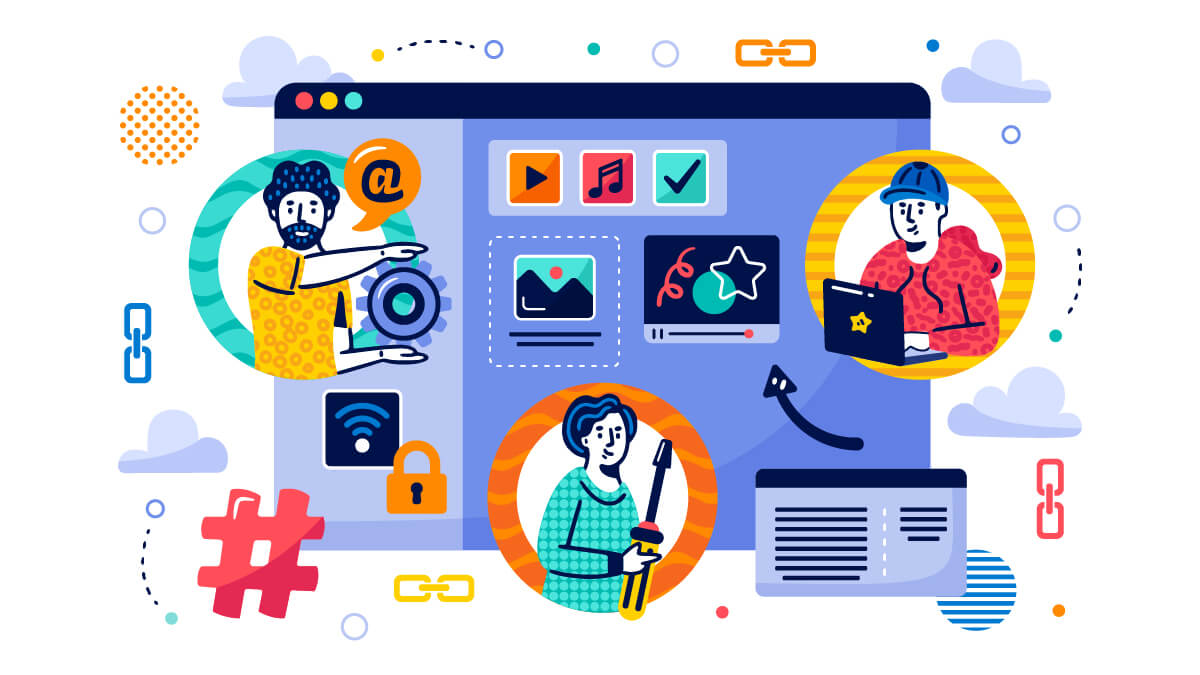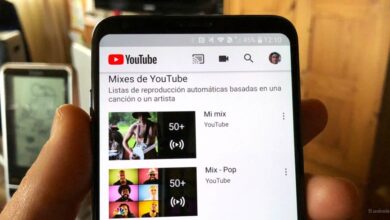كيفية إصلاح خطأ Chrome ERR_EMPTY_RESPONSE على نظام التشغيل Windows 10
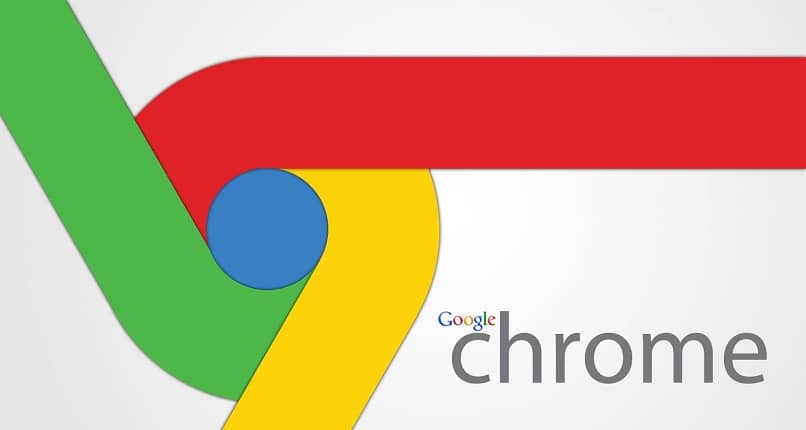
يعد Google المتصفح الأكثر استخدامًا في العالم، ورغم ما يتمتع به من صلاحيات، إلا أنه لا يزال في طليعة التنقل عبر الإنترنت. ومن خلال اتباع معايير الويب في العالم، تمكن من الحصول على المزيد من المستخدمين من خلال تقديم أدوات آمنة للتصفح الناجح والمربح.
ومع ذلك، فمن المحتمل أنك واجهت بعض المشكلات الفنية، مثل الخطأ ” لم يتم استلام بيانات – ERR_EMPTY_RESPONSE= ” � لا تقلق، سنخبرك هنا بكيفية حل المشكلة بطريقة بسيطة، وخطوة خطوة بالتدريج لكي تفهم
أسباب ظهور الخطأ ERR_EMPETY_RESPONSE في Google Chrome
- تعمل شبكة الإنترنت بشكل بطيء أو غير مستقر في المنطقة.
- إذا كنت تستخدم شبكة Wi-Fi، فقد لا يكون الاتصال اللاسلكي كافيًا.
- هناك ملحقات تمنع الوصول إلى صفحات إنترنت معينة.
- برامج تشغيل الشبكة قديمة.
- الكود الموجود بالصفحة به خطأ ويمنعك من الدخول.
- تصفح البيانات وملفات تعريف الارتباط يمكن أن يمنع ويمنع الوصول.
تجدر الإشارة إلى أن هناك بعض الصفحات لا تفتح في المتصفح، ولكننا سنقدم لك أيضًا حلولاً لتصحيح الخطأ.
حلول لإصلاح ERR_EMPETY_RESPONSE في Google Chrome
بالتأكيد لا توجد إجابة واضحة لظهور هذا الخطأ، ولهذا السبب نشجعك على تجربة هذه الحلول الفعالة المختلفة.
- مسح سجل التصفح في كروم.
- قم بالدخول إلى المتصفح وانتقل إلى النقاط الثلاث التي تظهر في الجزء العلوي الأيمن من الصفحة الرئيسية واضغط عليها.
- بمجرد فتح النقاط الثلاث، اضغط على خيار “أدواتي”، سيؤدي ذلك إلى فتح نافذة صغيرة وستقوم باختيار قسم “مسح بيانات التصفح”.
- بعد فتح نافذة مسح بيانات التصفح، يظهر وضع “حذف البيانات”، انقر هناك.
- شيء آخر يجب عليك فعله هو حذف ملفات تعريف الارتباط والصور المخزنة مؤقتًا والملفات الأخرى غير المفيدة.
- وأخيرًا، أعد تشغيل متصفح Chrome للتأكد من حل الخطأ.
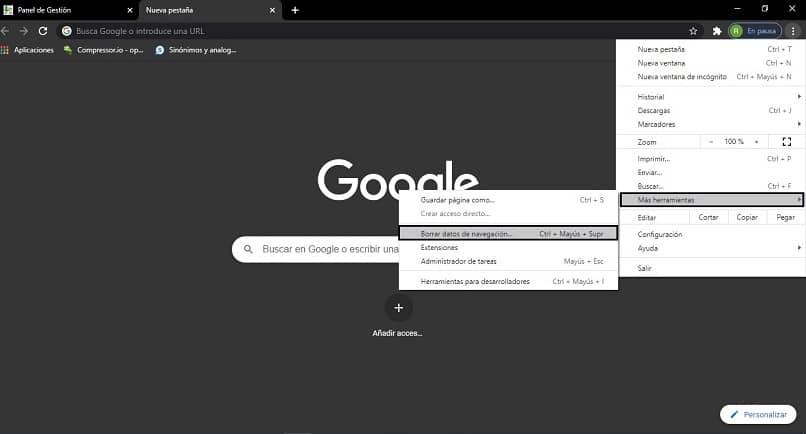
- تحديث برامج تشغيل النظام.
إذا كان النظام يعمل مع برامج تشغيل قديمة، فقد يظهر خطأ Chrome، وللقيام بذلك يمكنك القيام بما يلي:
- قم بتنزيل أو تحديث برامج التشغيل التي يتطلبها النظام الذي تستخدمه، إذا كنت تستخدم نظام التشغيل Windows 10، فإن Microsoft تقدم النصائح على موقعها الرسمي على الويب.
- هناك طريقة أخرى للقيام بذلك وهي تنزيل برنامج Dryver Easy، لكن حيث يقوم هذا البرنامج بإجراء فحص للنظام ويكتشف أنه معطل، ويدعوك أيضًا إلى تحديث برامج التشغيل القديمة.
- حذف الملفات المؤقتة من نظام التشغيل Windows 10.
قد يؤثر وجود عدد كبير جدًا من الملفات المخزنة في المجلد “Temp” على خطأ Chrome ويسببه، وسنشرح بإيجاز كيفية حذفها.
اضغط في نفس الوقت على مفاتيح WINDOWS + R لفتح مربع “Run”.
في مربع النص، اكتب “Temp” ثم اضغط على “OK”.
حدد الملفات بالضغط على Ctrl + A.
انقر بزر الماوس الأيمن عليها واضغط على خيار “Delete” وسيتم حذف جميع الملفات المؤقتة.
على الرغم من أهمية ذاكرات التخزين المؤقت، إلا أن وجود عدد كبير جدًا من ذاكرات التخزين المؤقت في المخزن المؤقت قد يتسبب في حدوث خطأ في متصفح Chrome.
- افتح نافذة التصفح المتخفي في Chrome، ويمكنك القيام بذلك بسرعة عن طريق الضغط على Ctrl + Shift + N.
- انقر على شريط عنوان المتصفح واكتب العنوان التالي “chrome://net-internals/#dns”، ثم اضغط على زر الإدخال.
- ثم في المربع الذي يظهر، لكن حدد خيار “مسح ذاكرة التخزين المؤقت للمضيف”.
- الآن أعد تشغيل المتصفح.

من خلال تطبيق هذه الاقتراحات، ستتمكن من حل المشكلات التي يسببها ERR_EMPETY_RESPONSE في Google Chrome بسرعة وفعالية. ونأمل أن تساعدك هذه المقالة التعليمية على توسيع معرفتك وإثراء تعلمك في مجال الحوسبة في الشبكات.