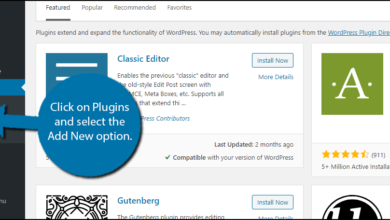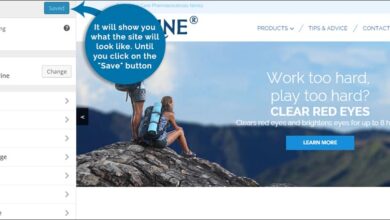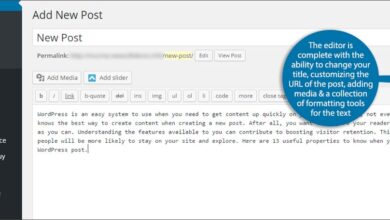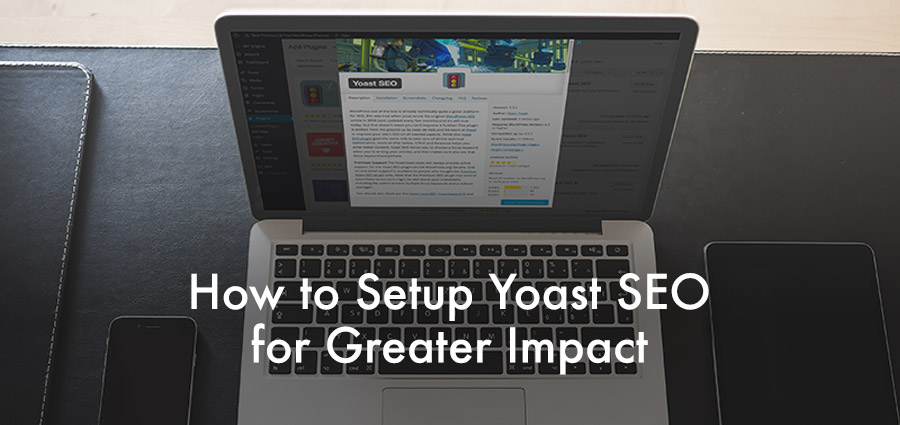مجموعة أدوات WordPress في Plesk – دليل سريع وشامل

يعد WordPress أمرًا لا يصدق بشكل مذهل ، وهو يجلب العديد من الفوائد التي قد لا تتوقعها من نظام إدارة المحتوى (CMS). من السهل جدًا إدارة كل شيء على WordPress ، من مدونة جديدة إلى نشر الأخبار. هذا هو السبب في أنها تحظى بشعبية كبيرة عبر العديد من القنوات المختلفة. بالإضافة إلى ذلك ، هناك ميزات إضافية لأي مكان متخصص بفضل الإضافات والأدوات سهلة الاستخدام.
عندما يتعلق الأمر بتشغيل WordPress على موقع الويب الخاص بك ، فأنت أمامك بعض الخيارات. تعمل شركات الاستضافة المُدارة مثل WP Engine على تسهيل الأمور وتثبيت WordPress لك. ولكن بالنسبة لأولئك الذين يستخدمون الاستضافة المشتركة ، غالبًا ما يكون لديك خيار cPanel أو Ubuntu أو Plesk.
Plesk هي لوحة تحكم استضافة ويب يمكن تثبيتها على خوادم Linux و Windows. إذا كنت تستخدم Media Temple VPS ، فربما تكون قد شاهدته من قبل. ولكن يمكنك أيضًا تثبيته بنفسك واستخدامه لإدارة تثبيتات WordPress بسهولة أكبر على الخادم الخاص بك.
Plesk 17 WordPress Toolkit هو امتداد لـ Plesk لإضافة مجموعة من وظائف WordPress. إنه خيار مفيد (وسهل) لإدارة سمات WordPress والمكونات الإضافية والأمان والتحديثات والمزيد بطريقة سهلة.
مجموعة أدوات WordPress في Plesk
Plesk عبارة عن مجموعة أدوات كاملة ومتعددة الاستخدامات وآمنة لـ WordPress توفر لوحة تحكم واحدة لإدارة مثيلات WordPress المتعددة بسهولة. باستخدام Plesk ، من السهل جدًا اختبار المكونات الإضافية والميزات وأفكار التصميم الجديدة في وضع الحماية قبل نشرها على موقع الويب المباشر الخاص بك. لهذا لن تحتاج إلى أي مكونات إضافية أو خادم منفصل – مجموعة أدوات WordPress في Plesk تديرها بالكامل.
يمكنك أيضًا استخدام مجموعة أدوات WordPress للتخلص من بعض تعقيدات إدارة مواقع WordPress. التدريج والاستنساخ والمزامنة والتحديث والترحيل وغيرها من المهام المعقدة – من السهل إنجازها بنقرة واحدة بسيطة.
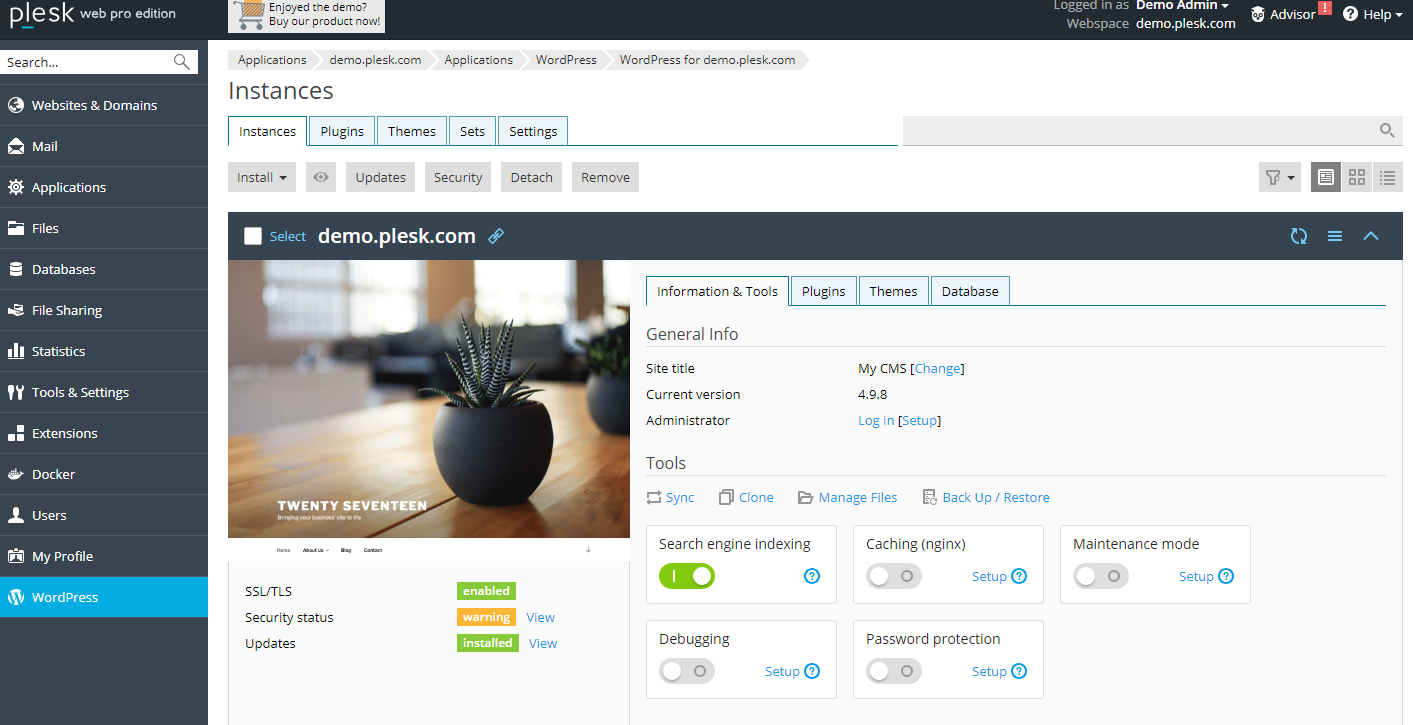
توفر مجموعة أدوات WordPress واجهة إدارة واحدة للتثبيت بسهولة (مثبت بنقرة واحدة) وتهيئة WordPress وإدارته. تحتاج إلى تثبيت ملحق WordPress Toolkit في Plesk ويمكنك البدء في العمل معه.
تتطلب مجموعة أدوات WordPress Plesk (بالطبع) بالإضافة إلى إصدار PHP 5.3 أو إصدار أعلى. إذا كان الخادم الخاص بك لا يزال يستخدم إصدار PHP أدناه ، فستحتاج إلى إضافة معالج PHP مخصص . لتمكين هذا ، ستحتاج إلى تحديد المسار إلى ثنائي PHP وتحويل الاشتراك باستخدام WordPress Toolkit إلى معالج PHP المخصص.
علاوة على ذلك ، فإن مجموعة أدوات WordPress مجانية لأصحاب إصدارات Plesk Web Host و Plesk Web Pro. يتم تقديم إصدار SE مختلف مع ميزات أقل لمستخدمي Plesk Web Admin.
الآن دعنا نلقي نظرة على كيفية استخدام WordPress Toolkit في Plesk.
تثبيت WordPress مع Plesk
تحتاج أولاً إلى تسجيل الدخول إلى لوحة Plesk. من هنا يجب أن تتوفر لديك خيارات التثبيت التالية:
- المواقع والمجالات> WordPress> التثبيت
- التطبيقات> WordPress> التثبيت
- الاشتراك> WordPress> تثبيت
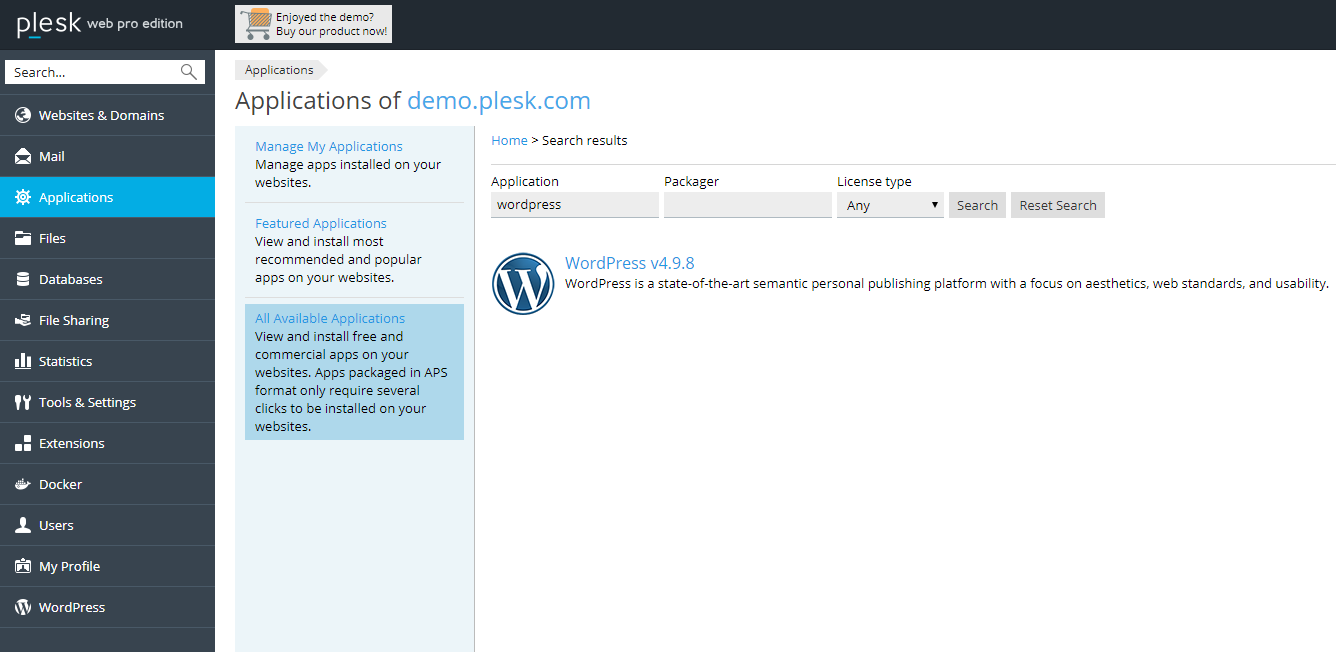
انقر فوق علامة التبويب مواقع الويب والمجالات وسترى أيقونة WordPress في الجانب الأيمن العلوي من لوحة معلومات Plesk. انقر على أيقونة WordPress وانقر على زر التثبيت لتثبيت WordPress في لوحة Plesk.
إدارة تثبيتات WordPress
بعد التثبيت الناجح لـ WordPress مع Plesk (أو استيراد موقع عبر Websites & Domains> WordPress> Import ) ، فإن خطوتك التالية هي الانتقال إلى لوحة معلومات WordPress Toolkit للحصول على نظرة شاملة على مواقع WordPress التي تعمل على الخادم الخاص بك. من هذه الصفحة الرئيسية ، يمكنك عرض جميع عمليات التثبيت الخاصة بك في لمح البصر.
يمكنك التبديل بسهولة بين البطاقات أو القوائم أو المربعات حسب تفضيلاتك المرئية.
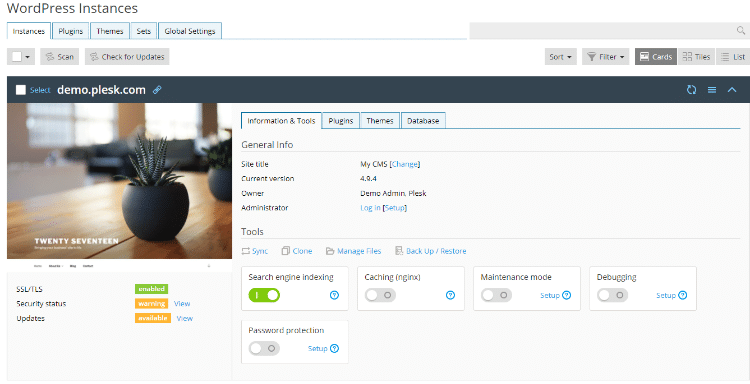
من علامة تبويب بطاقة المعلومات والأدوات ، سيكون لديك حق الوصول إلى عناصر التحكم والأدوات الخاصة بموقعك. استخدم مفاتيح التبديل لتعطيل فهرسة محرك البحث بسرعة ، وتمكين وضع الصيانة وتصحيح الأخطاء ، وتشغيل التخزين المؤقت أو تقييد الوصول العام عن طريق تشغيل الحماية بكلمة مرور.
ستجد أيضًا روابط سريعة لمزامنة الملفات واستنساخها وإدارتها والنسخ الاحتياطي / استعادة ملفاتك.
تلميح: استخدم الزر Clone لتدوير موقع مرحلي لغرض الاختبار بسرعة.
إدارة ملحقات WordPress
مع WordPress Toolkit في إدارة البرنامج المساعد Plesk أصبح أمرًا سهلاً أيضًا. يمكنك تثبيت وتنشيط وإزالة المكونات الإضافية كلها من لوحة القيادة الخاصة بك.
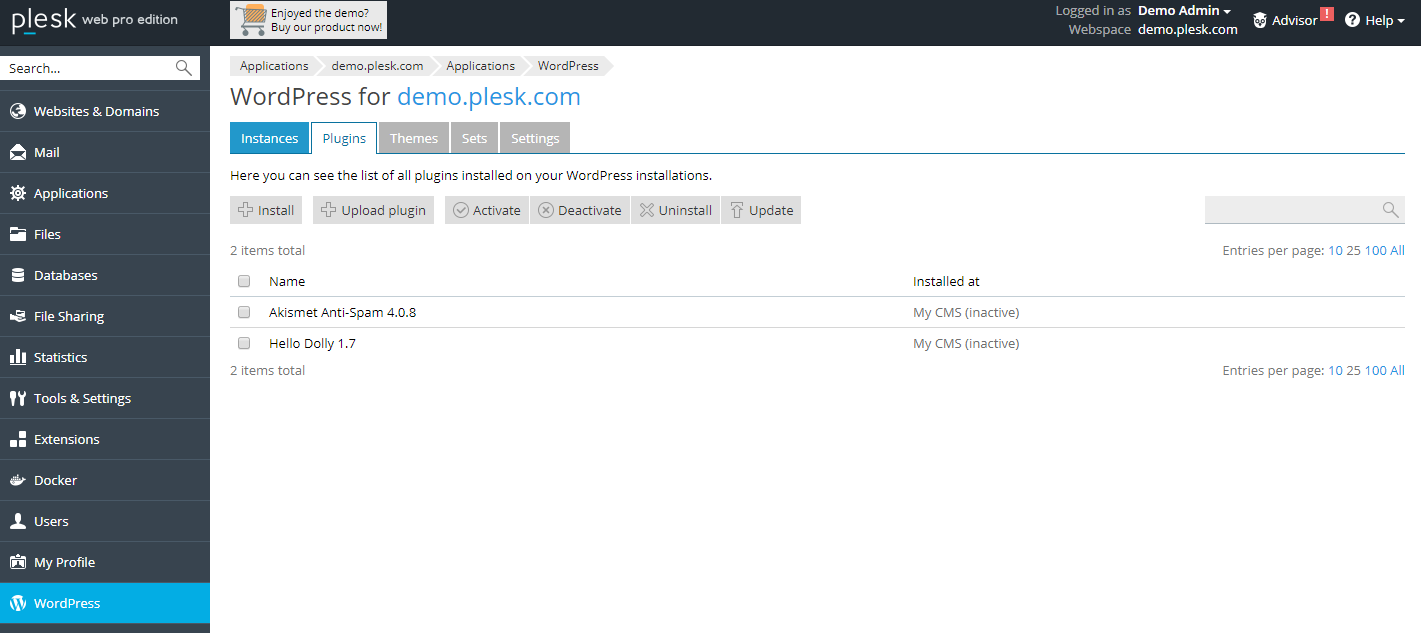
تثبيت الإضافات
هناك خياران لتثبيت المكونات الإضافية. أضف مكونًا إضافيًا إلى موقع معين ، انتقل إلى: WordPress> علامة التبويب الإضافات لموقع> تثبيت
أو إذا كنت ترغب في تثبيت مكون إضافي جديد على جميع مواقع WordPress الخاصة بك ، فانتقل إلى أكثر عمومية: WordPress> Plugins> Install
في كلتا الحالتين ، انقر فوق رمز البحث وابحث عن مكون إضافي. افتراضيًا ، عند تثبيت مكون إضافي باستخدام مجموعة أدوات WordPress ، يتم تنشيطه تلقائيًا.
يمكنك أيضًا تحميل مكون إضافي تابع لجهة خارجية (مثل أحد المكونات التي اشتريتها على CodeCanyon ، أو ملحق جديد من WooCommerce ). ما عليك سوى الانتقال إلى: WordPress> Plugins> Upload Plugin
ثم حدد ملف مضغوط المكون الإضافي الخاص بك وانقر فوق تحميل. لتثبيت المكون الإضافي وتنشيطه ، انتقل إلى: WordPress> Plugins
انقر لتثبيت المكون الإضافي الجديد ، ثم حدد مواقع WordPress التي ترغب في إضافتها إليها.
إزالة الإضافات
ومع ذلك ، يمكنك تحديد أي مكونات إضافية لإزالتها من WordPress الخاص بك عن طريق تحديد أيقونة الحذف والنقر عليها لإزالتها من التثبيت المحدد.
الآن ، اختر تثبيت WordPress الذي تريد تنشيطه وإلغاء تنشيط أي مكون إضافي مثبت.
انتقل إلى إدارة الخادم> WordPress> علامة التبويب الإضافات وحدد المكون الإضافي الذي تريد تنشيطه أو إلغاء تنشيطه.
إدارة ثيمات WordPress
باستخدام Plesk ، من السهل جدًا إضافة أو إزالة أو تنشيط أو إلغاء تنشيط أي سمة WordPress.
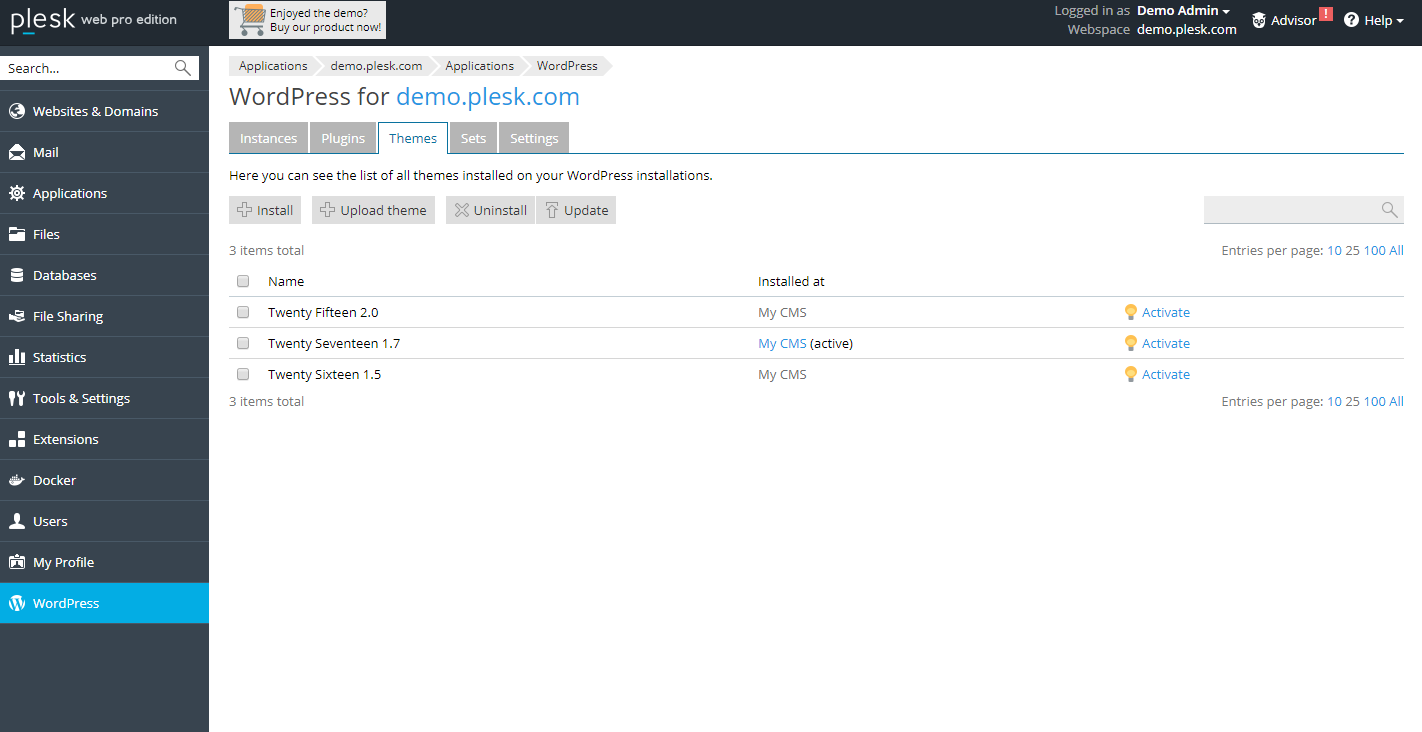
تثبيت ثيمات
انتقل إلى WordPress> علامة التبويب السمات> تثبيت لإضافة سمة جديدة. استخدم البحث للعثور على سمة ، وحدد خانة الاختيار للموضوع الذي تريد إضافته.
تمامًا كما هو الحال مع المكونات الإضافية ، يمكنك إضافة نفس السمة لجميع مثيلات WP أو إضافة سمة معينة لمثيل واحد محدد فقط (أو أكثر). للقيام بذلك ، تحتاج إلى النقر فوق القائمة المنسدلة ثم تحديد الحالات التي تريد إضافة أو إزالة سمة.
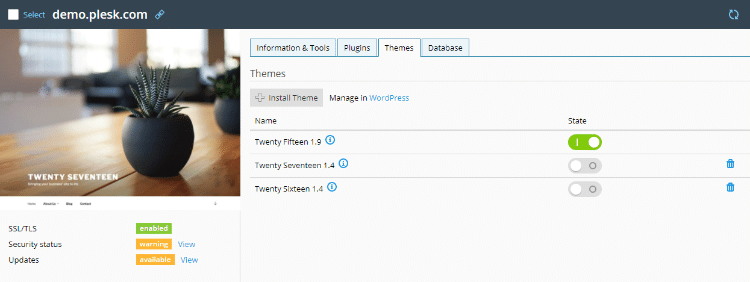
علاوة على ذلك ، يمكنك أيضًا تحديث أي سمة بسهولة من علامة التبويب WordPress> Themes . ما عليك سوى تحديد السمة التي تريد تحديثها لعمليات التثبيت الخاصة بك (على الرغم من أننا نوصي دائمًا بالتحديث للأمان – إذا كنت تستخدم سمة WordPress الفرعية للتخصيصات ، فلا داعي للقلق).
أمن ووردبريس
يمكنك إجراء فحص أمني لموقع الويب الخاص بك باستخدام Plesk’s WordPress Toolkit. ستتمكن من معرفة ما إذا كانت جميع / readme.html / الملفات فارغة. يمكنك أيضًا تغيير إعدادات الأمان بسهولة وعرض حالة الأمان الخاصة بك. لذلك تحتاج إلى الانتقال إلى العمود S في قسم المواقع والمجال> WordPress .
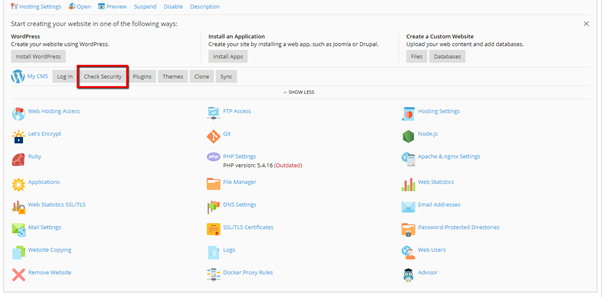
انقر فوق رابط “التحقق من الأمان” لمعرفة حالة جميع عمليات تثبيت WordPress الخاصة بك. حدد مربعات الاختيار مع تحسين الأمان الذي تريد القيام به ثم انقر فوق الزر الآمن.
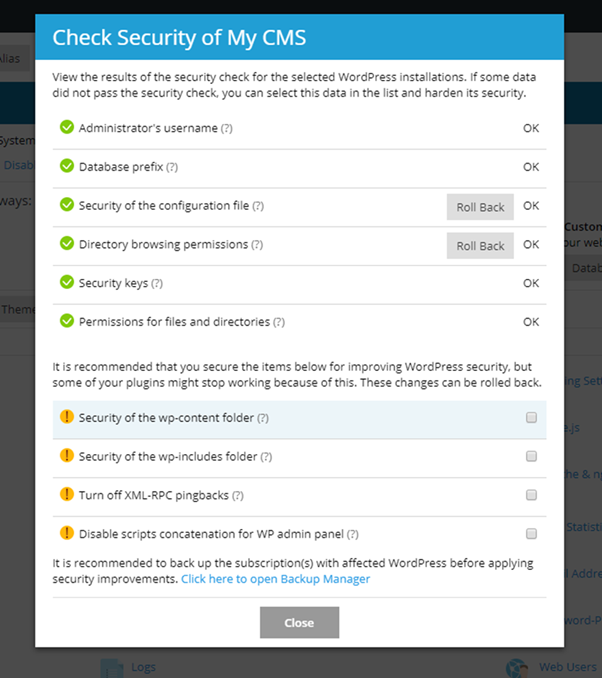
هذه هي الطريقة التي يمكنك بها تقليل فرص اقتحام شخص ما لموقعك بشكل كبير من خلال ضمان أمان موقع WordPress على أعلى مستوى.
اسنرجاع البيانات
إلى جانب أمان موقع WordPress العام ، يمكن أيضًا استخدام مجموعة أدوات WordPress في Plesk لعمل نسخة احتياطية لموقعك.
Plesk Toolkit for WordPress تجعل من السهل إنشاء نسخ احتياطية مجدولة لموقعك على الويب. اتبع الخطوات للتأكد من أن لديك بيانات محدثة لاستعادتها من حيث يمكنك الاحتفاظ بنسخة احتياطية عند الحاجة:
- قم أولاً بتسجيل الدخول إلى لوحة معلومات Plesk
- انقر فوق المجالات
- ثم انقر فوق إدارة المجال أو إدارة الاستضافة
- انقر الآن على مواقع الويب والمجالات
- انقر فوق مدير النسخ الاحتياطي
- انقر فوق إعدادات النسخ الاحتياطي المجدولة
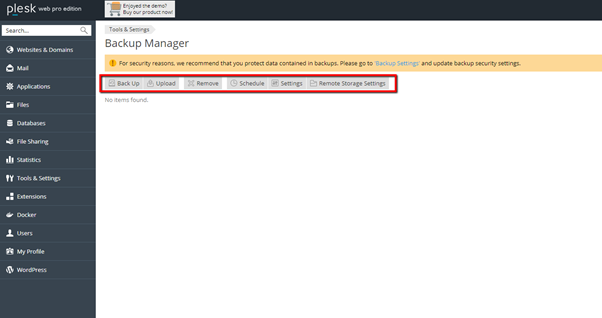
هنا يمكنك اختيار الخيارات الخاصة بك في إعدادات النسخ الاحتياطي ، والتي تتضمن إضافة بادئة إلى اسم النسخة الاحتياطية ، وتحديد نسخة احتياطية متعددة الأجزاء ، وموقع تخزين النسخ الاحتياطي ، وتعيين حد للنسخة الاحتياطية (عدد نسخ النسخة الاحتياطية الخاصة بك) على الخادم الخاص بك. يمكنك حتى ضبط تنبيه إعلام.
إذا انتقلت إلى قسم الجدول الزمني ، فيمكنك أيضًا تنشيط مهمة النسخ الاحتياطي وتشغيلها تلقائيًا. اختر ترددًا احتياطيًا لموقعك على الويب ، بحيث يكون لديك نسخ احتياطية منتظمة للموقع مصنوعة من أجل. ما عليك سوى تحديد الوقت لبدء عملية النسخ الاحتياطي وحفظها.
تحرير الإعدادات العامة
أخيرًا ، في منطقة الإعداد العام ، يمكنك تكوين صفحة الصيانة الخاصة بك ، وبادئة المجال الفرعي الافتراضية للاستنساخ ، والتي ستتيح لك تغيير عنوان URL الخاص بالموقع المرحلي.
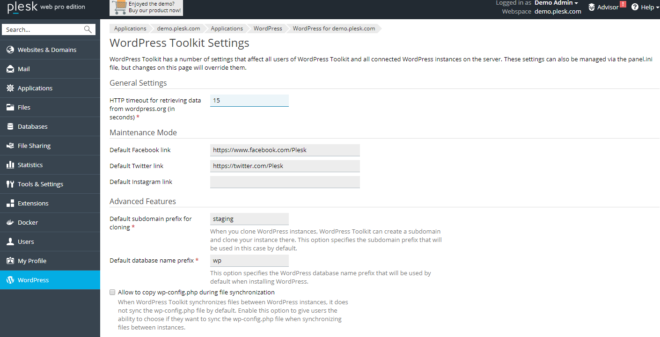
خاتمة
يمكن أن تكون إدارة مواقع WordPress يدويًا معقدة للغاية. تعمل لوحة التحكم القوية مثل Plesk على تسهيل الأمر ، وباستخدام WordPress Toolkit في Plesk يمكنك إدارة جميع مواقعك من لوحة تحكم واحدة.