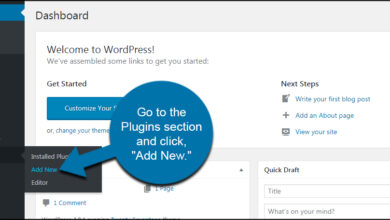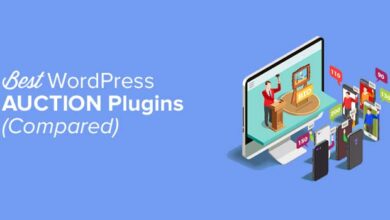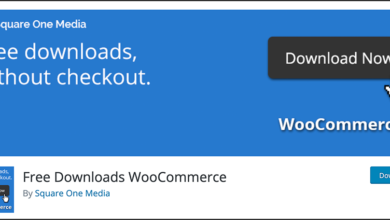خيارات WordPress المضمنة التي يجب أن تستخدمها

خيارات WordPress Back-End
أكيسميت
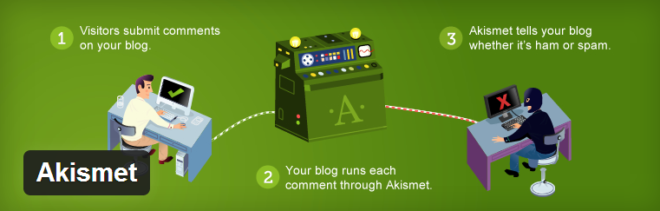
“أليس Akismet (A.kis.met) مكونًا إضافيًا لبرنامج WordPress؟”
“نعم هو مكون إضافي.”
“كيف إذن ستستدير وتسميها خيار WordPress المدمج؟”
حسنًا ، بالنسبة للمبتدئين ، إنه مدمج. لا تقوم بتثبيت Akismet – ما عليك سوى تنشيطه باستخدام مفتاح API يسهل الحصول عليه ولكن هذا ليس هو الهدف. يعد Akismet أحد أفضل المكونات الإضافية للبريد العشوائي على الإنترنت. يتفوق على المنافسة عشر نقاط إلى الصفر. تم تصميم Akismet بواسطة Automattic ، وهو حل ممتاز للبريد العشوائي محبوب من قبل ما يقرب من عشرين (20) مليون مستخدم WordPress .
قبل أن تفعل أي شيء باستخدام مدونة WordPress الخاصة بك ، قم بتنشيط Akismet لمصلحتك الخاصة. وبينك وبيني ، يمكنك استخدام نفس مفتاح API لتنشيط Akismet على العديد من مواقع الويب. ربما قاموا ببنائه بهذا الشكل ، أو أنه عيب. من تعرف؟ الكل في الكل ، Akismet يلعب دوره بشكل ممتاز كخيار WordPress مدمج.
جيتباك
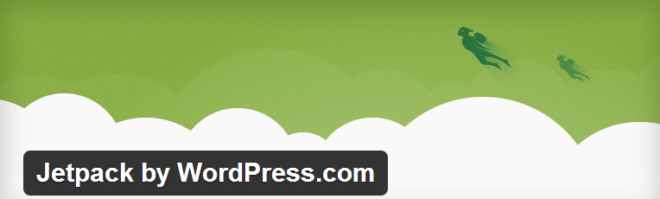
ثم هناك Jetpack ، الذي يمنحك مجموعة كبيرة من الميزات المثيرة. بمجرد توصيل Jetpack بحساب WordPress.com الخاص بك ، سيكون لديك حق الوصول إلى خيارات مثل:
- احصائيات محسنة مقدمة من WordPress.com
- الإخطارات ، حسنًا ، الإخطارات جيدة
- ميزة النشر التي تشارك مشاركاتك تلقائيا
- تعليقات Jetpack
- اشتراكات Jetpack
- الإعجابات
- دائري لإضافة الجاذبية إلى معرض الصور الخاص بك
- إرسال بالبريد الإلكتروني
- VaultPress
- روابط WP.me المختصرة
- تكامل الملف الشخصي في Google+
- رؤية القطعة الانتقائية
- القائمة لا تنتهي عمليا
بعبارات بسيطة ، تقدم لك Jetpack الكثير من خيارات WordPress لزيادة فعالية مدونة WordPress المستضافة ذاتيًا.
الأذواق
في كثير من الأحيان ، سترى أشخاصًا يستخدمون عناوين URL بعلامات استفهام والعديد من الأرقام. من السهل رؤية شيء مثل: http://www.example.com/؟p=123. لا يمكن أن يكون ذلك جيدًا بالنسبة لكبار المسئولين الاقتصاديين في WordPress ، مع الأخذ في الاعتبار أن WordPress يقدم لك الكثير من خيارات الرابط الثابت بما في ذلك:
- اليوم والاسم – http://www.example.com/2014/05/07/sample-post
- الشهر والاسم – http://www.example.com/2014/05/sample-post
- رقمي – http://www.example.com/archives/123
- اسم المشاركة – http://www.example.com/sample-post (مناسب لتحسين محركات البحث)
- بنية مخصصة (جيدة لتحسين محركات البحث أيضًا)
ستجد إعدادات Pe rmalink ضمن الإعدادات في مسؤول WordPress الخاص بك .
محرك بحث الرؤية
لنفترض أنك قمت للتو بتثبيت WordPress. ليس لديك أي محتوى على موقع الويب الخاص بك ، لذلك ليس من الضروري دعوة عناكب محركات البحث. من الأفضل إبقائهم منتظرين. بمجرد تجميع محتوى كافٍ ، يمكنك تشجيع العناكب على فهرسة موقع الويب الخاص بك.
كلمة تحذير: سيؤدي تعطيل ظهور محرك البحث على موقع ويب مباشر إلى إزالة موقعك من مؤشرات محرك البحث لعدة أيام ، وهو أمر لا تريده. شيء آخر ، “… الأمر متروك لمحركات البحث لتلبية …” طلبك للتخفي ، وفقًا لـ WordPress. لتمكين / تعطيل خيار WordPress هذا ، انتقل إلى Settings -> Reading وسترى “Search Engine Visibility.”
كلمة النصيحة: لا تعبث بهذا الخيار إذا لم تكن لديك فكرة عما تفعله.
الإرسال عبر البريد الإلكتروني
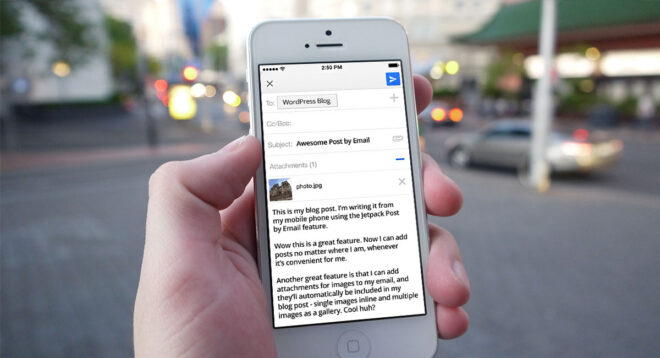
ألن يكون النشر من أي مكان عبر البريد الإلكتروني أمرًا ممتعًا وملائمًا؟ نظرًا لأنك لست بحاجة إلى تسجيل الدخول إلى WordPress ، يمكنك النشر من أي جهاز. يمكن أن يعمل هذا من أجلك إذا كنت تفتقر إلى الوقت لتسجيل الدخول إلى موقع الويب الخاص بك ربما لأنك تسافر كثيرًا أو شيء من هذا القبيل.
في منشور آخر ، ستتعلم كيفية نشر منشورات مدونة WordPress عبر البريد الإلكتروني ، لذلك لن أخوض في ذلك اليوم. ولكن بشرط أن تعرف طريقك حول خوادم البريد ، يمكنك الاستفادة الكاملة من خيار WordPress هذا بالانتقال إلى الإعدادات -> الكتابة والمتابعة إلى النشر عبر البريد الإلكتروني. ستكون قادرًا على تكوين إعداداتك هنا. توجد أيضًا إرشادات حول استخدام Jetpack أو Postie أو المكون الإضافي Post by Email في WordPress Codex .
علف الورد
وفقًا لـ WordPress Codex ، “… الخلاصة هي إحدى وظائف البرامج الخاصة التي تسمح للقراء بالوصول إلى موقع ، والبحث تلقائيًا عن محتوى جديد ثم نشر المعلومات حول المحتوى الجديد والتحديثات على موقع آخر .”
بمعنى آخر ، تسمح خلاصات WordPress لزوار الويب بمواكبة مدونتك. يأتي WordPress مع ما يصل إلى خمسة (5) أنواع من الخلاصات وهي:
- تغذية الذرة
- تغذية RDF / RSS 1.0
- موجز RSS 2.0
- تغذية RSS 0.92
- تغذية تعليقات RSS 2.0
يمكنك بسهولة إضافة موجز ويب إلى موقع WordPress الخاص بك (لقرائك) عبر شاشة الأدوات. كل ما تحتاجه هو عناوين URL لخلاصتك. حسب الاصطلاح ، عنوان URL لخلاصة المشاركة هو http://www.yourdomain.com/feed/ وعنوان URL لخلاصة التعليقات هو http://www.yourdomain.com/comments/feed/.
إذا فتحت عناوين URL للتغذية في متصفحك ، فسترى فقط شجرة مستندات تفتقر إلى الأسلوب. لعرض عناصر موجز RSS ، استخدم وحدة تغذية مثل Feedly أو معرف RSS w المتاح بسهولة في شاشة Widgets. الرجاء عدم الخلط بين معرف RSS w وأداة روابط RSS ؛ يعرض الأول عناصر الخلاصة بينما يعرض الأخير روابط إلى خلاصاتك.
لمعرفة المزيد حول خلاصات WordPress ، يرجى زيارة WordPress Feeds on Codex .
معاينة حية للموضوع
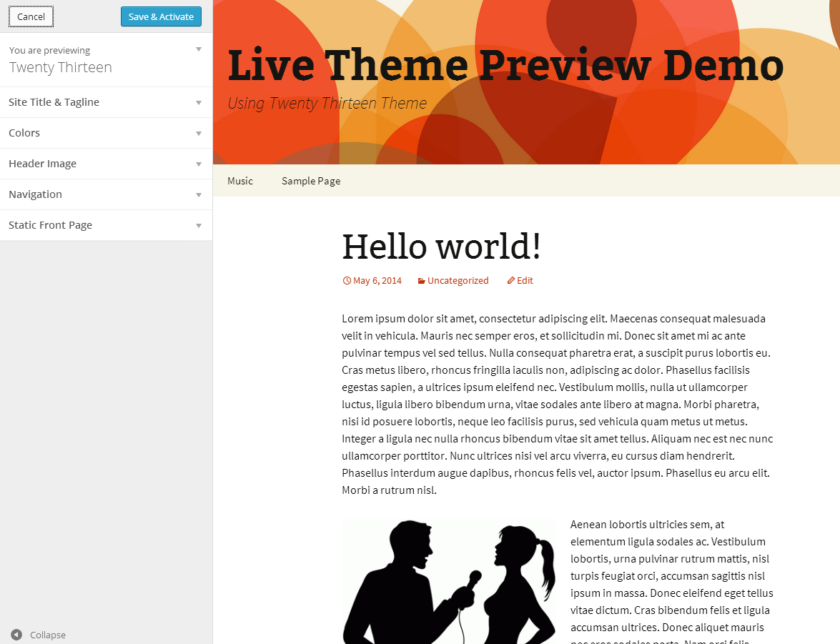
كان خيار WordPress هذا موجودًا منذ WordPress 3.4. لقد استخدمته مرة واحدة على الأقل لتغيير السمات. بدون شك ، يعد خيار Live Theme Preview رائعًا لأنه يربط عملية اتخاذ القرار فيما يتعلق بالسمات. يمكنك رؤية العرض الكامل للشكل الذي سيبدو عليه المظهر بعد التنشيط. ما عليك سوى الانتقال إلى المظهر -> السمات وتحوم فوق سمة الاختيار (يجب أن تكون غير نشطة). انقر فوق الزر Live Preview الذي يظهر.
التخصيص موضوع الوردة
قبل المزايدة على ميزة Theme Preview ، دعنا نقول بعض الأشياء حول WordPress Theme Customizer ، وهو جزء لا يتجزأ من خيار Live Preview. في الصورة أعلاه ، سيكون Theme Customizer هو شريط التنقل على اليسار (جميع الخيارات المدرجة أسفل اسم السمة التي تقوم بمعاينتها).
يتيح لك خيار أداة تخصيص السمات تخصيص عنوان موقعك وشعارك والألوان وصورة الرأس والتنقل والصفحة الأمامية الثابتة والتذييل وغير ذلك الكثير اعتمادًا على الخيارات المتاحة في المظهر الخاص بك. لم يكن تخصيص مظهر موقع WordPress الخاص بك أسهل من أي وقت مضى. ما عليك سوى النقر فوق بعض الأشياء ، ومشاهدة التغييرات مباشرة ، واضغط على الزر ” حفظ وتنشيط” ويتم الانتهاء من عملك. تتحول العديد من متاجر السمات المميزة إلى استخدام أداة تخصيص سمة WordPress في سماتها نظرًا لمدى سهولة استخدامها.
خيارات التدوين في ووردبريس
يعد WordPress نظامًا أساسيًا رائعًا للتدوين ، ولكن حتى هذه النقطة كنا نتحدث عن خيارات WordPress التي لا علاقة لها بالتدوين الفعلي. في القسم التالي ، سنتحدث عن خيارات WordPress التي تدور حول محرر المنشورات حيث يتم إيقاف الكثير من الإجراءات على أي حال.
خيارات متعددة الشاشات
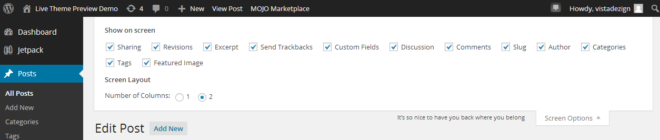
تتوفر خيارات الشاشة أيضًا في لوحة التحكم الرئيسية في WordPress (حيث لديك ميزات وعناصر واجهة مستخدم مثل At a Glance و Quick Draft و Activity و Site Stats و WordPress News من بين أمور أخرى.كما أنها متوفرة في Pages و Comments و Feedback وعدة أماكن أخرى (بما في ذلك بعض المكونات الإضافية) ولكن دعنا نعود إلى محرر المنشورات.
عند إنشاء منشور مدونة جديد ، ستجد القائمة المنسدلة لخيارات الشاشة في الزاوية العلوية اليمنى من شاشتك. يتيح لك هذا الخيار إضافة أي عدد من العناصر إلى شاشة تحرير المنشور. يمكنك اختيار إظهار خيارات المشاركة والفئات والعلامات والمناقشة والمقتطفات والمؤلف من بين أشياء أخرى.
بخلاف ذلك ، يمكنك تغيير تخطيط الشاشة باختيار عدد الأعمدة المراد عرضها (إما عمود أو عمودان). إذا كنت ترغب في معرفة كيف تتلاءم صورك مع المحتوى النصي الخاص بك ، فيمكنك اختيار تخطيط العمود الواحد الذي يأتي مع محرر النشر الموسع. من ناحية أخرى ، إذا كنت ترغب في عرض مضغوط ولم تكن لديك مشكلة مع صورك (ربما لا تمانع في معاينة المنشور قبل النشر) ، يمكنك اختيار تخطيط العمود المزدوج. في نهاية اليوم ، كل ما تختاره يعتمد على تفضيلاتك الشخصية.
قائمة تشغيل صوتية سهلة
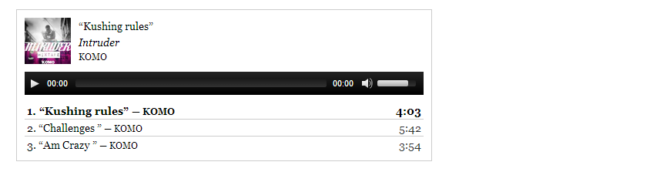
يعد WordPress منصة رائعة. على سبيل المثال ، هل تعلم أنك لست بحاجة إلى مكون إضافي لإنشاء مشغل صوت ذو مظهر احترافي لموقع WordPress الخاص بك؟ هذه المسألة ذات أهمية كبيرة لأشخاص مثل الموسيقيين و deejays الذين يرغبون في استضافة ملفات mp3 (وملفات صوتية أخرى) على مواقعهم على الإنترنت. إذا كنت ترغب في أن يستمتع زوار الويب ببعض الموسيقى على موقع الويب الخاص بك ، فإن إضافة مشغل صوت أمر سهل للغاية.
لإضافة مشغل الصوت الخاص بك إلى منشور ، افتح المنشور في المحرر وانقر فوق الزر ” إضافة وسائط” . في الصفحة الناتجة ، حدد إنشاء قائمة تشغيل الصوت. يمكنك اختيار ملفات الصوت التي تم تحميلها مسبقًا من مكتبة الوسائط أو تحميلها هناك مباشرةً وبعد ذلك. حدد قائمة التشغيل الخاصة بك عن طريق النقر فوق الملفات ثم الضغط على زر إنشاء قائمة تشغيل جديدة في الركن الأيمن السفلي من الشاشة.
سينقلك هذا إلى صفحة جديدة حيث يمكنك تعديل قائمة التشغيل الخاصة بك قبل النشر. قم بتحرير قائمة التشغيل الخاصة بك إذا لزم الأمر وانقر على زر إدراج قائمة تشغيل الصوت . سيعيدك هذا إلى محرر المنشورات حيث ستتمكن من رؤية مشغل الصوت الخاص بك. انشر منشورك أو حدّثه لترى اللاعب وهو يعمل!
جانبا: يمكنك استخدام نفس الطريقة لإضافة مشغلات الصوت إلى صفحاتك ومناطق عناصر واجهة المستخدم على الشريط الجانبي (أو في أي مكان آخر).
تبسيط TWEET
هل ترغب في عرض تغريداتك في المحتوى الخاص بك مثل هذا:
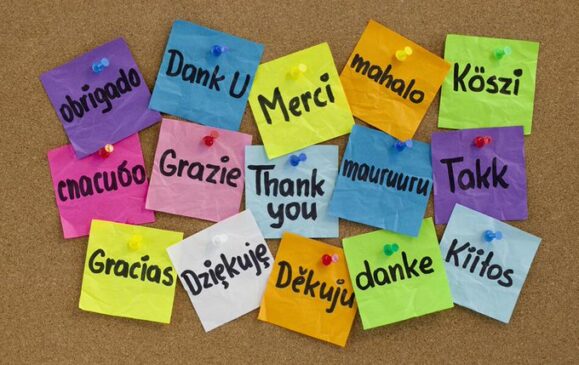
إذا أجبت بنعم ، فيجب أن تعلم أن تضمين التغريدات هو أحد أبسط خيارات WordPress التي لا تستفيد منها للأسف. لماذا يعد هذا خيار WordPress رائعًا:
- يبدو رائعًا (يقول إن لديك مهارات جنونية في WordPress)
- يمكن أن يساعدك على زيادة مشاركة المستخدم على موقع الويب الخاص بك وحساب Twitter
كيف افعلها:
ما عليك سوى الانتقال إلى Twitter ، وانسخ عنوان URL للتغريدة ولصقه في محرر النشر الخاص بك على النحو التالي:
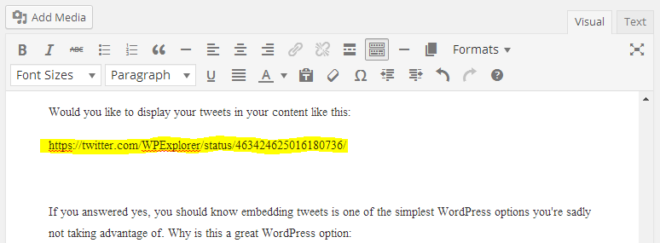
انظر URL المميز؟ لست بحاجة للتبديل إلى محرر HTML. فقط الصق عنوان URL واحفظ منشورك. عمل سهل.
تضمين فيديو على YOUTUBE
لا يزال من السهل تضمين مقاطع الفيديو الخاصة بك على YouTube. ما عليك سوى لصق رابط فيديو YouTube في مشاركتك وحفظ التغييرات. الفيديو التالي بواسطة AJ Clarke هو دليل خطوة بخطوة يوضح لك كيفية استخدام موضوع Total Drag & Drop WordPress المذهل .
http://www.youtube.com/watch؟v=zu80FX6mAQM
لتضمين الفيديو أعلاه ، قمت للتو بلصق رابط YouTube من متصفحي.
![]()
بالتأكيد ، هذه طريقة سهلة للغاية لتضمين مقاطع فيديو YouTube (لمزيد من الطرق ، راجع مشاركة Tom حول كيفية إضافة مقاطع فيديو إلى موقع WordPress الخاص بك ). الجانب السلبي الوحيد هو أنه لا يمكنك التحكم في حجم الفيديو بهذه الطريقة. إذا كنت تعرف طريقة ما ، يرجى مشاركتنا في التعليقات comments لقد حاولت وضع الرابط في عنصر div (مما يعني التبديل إلى محرر HTML) ولكنه لم ينجح.
الروابط في الصور التوضيحية
لفترة طويلة ، كان من المستحيل على أي HTML أن يصور تسميات توضيحية. على هذا النحو ، لا يمكنك إضافة روابط إلى التسميات التوضيحية لمنح الفضل في مصادر الصور. علاوة على ذلك ، لا يمكنك جعل التسميات التوضيحية مائلة أو غامقة أو تسطيرها .
في الوقت الحاضر ، يمكنك إضافة روابط إلى تسميات توضيحية للصور بسهولة. ما عليك سوى النقر على صورتك وتحديد الرمز الذي يظهر للوصول إلى شاشة خيارات الصورة . هنا يمكنك إضافة HTML إلى مربع التسمية التوضيحية كما تراه مناسبًا.
تعليقات تعطيل
هل ترغب في تعطيل التعليقات على مدونتك بالكامل أم لكل منشور فردي؟ إذا كان الأمر كذلك ، يمكنك تعطيل التعليقات عبر موقع WordPress الخاص بك بالكامل من خلال الانتقال إلى الإعدادات -> مناقشة وإلغاء تحديد “السماح للأشخاص بنشر التعليقات على المقالات الجديدة”. سيؤدي هذا إلى تعطيل التعليقات لجميع المشاركات الجديدة.
بدلاً من ذلك ، يمكنك استخدام مناقشة في خيارات الشاشة عند إنشاء منشور جديد. يمنحك عنصر واجهة المناقشة خيارات للسماح أو عدم السماح بالتعليقات ، وتتبع الارتجاع ، وعمليات pingbacks لهذا المنشور المحدد.
التبديل بين المحرر المرئي و HTML (TEXT)

بشكل افتراضي ، يعرض WordPress لك محرر النشر المرئي (WYSIWYG). بالمناسبة ، WYSIWYG هو اختصار لعبارة “ما تراه هو ما تحصل عليه”. المحرر المرئي سهل الاستخدام لأنه لا يتطلب معرفة بالبرمجة. علاوة على ذلك ، يبدو أنه معالج الكلمات النموذجي الذي اعتدت عليه.
ثم لدينا محرر HTML (نص) الذي يوفر لك مرونة إضافية لتخصيص منشوراتك. تحتاج على الأقل إلى مهارات HTML الأساسية لاستخدام هذا المحرر ، ولكن يمكن أن يكون مفيدًا عندما تريد إضافة بعض الرموز إلى مشاركاتك.
اقرأ المزيد من الخيارات
بالنسبة للعديد من الأشخاص ، فإن خيار WordPress هذا موجود فقط في محرر النشر الخاص بهم. إما أنهم لا يعرفون عنها أو كيفية استخدامها. يمكنك استخدام خيار قراءة المزيد لإنشاء مقتطفات لصفحتك الأولى.
إذا كان المظهر الخاص بك لا يحتوي على ميزة مقتطفات ، فستعرض صفحتك الأولى منشوراتك بالكامل ، وهو أمر غير جذاب. للاستفادة من خيار قراءة المزيد ، افتح المنشور الخاص بك ، ثم ضع المؤشر في المكان الذي تريد إنهاء المقتطف فيه. انقر فوق رمز قراءة المزيد في القائمة. لا تحتاج إلى التبديل إلى محرر HTML ويمكنك إنشاء مقدمات مخصصة (مقتطفات) لمشاركاتك.
خيار كسر الصفحة
لا تحتاج إلى مكون إضافي لتقسيم المنشورات الطويلة إلى صفحات متعددة. لا ، لا تفعل. تم تجهيز محرر منشور WordPress بخيار فاصل الصفحات الخاص به. ماذا ، هل أنت متفاجئ؟ لإنهاء إحدى الصفحات وإرسال قرائك إلى الصفحة التالية ، قم بالتبديل إلى محرر HTML وأضف الكود التالي:
<! - الصفحة التالية ->
سيؤدي هذا إلى إنشاء صفحة جديدة تمامًا مثل هذه (في المحرر بالطبع – بمجرد نشر المنشور ، سيرى المستخدمون أرقام الصفحات) …