كيفية تنظيف سجل الويندوز في CCleaner
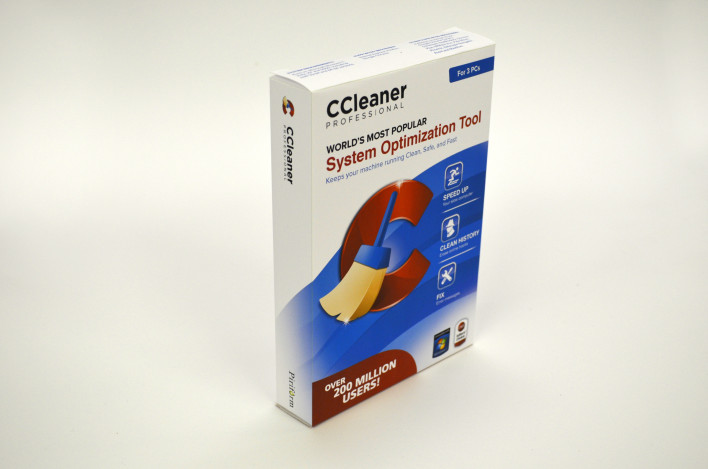
سجل Windows في جهاز الكمبيوتر الخاص بك هو قاعدة البيانات التي تخزن جميع معلومات التكوين وإعدادات الأجهزة / البرامج لجهاز الكمبيوتر الخاص بك للعمل بشكل صحيح. لسوء الحظ ، على مدار فترات زمنية ، يمكن أن تتضخم قاعدة البيانات هذه بالملفات الزائدة عن الحاجة. يحتفظ “سجل Windows” بمعلومات تكوين النظام القديمة ، بما في ذلك الملفات التي تُركت بعد إزالة البرنامج.
باستخدام CCleaner ، يمكنك تنظيف سجل Windows وجعل نظامك يعمل بشكل أكثر سلاسة وكفاءة. يتيح لك خيار تنظيف السجل في CCleaner مسح وإزالة هذه المعلومات الزائدة عن الحاجة وتحسين الوظيفة العامة وسرعة نظامك.
أنا شخصياً أقوم بتثبيت الكثير من البرامج ، لذلك أحب إجراء فحص لسجل Windows على أساس شهري ، ولكن لا يوجد ما يمنعك من فحص نظامك بشكل منتظم أو أقل ، إذا كنت ترغب في ذلك.
للبدء ، ستحتاج إلى فتح CCleaner والنقر على أيقونة التسجيل على الشريط الجانبي الأيسر. سترى الآن نافذة التسجيل مقسمة إلى قائمة منظف السجل وأيضًا جزء يُستخدم لعرض معلومات حول أي مشكلات سيحددها الفحص.
بعد ذلك ، تأكد من فحص جميع العناصر الموجودة في قائمة منظف السجل وانقر فوق Scan For Issues لبدء المسح بحثًا عن مشكلات التسجيل ليتم تمييزها.
بمجرد اكتمال الفحص
يتم تقديمك بقائمة بالأخطاء ، والتي حددها CCleaner. بشكل افتراضي ، يتم تمييز جميع خانات الاختيار بالفعل. ومع ذلك ، إذا كنت ترغب في استبعاد شيء ما من القائمة ، فما عليك سوى النقر بزر الماوس الأيمن فوق أي عنصر وستظهر نافذة منسدلة أخرى. يوجد داخل هذه النافذة خيار لإضافته إلى قائمة الاستبعاد.
نظرًا لأن سجل Windows هو قاعدة بيانات نظام مهمة ، كإجراء وقائي ، سيطالبك CCleaner بحفظ ملف نسخ احتياطي من السجل الخاص بك. يمكنك اختيار المكان الذي تريد حفظ الملف فيه واسم الملف. يعد القيام بذلك فكرة جيدة لأنه في حالة حدوث مشكلة بعد تنظيف سجل Windows ، يمكنك استعادة سجل Windows إلى حالته الأصلية باستخدام ملف النسخ الاحتياطي الذي قمت بحفظه للتو.
انقر فوق إصلاح المشكلات المحددة لإصلاح المشكلات المحددة. يمكنك القيام بذلك بشكل فردي أو جماعي. بمجرد انتهاء CCleaner ، انقر فوق Done ولديك الآن سجل Windows نظيف وحديث المظهر.








