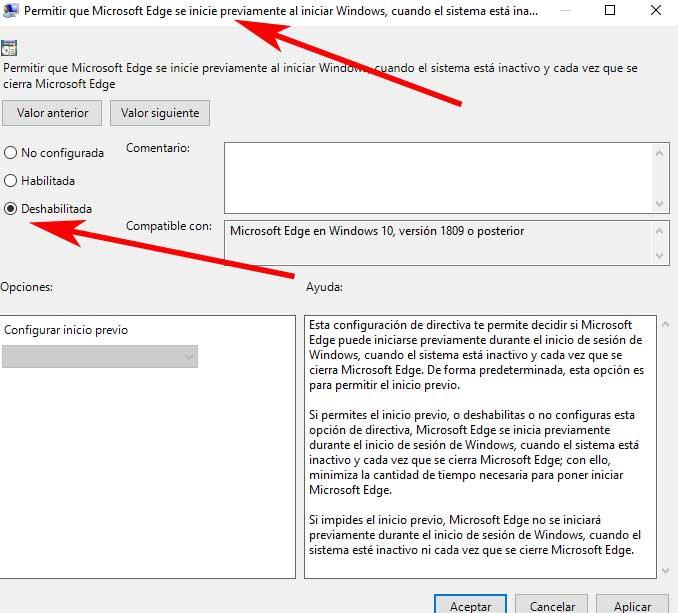يحسن بدء تشغيل Windows عن طريق منع التحميل التلقائي لـ Edge

تعد Microsoft واحدة من أهم عمالقة البرمجيات في العالم مع العديد من المشاريع الجارية. أحد أكثرها إثارة للاهتمام هو الذي يشير إلى متصفح الويب الجديد الخاص به ، Edge ، وهو برنامج لا يتوقف فيه عن العمل لتحسينه في Windows.
يجب أن نضع في اعتبارنا أنه في هذا الوقت ، اكتسب كل ما يشير إلى المتصفحات أهمية كبيرة. السبب الرئيسي لكل هذا هو أنها نوع من التطبيقات التي نستخدمها بمرور الوقت أكثر فأكثر. سواء على الهاتف المحمول أو على الكمبيوتر الشخصي ، للتنقل عبر الإنترنت ، فإننا نستخدم باستمرار هذه المتصفحات التي نعلق عليها.
بينما تمتلك شركات مثل Mozilla أو Google تطبيقاتها الخاصة من هذا النوع ، مع Firefox و Chrome ، لا يمكن أن تكون Microsoft أقل من ذلك. ومع ذلك ، فإن الكارثة التي عانى منها مع الإصدار الأول من Edge الذي تم إطلاقه مع Windows 10 كانت مهمة. هذا هو السبب في أنه اضطر تقريبًا للشروع في مشروع الإصدار الثاني من Edge. هذا ، الذي يعتمد بالفعل على محرك Chromium الذي يستخدمه Chrome الناجح من Google ، هو شيء آخر. بالطبع ، كما حدث مع البرنامج الأول ، يريدنا برامج Redmond منا استخدام هذا البرنامج في Windows فوق أي برنامج آخر في القطاع ، كما هو متوقع.
ولكن على الرغم من التحسن كثيرًا عن الإصدار الأول ، يفضل العديد من المستخدمين استخدام مقترحات الجهات الخارجية الأخرى في هذا الصدد. عليك أن تعلم أن Edge المذكورة أعلاه هي واحدة من أكثر المتصفحات استخدامًا على كل من أجهزة الكمبيوتر والهواتف المحمولة.
احذف Edge startup من مدير المهام
لكن بالطبع ، تحاول Microsoft نفسها تشجيع استخدامها ، خاصة على أجهزة الكمبيوتر التي تعمل بنظام Windows . للقيام بذلك ، فإن أحد الإجراءات التي يتم تنفيذها افتراضيًا هو جعل هذا البرنامج يبدأ تلقائيًا مع نظام التشغيل نفسه. بالطبع ، هذا يتطلب فترة إضافية من الوقت تضاف إلى باقي المكونات التي تبدأ بنظام التشغيل عند تشغيله.
لهذا السبب ربما ، إذا لم نكن سنستخدمه ، فمن الملائم إلغاء تنشيط بدء تشغيل Windows إلى Edge حتى لا يبدأ مع نظام التشغيل. وبهذه الطريقة يمكننا تسريع تسجيل الدخول إلى النظام ، وهو شيء ملحوظ بشكل خاص على أجهزة الكمبيوتر القديمة. قل أن هناك عدة طرق لتحقيق ذلك ، على سبيل المثال من إدارة المهام. مع كل هذا ، تمكنا من إيقاف عمل Edge في الخلفية عندما بدأنا نظام التشغيل.
لذلك ، يمكننا اختيار فتح إدارة المهام المذكورة أعلاه من مجموعة مفاتيح Ctrl + Shift + Esc . بمجرد ظهور النافذة الجديدة على الشاشة ، يجب أن نذهب إلى علامة التبويب ابدأ ، حيث تظهر سلسلة من البرامج. هذه هي تلك التي يتم تشغيلها في البداية في كل مرة نقوم فيها بتشغيل Windows. لكن يمكننا تنشيطها أو إلغاء تنشيطها حتى يتم ذلك أو لا. هذا هو بالضبط ما سنفعله الآن باستخدام Edge. وبالتالي ، علينا فقط تحديد الإدخال المقابل في البرنامج ، وإلغاء تنشيطه بالنقر بزر الماوس الأيمن فوقه.
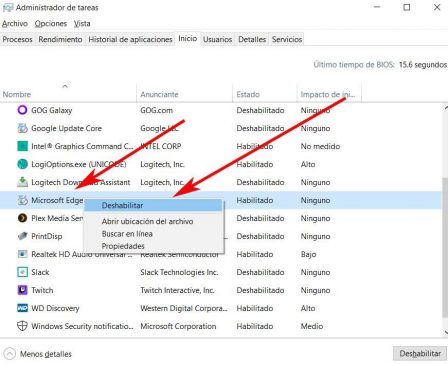
تعطيل بدء تشغيل Edge من Explorer
إذا أردنا تجربة اقتراح بديل بهذا المعنى نفسه ، فيمكننا أيضًا المحاولة. في هذه الحالة ، يجب أن ننتقل إلى مستكشف الملفات الشهير الذي نحن على يقين من استخدامه يوميًا على جهاز كمبيوتر يعمل بنظام Windows. لفتحه، على سبيل المثال نقوم به مع تركيبة المفاتيح وين + E . هنا ، أول شيء نقوم به هو الذهاب إلى علامة التبويب عرض ، حيث سيكون لدينا إمكانية تفعيل الخيار المسمى العناصر المخفية. هذا ، كما يمكنك أن تتخيل ، سيسمح لنا برؤية تلك الملفات والمجلدات في النظام ، والتي يخفيها Windows 10 عنا افتراضيًا حتى لا نتمكن من لمسها. ومع ذلك ، في الحالة التي نحن بصددها ، سنحتاجها ، ومن ثم نقوم بتنشيطها.
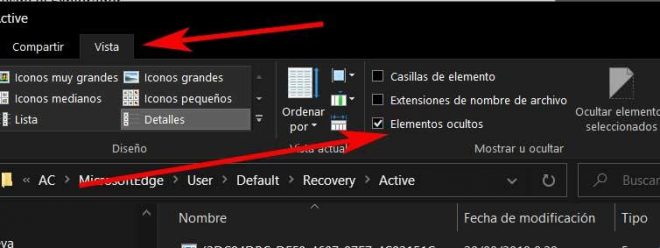
بمجرد إجراء التغييرات التي نبحث عنها حتى لا يتم فتح Edge تلقائيًا مع Windows ، يمكننا إلغاء تنشيطه مرة أخرى إذا أردنا. ثم يمكننا تحديد موقع أنفسنا في مسار القرص الذي يهمنا في هذه الحالة ، وهو ما يلي:
C:/Users/USUARIO/AppData/Local/Packages/Microsoft.MicrosoftEdge_8wekyb3d8bbwe/AC/MicrosoftEdge/User/Default/Recovery/Activeهنا نجد سلسلة من الملفات التي تنتمي إلى متصفح Microsoft الخاص . حسنًا ، الآن علينا فقط حذفها جميعًا ، فقط تلك الموجودة في هذا المجلد. نوصي بعمل نسخة احتياطية منها في حالة حدوث مشكلة لاحقًا. لذلك ، يمكننا نقلهم إلى مكان آخر أو القيادة. للإنهاء ، علينا فقط إعادة تشغيل Windows 10 حتى تدخل التغييرات حيز التنفيذ.
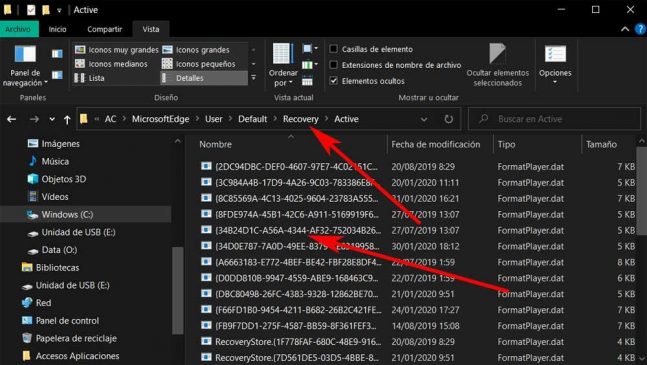
قم بإزالة Edge من بدء تشغيل Windows باستخدام Group Policy
الجدير بالذكر أن هذه الطريقة الأخرى التي سنعرضها لكم ، على الرغم من أنها الأكثر فاعلية ، إلا أننا لن نتمكن من تنفيذها في جميع إصدارات Windows 10. وهو ما نحتاجه للوصول إلى سياسات المجموعة. من النظام ، وهو شيء على سبيل المثال لا نجده في إصدار Home ، ولكن نعم في الإصدار Pro. أول شيء يجب أن نعرفه هنا هو أنه للوصول إلى هذا العنصر الذي نعلق عليه ، يجب أن نفتح نافذة Run. نحقق ذلك من خلال مجموعة مفاتيح Win + R.
في مربع الحوار الذي يظهر على الشاشة ، نكتب الأمر gpedit.msc ونضغط على المفتاح Enter. سينقلك هذا مباشرة إلى نافذة محرر نهج المجموعة المحلي. حسنًا ، في اللوحة اليمنى ، يتعين علينا الانتقال إلى قسم تكوين الكمبيوتر / القوالب الإدارية. هنا سيتم عرض بعض الخيارات ولكن في الجزء الأيسر ، نحن الآن في Windows Components / Microsoft Edge.
هنا سنجد سلسلة من الخيارات ، جميعها لتخصيص متصفح Microsoft وفقًا لاحتياجاتنا. في الحالة التي تهمنا في هذه السطور ، يتعين علينا تحديد الإدخال الذي يقرأ السماح لـ Microsoft Edge بالبدء مسبقًا عند بدء تشغيل Windows. نضغط عليه مرتين لفتحه ، وعلينا فقط تغيير حالته. في النافذة التي تظهر ، نضغط على خيار تعطيل.