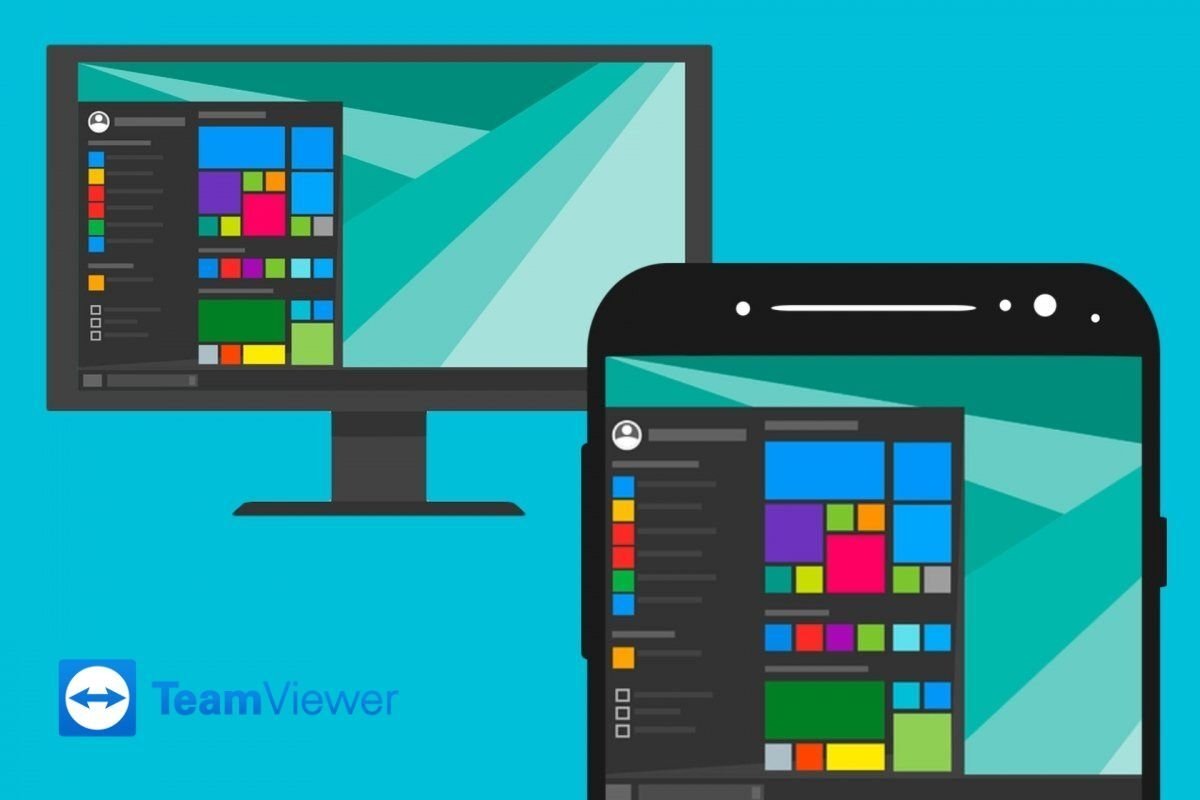ما هو Hide My Email في iOS 15 وكيفية استخدامه على iPhone و iPad
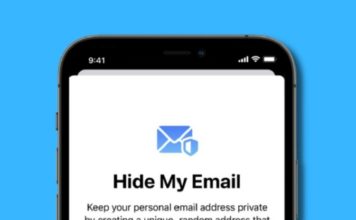
هل سبق لك أن نظرت إلى صندوق البريد الخاص بك وتساءلت يومًا عن سبب امتلائه برسائل البريد الإلكتروني من مواقع الويب التي لم تعد تزورها أو استخدمتها من قبل؟ إذا كانت الإجابة بنعم ، فلا تهتم ، لأنك لست وحدك من واجهت هذا البريد الإلكتروني العشوائي الكلاسيكي. يقودنا هذا إلى سؤال آخر ، ما هي أفضل طريقة للتعامل مع البريد الإلكتروني العشوائي حتى لا تقع فريسة للتصيد الاحتيالي؟ حسنًا ، اتضح أن Apple قد حصلت على إجابة لهذه المشكلة من خلال ميزة جديدة في iOS 15 تسمى Hide My Email. تابع القراءة لمعرفة ما هو Hide My Email وكيفية استخدامه في iOS 15 على iPhone و iPad.
كيفية استخدام Hide My Email في iOS 15 على iPhone و iPad (2021)
للبدء ، دعنا أولاً نتعمق في كيفية عمل ميزة الأمان هذه! بعد ذلك ، سنلقي نظرة على كيفية تمكين ميزة إخفاء البريد الإلكتروني واستخدامها بشكل جيد على جهاز iPhone و iPad.
ما هو Hide My Email وكيف يعمل في iOS 15؟
أعلن كجزء من اشتراك iCloud + الجديد ، يمكنك إلقاء نظرة على “Hide My Email” كدرع يمنع التطبيقات ومواقع الويب من رؤية عنوان بريدك الإلكتروني الحقيقي. للحفاظ على إخفاء بريدك الإلكتروني ومنع مواقع الويب من استغلاله ، تنشئ Apple عنوان بريد إلكتروني فريدًا وعشوائيًا يعيد توجيه رسائل البريد الإلكتروني إلى صندوق الوارد الشخصي الخاص بك. بمعنى آخر ، يتيح Hide My Email للخدمات الاتصال بك دون تلقي عنوان بريدك الإلكتروني .
ربما يكون أفضل جزء في ميزة إخفاء البريد الإلكتروني هو القدرة على تصفية رسائل البريد الإلكتروني العشوائية تلقائيًا لإبعاد الفوضى. علاوة على ذلك ، يسمح لك أيضًا بإنشاء وحذف عدد غير محدود من العناوين حسب احتياجاتك.
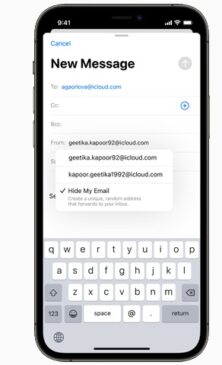
أثناء محاولة التسجيل على موقع ويب أو إرسال بريد إلكتروني ، ابحث عن خيار إخفاء البريد الإلكتروني أو المتابعة مع Apple واختره للمتابعة دون مشاركة معرف البريد الإلكتروني الخاص بك. بعد ذلك ، اترك كل شيء لشركة Apple للحفاظ على عنوان بريدك الإلكتروني الشخصي آمنًا ضد رسائل البريد الإلكتروني العشوائية ونينجا التصيد الاحتيالي.
أين يمكنك استخدام إخفاء البريد الإلكتروني الخاص بي؟
للحصول على تجربة سلسة عبر أجهزة Apple ، قامت الشركة ببناء Hide My Email مباشرة في إعدادات iCloud والبريد و Safari. لذلك ، سواء كنت تحاول الاشتراك في خدمة ويب في Safari أو إرسال بريد إلكتروني باستخدام تطبيق Apple Mail ، يمكنك بسهولة استخدام ميزة الأمان هذه لإخفاء عنوان بريدك الإلكتروني.
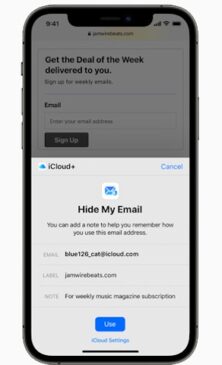
كيف تتلقى رسائل البريد الإلكتروني من التطبيقات / المواقع باستخدام إخفاء عنوان البريد الإلكتروني الخاص بي؟
حسنًا ، تضمن Apple اللعب النظيف من وراء الكواليس. عندما يتلقى أي عنوان تم إنشاؤه باستخدام Hide My Email أي رسائل بريد إلكتروني ، تقوم الخدمة بإعادة توجيهها إلى عنوان البريد الإلكتروني الأساسي . تتم عملية ترحيل البريد الإلكتروني بأكملها بسلاسة تامة بحيث لا تكاد تلاحظ أي تأخير.
الآن تأتي أسئلة المليون دولار! ماذا عن المعلومات الحساسة التي شاركتها المواقع معك؟ هل ترى Apple معلوماتك الشخصية؟ يقول عملاق التكنولوجيا إنه لا يرى معلوماتك الشخصية ، ولا يخزنها. كل ما تفعله لإبقاء أعين المتطفلين على مسافة معقولة هو السماح لك بإنشاء عنوان بريد إلكتروني عشوائي وإعادة توجيه رسائل البريد الإلكتروني إلى العنوان الذي تريده.
هل تسمح لك Apple بإدارة التطبيقات التي تستخدم إخفاء عنوان البريد الإلكتروني الخاص بي؟
لضمان حصولك على التحكم المطلوب في من يمكنه الاتصال بك ، تسمح لك Apple بإدارة التطبيقات التي تستخدم إخفاء عنوان بريدي الإلكتروني. على سبيل المثال ، يمكنك إيقاف أحد التطبيقات تمامًا من استخدام عنوان البريد الإلكتروني الذي تم إنشاؤه بواسطة هذه الميزة وكذلك اختيار منعه من إعادة توجيه أي بريد إلكتروني. ليس ذلك فحسب ، بل يمكنك أيضًا تغيير عنوان البريد الإلكتروني المُعاد توجيهه بإرادتك .
هل يمكنك استخدام إخفاء البريد الإلكتروني الخاص بي مجانًا دون الترقية إلى iCloud +؟
بكل تأكيد نعم! تتيح لك Apple استخدام ميزة Hide My Email مجانًا. ومع ذلك ، إذا كنت ترغب في فتح جميع الأشياء الجيدة (بما في ذلك القدرة على إنشاء عناوين عشوائية وإخفاء عنوان بريدك الإلكتروني أثناء إرسال رسائل البريد الإلكتروني) ، فستحتاج إلى الترقية إلى iCloud +. يبدأ الاشتراك من 0.99 دولارًا في الشهر.
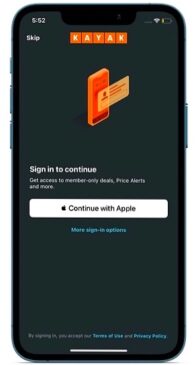
بالنسبة لأولئك غير المألوفين ، فإن Hide My Email هو الشكل الموسع لتسجيل الدخول مع Apple الذي جاء مع iOS 13 قبل عامين. يسمح لك بشكل أساسي بإخفاء عنوان بريدك الإلكتروني عند التسجيل للحصول على خدمة على جهاز iPhone الخاص بك.
من ناحية أخرى ، توفر ميزة إخفاء البريد الإلكتروني في iCloud + ميزتين فريدتين. الأول هو أنه يمكنك إنشاء عناوين بريد إلكتروني عشوائية في أي وقت. لست بحاجة إلى أن تكون في صفحة تسجيل لتمكين الميزة. يمكنك إنشاء عنوان بريد إلكتروني عشوائي وإرساله عبر أي خدمة مراسلة والتسجيل باستخدام عنوان البريد الإلكتروني هذا على جهاز الكمبيوتر الخاص بك. بالإضافة إلى ذلك ، أصبحت عناوين البريد الإلكتروني الجديدة الآن أسهل في التذكر ، مع “@ iCloud.com” في النهاية. لذلك من الأسهل الاشتراك في خدمات جديدة باستخدام Hide My Email في iCloud +.
بينما تتيح لك ميزة Hide My Email المجانية تتبع جميع التطبيقات المتصلة بمعرف Apple الخاص بك وإدارتها دون صرف أي دولارات. لكن العملية مرهقة وتتطلب منك زيارة حساب Apple الخاص بك على الويب. يبسط iCloud + ذلك إلى حد كبير من خلال تقديم جميع الميزات لك في مكان واحد ضمن إعدادات iOS 15.
قم بإنشاء Hide My Email Address في iOS 15 على iPhone و iPad
- قم بتشغيل تطبيق الإعدادات على جهاز iPhone أو iPad.
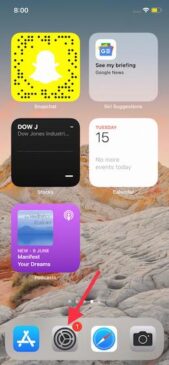
2. الآن ، اضغط على الصورة الرمزية لملفك الشخصي في الأعلى.
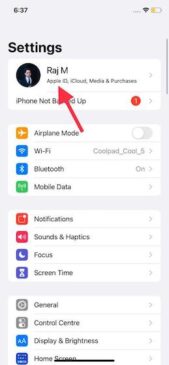
3. بعد ذلك ، حدد iCloud .
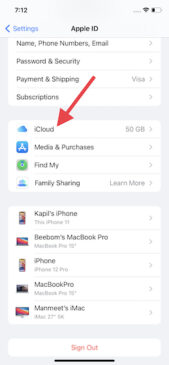
4. ثم حدد خيار ” إخفاء بريدي الإلكتروني “.
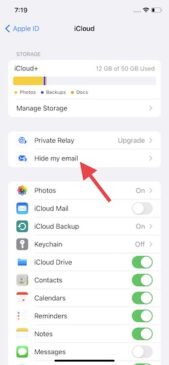
5. بعد ذلك ، انقر على زر ” إنشاء عنوان جديد “.
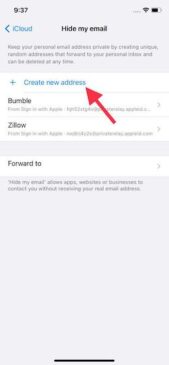
6. الآن ، انقر فوق ” متابعة”.
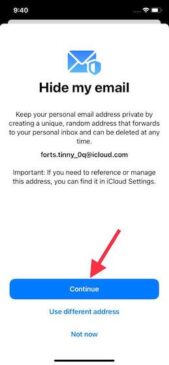
7. بعد ذلك ، قم بتسمية عنوانك . ستساعدك التسمية على تذكر التطبيق الذي استخدمت عنوان البريد الإلكتروني هذا من أجله. بالإضافة إلى ذلك ، لديك أيضًا خيار إضافة ملاحظة حتى تتمكن من تذكر كيفية استخدام عنوان البريد الإلكتروني هذا.
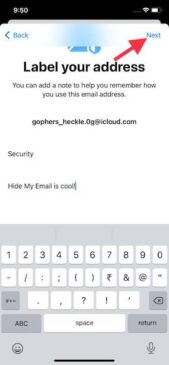
8. أخيرًا ، سوف تحصل على تأكيد يقول ، “كل شيء جاهز. لقد تم إنشاء عنوانك العشوائي الفريد “. اضغط على ” تم ” للانتهاء.
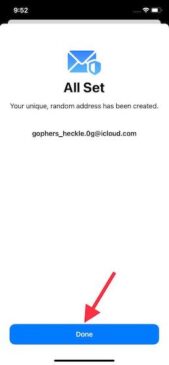
تحقق من قائمة التطبيقات التي تستخدم إخفاء عنوان البريد الإلكتروني الخاص بي
يسمح لك iOS 15 بتتبع جميع التطبيقات التي قمت بالتسجيل لاستخدامها باستخدام عنوان Hide My Email الفريد. اتبع الخطوات التالية:
- افتح تطبيق الإعدادات على جهاز iPhone أو iPad ، وانتقل إلى صورة الملف الشخصي -> iCloud -> إخفاء البريد الإلكتروني الخاص بي .
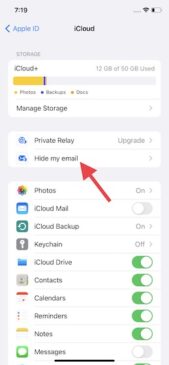
2. بعد ذلك ، سترى قائمة بجميع التطبيقات والمواقع الإلكترونية التي تستخدم إخفاء عنوان بريدي الإلكتروني. يمكنك النقر فوق إدخال محدد للتحقق من عنوان البريد الإلكتروني الذي يستخدمه للاتصال بك.
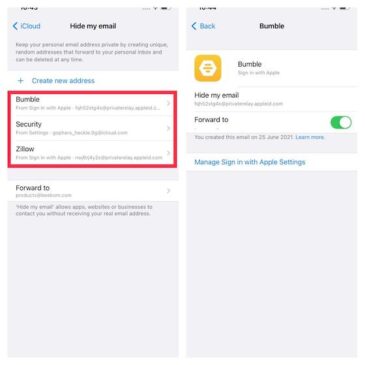
قم بإيقاف تشغيل إعادة التوجيه من إخفاء عنوان البريد الإلكتروني الخاص بي في iOS 15
إذا كنت ترغب في أي وقت في إيقاف تلقي رسائل البريد الإلكتروني من تطبيق أو خدمة ويب ، فيمكنك تعطيل إعادة التوجيه من إخفاء عنوان البريد الإلكتروني الخاص بي. إليك كيفية عمل العملية:
- أولاً ، انتقل إلى الإعدادات -> صورة الملف الشخصي -> iCloud -> إخفاء البريد الإلكتروني الخاص بي على جهاز iOS 15 الخاص بك.
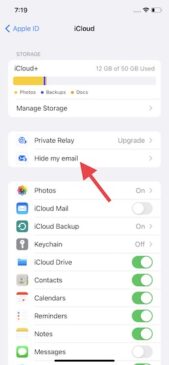
2. بعد ذلك ، حدد التطبيق أو موقع الويب الذي لم تعد ترغب في تلقي رسائل البريد الإلكتروني منه.
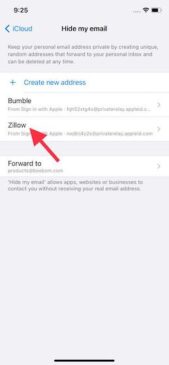
3. بعد ذلك ، قم بإيقاف تشغيل المفتاح الموجود بجوار الخيار ” إعادة توجيه إلى “. ثم ، اضغط على “إيقاف” في النافذة المنبثقة لتأكيد الإجراء الخاص بك.
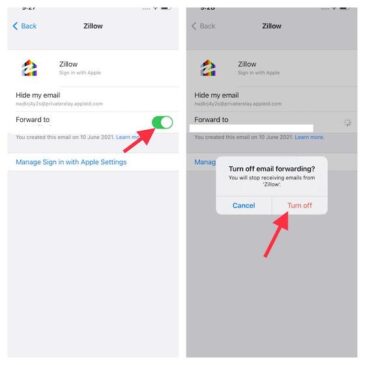
قم بتغيير Hide My Email Forwarding Address على iPhone و iPad
يوفر لك iOS 15 أيضًا المرونة لتغيير عنوان إعادة توجيه البريد الإلكتروني الخاص بك على جهاز iPhone و iPad.
- على جهاز iPhone أو iPad ، انتقل إلى الإعدادات -> صورة الملف الشخصي -> iCloud -> إخفاء البريد الإلكتروني الخاص بي.
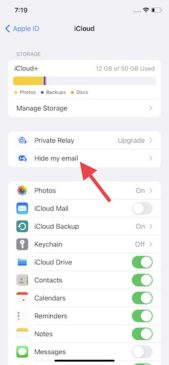
5. بعد ذلك ، اضغط على خيار ” Forward to “.
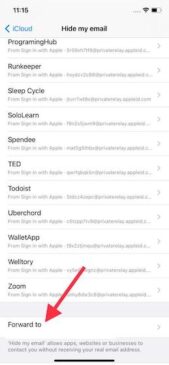
5. الآن ، حدد عنوان البريد الإلكتروني حيث تريد إعادة توجيه رسائل البريد الإلكتروني.
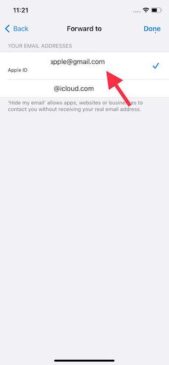
أوقف التطبيقات عن استخدام معرف Apple الخاص بك على iPhone و iPad
- على جهازك الذي يعمل بنظام iOS 15 أو iPadOS 15 ، توجه إلى تطبيق الإعدادات .
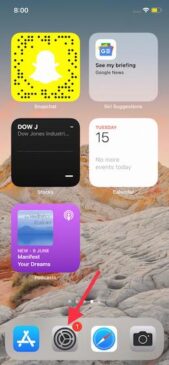
2. الآن ، انقر فوق اسمك وصورتك الشخصية .
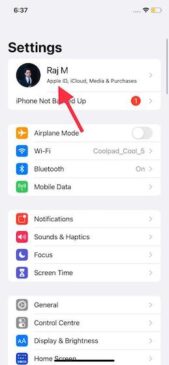
3. بعد ذلك ، انقر فوق كلمة المرور والأمان .
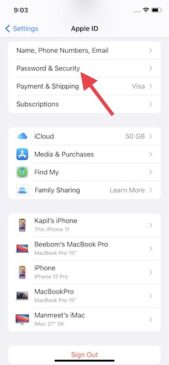
4. بعد ذلك ، انقر فوق ” التطبيقات باستخدام معرف Apple ” الموجود ضمن قسم ” تسجيل الدخول باستخدام Apple “.
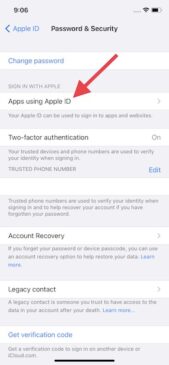
5. بعد ذلك ، حدد التطبيق الذي لم تعد تريد استخدام معرف Apple الخاص بك.
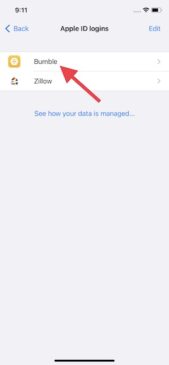
6. بعد ذلك ، انقر فوق ” إيقاف استخدام معرف Apple ” وقم بتأكيد الإجراء بالنقر فوق ” إيقاف الاستخدام ” في النافذة المنبثقة مرة أخرى.
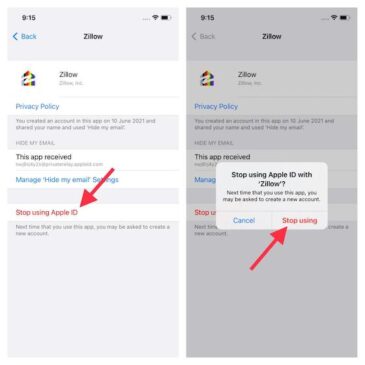
احصل على أقصى استفادة من “إخفاء بريدي الإلكتروني” للاحتفاظ برسائل البريد الإلكتروني غير المرغوب فيها في Bay
في عصر تلوح فيه دائمًا هجمات القرصنة والبرامج الضارة ، من المفيد أن تظل تحت الحراسة من خلال طبقات إضافية من الضمانات. يمكن أن يلعب Hide My Email دورًا حيويًا في مساعدتك على حماية بريدك الإلكتروني الشخصي من الاستغلال من قبل مرسلي البريد العشوائي. ستحتاج إلى الترقية إلى iCloud + للاستفادة الكاملة من ميزة الأمان هذه على جهاز iPhone الخاص بك الذي يعمل بنظام iOS 15. بالمناسبة ، ما رأيك في ميزة إخفاء البريد الإلكتروني في iCloud +؟ شاركنا أفكارك في التعليقات أدناه. أيضا، تقديم ما يصل وجهات نظركم حول دائرة الرقابة الداخلية الرئيسية الأخرى 15 الميزات، بما في ذلك ملخص الإخطار ، وضع التركيز ، ملحقات سفاري ، و أبل تراث الرقمية .