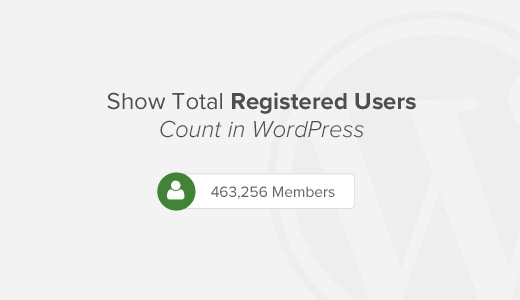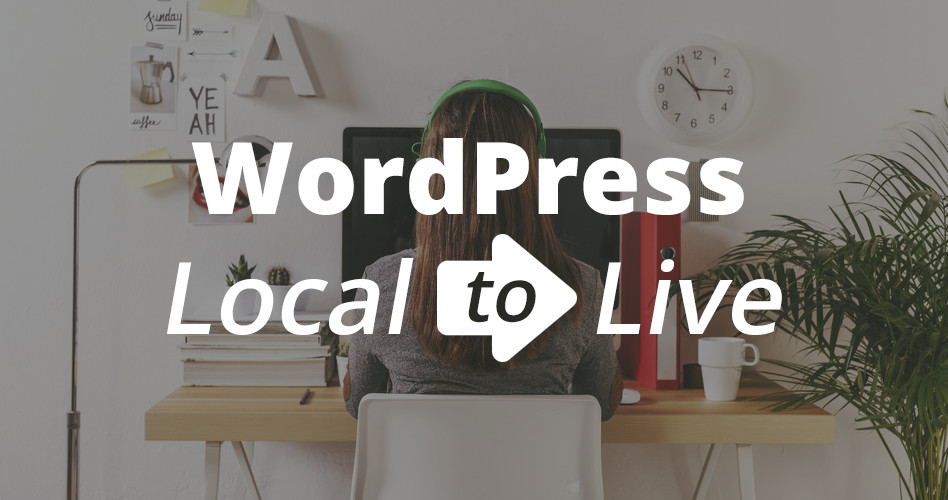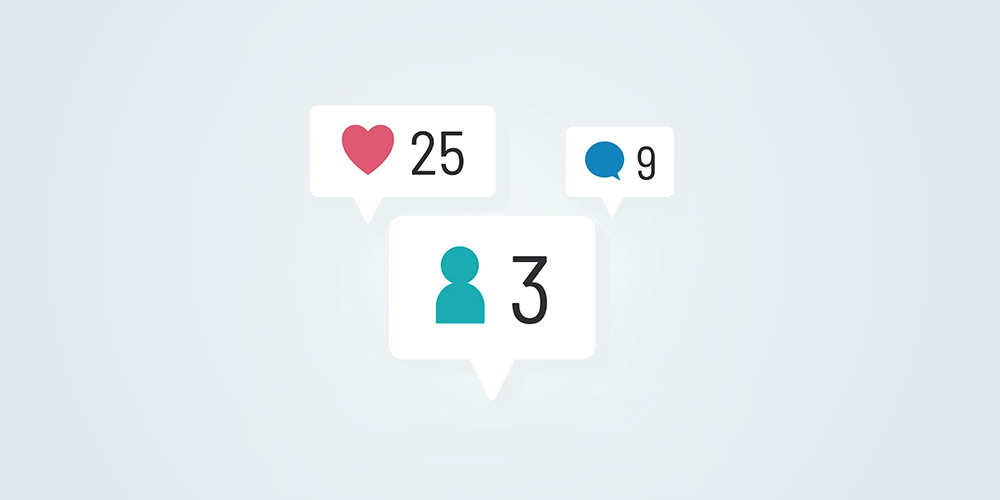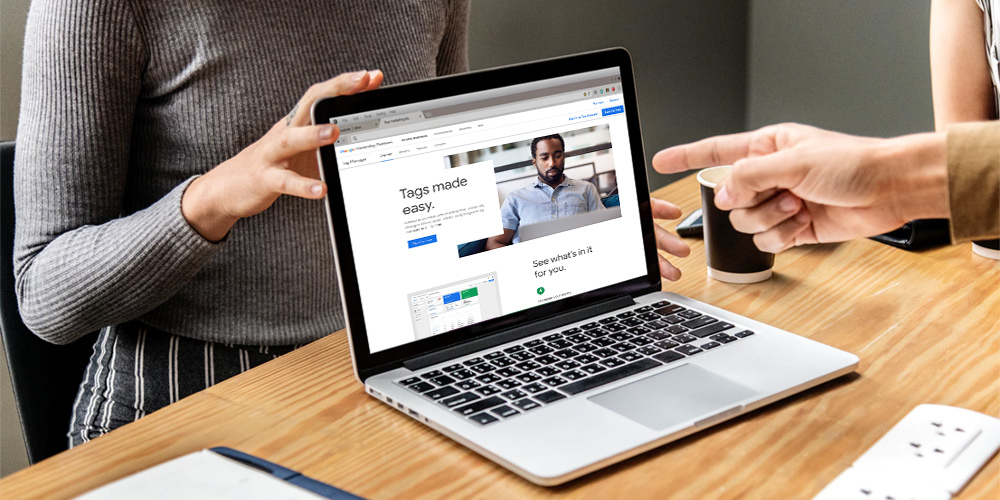كيفية نقل مدونة Blogger للمجال المخصص إلى WordPress
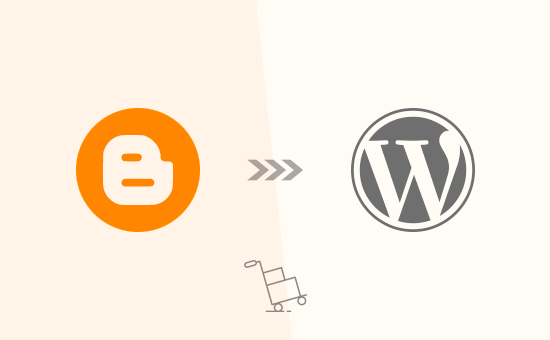
الخطوة الأولى: البدء
قبل أن نبدأ ، من المهم ملاحظة أن هذا الدليل مخصص لمدونة WordPress ذاتية الاستضافة. راجع دليلنا حول الفرق بين موقع WordPress.org المستضاف ذاتيًا مقابل مدونة WordPress.com .
من أجل البدء ، ستحتاج إلى موفر استضافة WordPress لإعداد موقع WordPress المستضاف ذاتيًا.
الخطوة 2: تغيير إعدادات DNS
يتيح لك Blogger استخدام أي اسم مجال مسجل بواسطة جهة خارجية. يمكن للمستخدمين المقيمين في الولايات المتحدة أيضًا استخدام نطاق مسجل في Google Domains.
عند إعداد النطاق الذي يشير إلى مدونة Blogger لأول مرة ، طُلب منك إضافة سجلات CNAME و A إلى إعدادات DNS الخاصة بنطاقك.
تساعد سجلات اسم المجال هذه المتصفحات في تحديد المكان الذي يجب توجيه المستخدمين إليه عند إدخال اسم المجال الخاص بك. انظر دليلنا حول أسماء النطاقات وكيف تعمل )
ستحتاج إلى حذف تلك السجلات القديمة وإضافة إعدادات DNS لمضيف WordPress الجديد.
يمكنك الحصول على إعدادات DNS التي تطلبها شركة استضافة WordPress الخاصة بك من وثائقها أو مواقع الدعم. يبدو خادم أسماء DNS النموذجي كما يلي:
NS1. ahlarabchat.net
NS2.ahlarabchat.net
في هذا الدليل ، سنوضح لك كيفية تحديث إعدادات DNS في Godaddy. ومع ذلك ، فإن الإعدادات الأساسية هي نفسها عبر جميع مسجلي النطاقات المشهورين .
تغيير إعدادات DNS في GoDaddy
تحتاج إلى تسجيل الدخول إلى حساب Godaddy الخاص بك والنقر فوق الزر “إدارة” بجوار المجالات. بعد ذلك تحتاج إلى النقر فوق رمز الترس بجوار نطاقك ثم تحديد إدارة DNS.
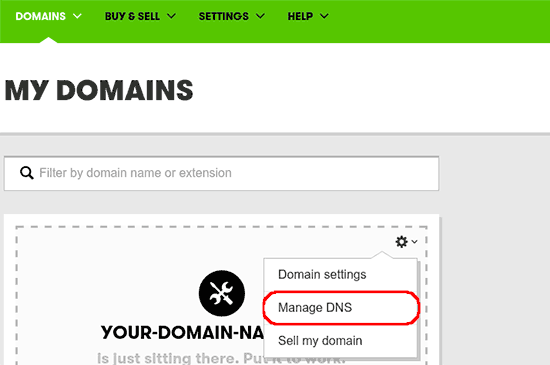
سترى صفحة معلومات المجال الخاص بك. بعد ذلك ، تحتاج إلى النقر فوق ملف منطقة DNS. هذا هو المكان الذي يتم فيه تخزين جميع سجلات مستوى DNS لمجالك.
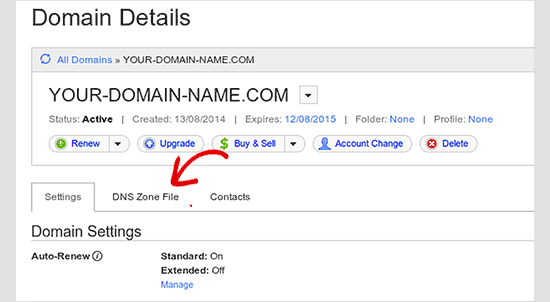
في صفحة ملف منطقة DNS ، تحتاج إلى تحديد موقع السجل A والأسماء المستعارة لـ CNAME التي أضفتها لمدونة Blogger وحذفها.
لا تنس النقر فوق زر حفظ التغييرات لتطبيق التغييرات.
الخطوة التالية هي إعداد خوادم الأسماء لمزود استضافة WordPress الخاص بك.
ارجع لإدارة صفحة DNS للمجال الخاص بك ، ثم انقر فوق “إدارة” ضمن قسم Nameservers.
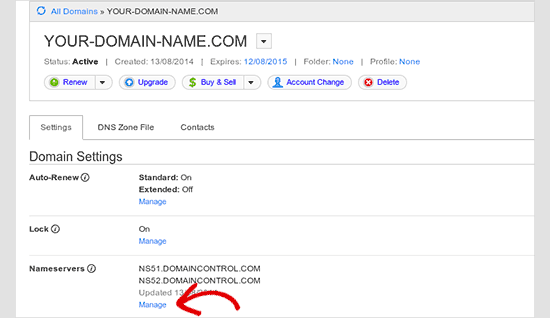
في الصفحة التالية ، تحتاج إلى النقر فوق “مخصص” ثم النقر فوق رابط تحرير خوادم الأسماء لإضافة خوادم أسماء مضيفي WordPress الجديدة.
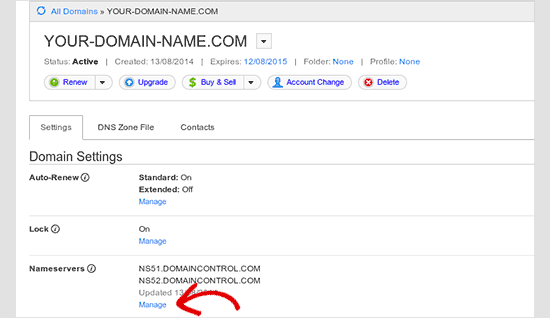
انقر فوق الزر “حفظ” لإجراء تغييرات DNS الخاصة بك.
هام: قد تستغرق تغييرات نظام أسماء النطاقات ما بين بضع ساعات إلى يوم أو حتى يومين للنشر الكامل. خلال هذا الوقت ، يمكنك الوصول إلى مدونة Blogger الخاصة بك عن طريق تسجيل الدخول إلى حسابك.
الخطوة 3: إزالة إعادة توجيه المجال
يعمل عنوان blogspot.com الأصلي لمدونة Blogger على إعادة توجيه المستخدمين إلى مجالك الخاص. نظرًا لأننا قمنا بتغيير إعدادات المجال ، فنحن بحاجة إلى إزالة هذا من Blogger أيضًا.
ما عليك سوى تسجيل الدخول إلى حسابك في Blogger والانتقال إلى الإعدادات » الصفحة الأساسية . ضمن قسم النشر ، انقر فوق الرمز المتقاطع لإلغاء إعادة التوجيه.
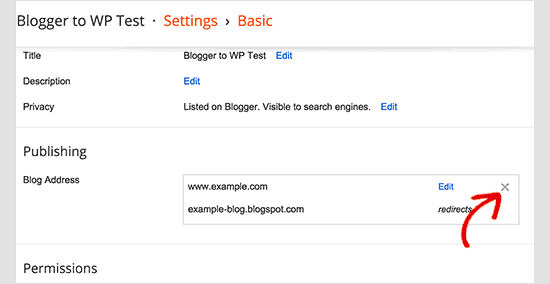
الخطوة الرابعة: تثبيت WordPress
إذا تم نشر DNS الخاص بنطاقك الآن ، فيمكنك تثبيت WordPress على مزود الاستضافة الخاص بك.
إذا كان مجالك مسجلاً في خدمة جهة خارجية بخلاف مضيف الويب الخاص بك ، فستحتاج إلى إضافة الاستضافة للمجال.
على سبيل المثال ، في Bluehost ستضيف المجال الخاص بك كمجال إضافي من خلال cPanel ما لم يكن المجال الرئيسي في حسابك.
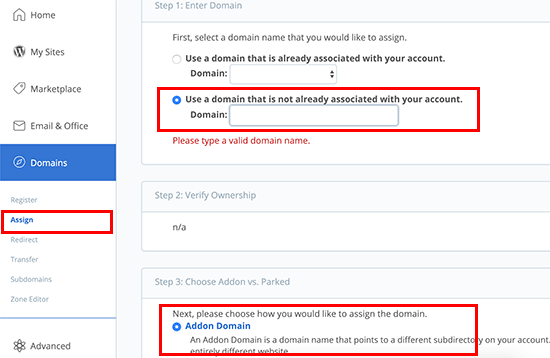
بعد إضافة المجال إلى مضيفك الجديد ، فإن الخطوة التالية هي تثبيت WordPress. تمتلك معظم شركات الاستضافة مثبتات WordPress بسيطة بنقرة واحدة يمكنك استخدامها لتثبيت WordPress بسرعة.
بعد التثبيت الناجح لـ WordPress على مجالك الخاص ، ستكون جاهزًا لاستيراد محتوى من مدونة Blogger الخاصة بك.
الخطوة 5: تصدير المحتوى من Blogger
قبل أن تتمكن من استيراد المحتوى إلى WordPress ، تحتاج أولاً إلى تصديره من مدونة Blogger الخاصة بك.
يتيح لك Blogger تصدير المحتوى في ملف XML.
ما عليك سوى تسجيل الدخول إلى مدونة Blogger الخاصة بك والانتقال إلى الإعدادات » صفحة أخرى . ضمن أدوات المدونة ، انقر فوق ارتباط محتوى النسخ الاحتياطي.
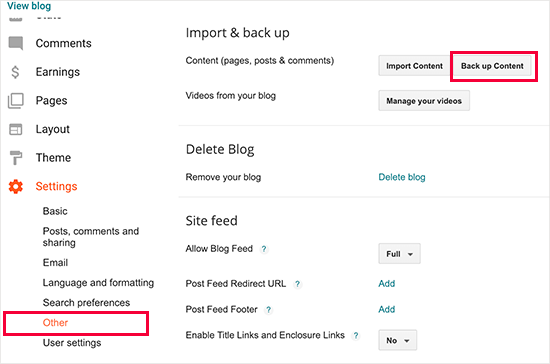
سيظهر هذا نافذة منبثقة حيث تحتاج إلى النقر فوق الزر “حفظ إلى جهاز الكمبيوتر الخاص بك”.
اعتمادًا على حجم الملف ، قد يستغرق الأمر بضع ثوانٍ أو بضع دقائق. بمجرد حصولك على بياناتك ، حان الوقت لاستيرادها إلى موقع WordPress الخاص بك.
الخطوة 6: استيراد مدونة Blogger إلى WordPress
قم بتسجيل الدخول إلى منطقة إدارة WordPress الخاصة بك وقم بزيارة الأدوات » صفحة الاستيراد . هناك سترى قائمة بالمستوردين للخدمات المختلفة. تحتاج إلى النقر فوق Blogger لتثبيت برنامج استيراد Blogger.
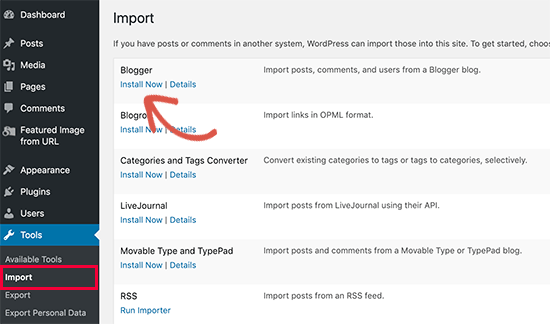
سيقوم WordPress الآن بتنزيل وتثبيت المكون الإضافي Blogger Importer نيابة عنك. بمجرد الانتهاء من تثبيت المكون الإضافي ، ستحتاج إلى النقر فوق رابط تشغيل المستورد للمتابعة.
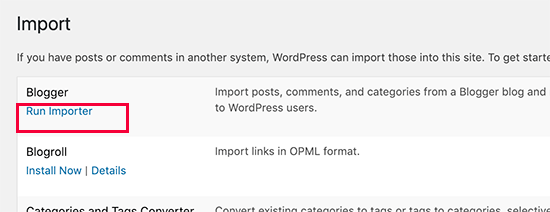
في شاشة استيراد Blogger ، سيطلب منك WordPress تحميل ملف XML. ما عليك سوى النقر فوق زر اختيار ملف وتحميل ملف XML الذي قمت بتنزيله مسبقًا. انقر فوق الزر تحميل الملف والاستيراد للمتابعة.
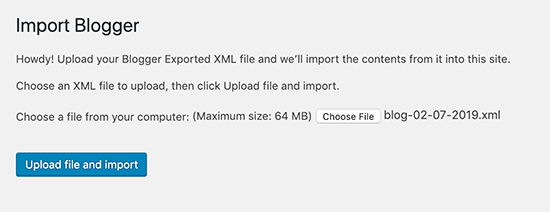
سيقوم WordPress الآن باستيراد منشورات المدونة الخاصة بك من Blogger ، وبمجرد الانتهاء من ذلك ، سيُطلب منك تعيين مؤلف للمنشورات المستوردة. يمكنك تعيين منشورات المدون الخاصة بك إلى كاتب حالي أو إنشاء واحد جديد.
تهانينا! لقد قمت باستيراد مدونة Blogger الخاصة بك إلى WordPress بنجاح.
ومع ذلك ، ما زلت بحاجة إلى التأكد من أنك لا تفقد أي تصنيفات بحث عن طريق إعادة توجيه محركات البحث والزوار إلى نفس المحتوى على موقع الويب الجديد الذي يعمل بنظام WordPress.
الخطوة 7: إعداد الروابط الثابتة
ومع ذلك ، نظرًا لأنك تقوم باستيراد محتوى من Blogger ، فقد ترغب في أن تكون بنية الرابط الثابت أقرب ما يمكن من بنية عنوان URL الخاص بـ Blogger. لتعيين الروابط الثابتة ، يلزمك الانتقال إلى الإعدادات »الروابط الثابتة ولصقها في حقل الهيكل المخصص:
/%year%/%monthnum%/%postname%.html
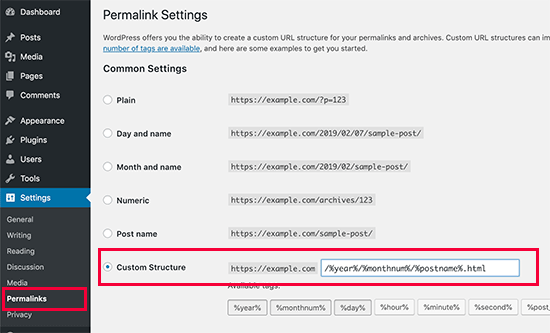
Setp 8: إعداد عمليات إعادة توجيه موجز التغذية
لقد نجحت في إعادة توجيه مدونة Blogger الخاصة بك إلى WordPress. ومع ذلك ، سيتوقف المستخدمون الذين اشتركوا في موجز RSS في Blogger عن تلقي التحديثات.
تحتاج إلى إعادة توجيه طلبات التغذية إلى خلاصات WordPress الخاصة بك. يمكن تحقيق ذلك بسهولة عن طريق تحرير ملف htaccess في المجلد الجذر لموقع WordPress الخاص بك.
ابدأ بالاتصال بموقع WordPress الخاص بك باستخدام عميل FTP . ستحتاج إلى تمكين خيار “إظهار الملفات المخفية” في إعدادات عميل FTP. إذا كنت تستخدم Filezilla ، فستجد هذا الخيار ضمن قائمة الخادم.
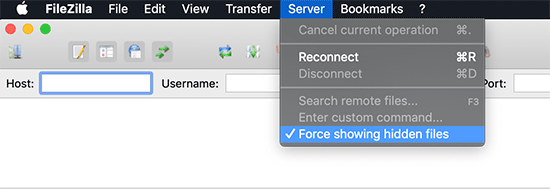
بمجرد اتصالك بموقع الويب الخاص بك ، ستجد ملف htaccess في الدليل الجذر لموقع WordPress الخاص بك. تحتاج إلى تحرير هذا الملف ولصق الكود التالي قبل أي كود آخر في الملف.
|
1
2
3
4
5
6
7
|
<IfModule mod_rewrite.c> RewriteEngine on RewriteRule atom.xml /feed? [L,R=301] RewriteRule rss.xml /feed? [L,R=301] RewriteRule ^feeds/posts/?.*$ /feed? [L,R=301] RewriteRule ^feeds/comments/?.*$ /comments/feed? [L,R=301]</IfModule> |
لا تنس حفظ التغييرات وتحميل ملف htaccess مرة أخرى إلى الخادم. سيتم الآن إعادة توجيه المشتركين في موجز Blogger إلى موجز موقع WordPress الخاص بك.
الخطوة 9. تخصيص موقع WordPress الخاص بك
تتحكم السمات في مظهر موقع WordPress الخاص بك. يمكنك استخدامها لتغيير ألوان موقع الويب الخاص بك وتنسيقه وقوائم التنقل والمزيد.
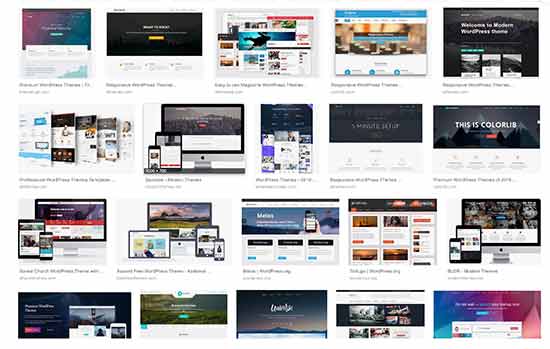
بشكل افتراضي ، يأتي WordPress مع سمة بسيطة للغاية لا تقدم العديد من الميزات.
لحسن الحظ ، هناك الآلاف من سمات WordPress المتاحة التي يمكنك الاختيار من بينها.
فيما يلي عدد قليل من واجهات العرض الخاصة بنا من خلال اختيار الخبراء لدينا لأفضل سمات WordPress في فئات مختلفة.
إليك بعض النصائح التي يجب مراعاتها عند النظر في هذه السمات.
- البساطة هي أفضل تصميم. ابحث عن موضوع بسيط مع ميزات مرنة.
- لن تجد مظهرًا تمامًا كما كان موجودًا في Blogger ، ولكن يمكنك البحث عن سمة ذات تنسيق وخيارات ألوان متشابهة
- تأكد من أن المظهر الذي تختاره يبدو جيدًا على الأجهزة المحمولة
- قم فقط بتثبيت سمة من مصادر موثوقة مثل WordPress.org أو أحد أفضل متاجر قوالب WordPress .
بمجرد العثور على سمة ، يمكنك المضي قدمًا وتثبيتها. راجع دليل المبتدئين الخاص بنا حول كيفية تثبيت قالب WordPress للحصول على إرشادات خطوة بخطوة.
ملاحظة: يمكنك أيضًا استخدام أحد أدوات إنشاء صفحات WordPress بالسحب والإفلات لإنشاء تصميمات مواقع ويب مخصصة تمامًا دون كتابة أي رمز.
الخطوة العاشرة. توسيع موقع WordPress الخاص بك
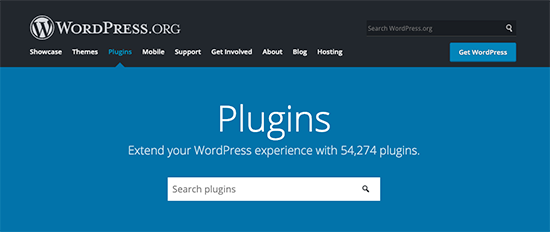
أحد أهم أسباب استخدام WordPress هو العدد الكبير من المكونات الإضافية التي يمكنك استخدامها. المكونات الإضافية هي مثل التطبيقات لموقع WordPress الخاص بك. يمكنك استخدامها لإضافة ميزات جديدة وتوسيع وظائف WordPress.
الآن ، كمبتدئ ، قد تتساءل عن كيفية البدء في استخدام هذه المكونات الإضافية؟ ما هي المكونات الإضافية التي يجب أن تجربها أولاً؟
لا تقلق ، لقد قمنا بتغطيتك هناك أيضًا. تحقق من اختيار الخبراء لدينا لإضافات WordPress الأساسية التي يجب عليك تثبيتها أولاً.
بعد ذلك ، يجب أن تعلم أن WordPress لا يقتصر فقط على المدونات. يمكنك استخدامه لإنشاء أي نوع من مواقع الويب التي يمكنك تخيلها.