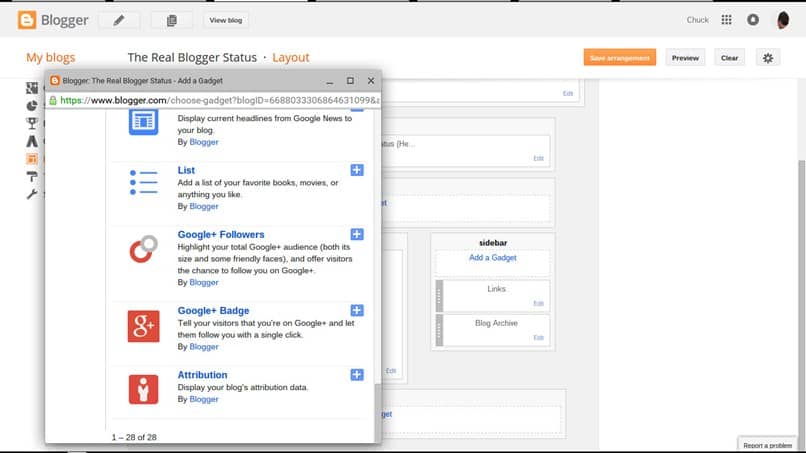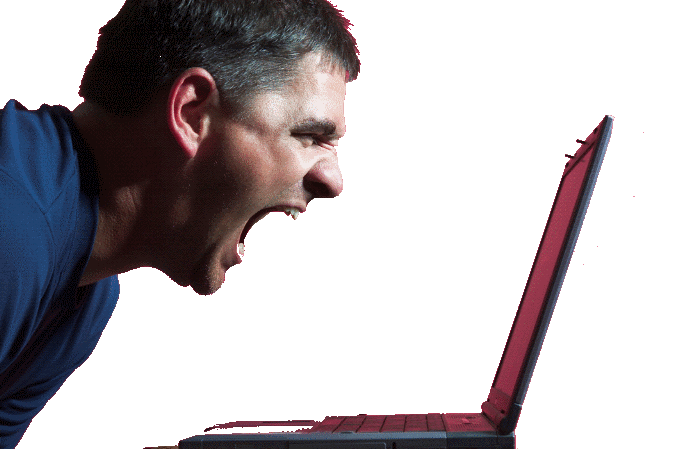دليل المبتدئين لتخزين المستندات على جهاز الكمبيوتر الخاص بك

لست متأكدًا من المكان الذي حفظت فيه معلوماتك الضريبية؟ لا يمكنك العثور على الصور من عطلتك مع الأحفاد؟ إذا لم يتم تخزين ملفاتك بشكل صحيح على جهاز الكمبيوتر الخاص بك ، فيمكنك إضاعة أيام في البحث عن تلك المستندات المهمة.
لذا فكر في جهاز الكمبيوتر الخاص بك مثل خزانة ملفات ضخمة. على كل من أجهزة الكمبيوتر التي تعمل بنظام التشغيل Mac و Windows ، يمكنك بسهولة إنشاء مجلدات ومجلدات فرعية لتخزين جميع المعلومات الخاصة بك والاحتفاظ بها في متناول يدك.
الحيلة هي معرفة من أين تبدأ. فكر في مجلد المستندات المدمج باعتباره خزانة الملفات. ثم قسّمه إلى “أدراج” عن طريق إنشاء مجلدات عامة منفصلة داخل مجلد المستندات الأكبر. على سبيل المثال ، قد ترغب في إنشاء:
• مجلد الشؤون المالية لجداول البيانات والمعلومات المالية الأخرى.
• و العمل مجلد المستندات المتعلقة بالعمل. و
• و الأسرة مجلد الصور العائلية وشهادات الميلاد وغيرها من وثائق الأسرة الهامة.
لتنظيم “خزانة الملفات” بشكل أكبر ، يمكنك إنشاء مجلدات فرعية داخل هذه المجلدات. على سبيل المثال ، يمكن حفظ الصور من عيد الميلاد الماضي في مجلد العائلة الخاص بك حسب السنة والحدث – Family / Photos / 2014 Christmas.
إنشاء مجلدات على جهاز كمبيوتر يعمل بنظام Windows
إذا كنت تستخدم جهاز كمبيوتر يعمل بنظام Windows ، فسترى قائمة “المستندات” عند النقر فوق قائمة ابدأ. انقر فوق ذلك وسترى أنه يحتوي بالفعل على عدة مجلدات ، بما في ذلك التنزيلات والصور الخاصة بي وغيرها.
بينما تكون هذه مفيدة ، فمن الأفضل تخصيص مجلد المستندات الأكبر لاحتياجاتك الشخصية. لفعل هذا:
• انقر فوق “إنشاء مجلد جديد” ضمن “مهام الملفات والمجلدات”.
• سيتم تسمية المجلد الجديد باسم “مجلد جديد”. اكتب اسمًا للمجلد الخاص بك لاستبداله.
• إذا كنت ترغب في إنشاء مجلدات فرعية داخل مجلدك الجديد ، فتأكد من فتح المجلد الجديد أولاً.
إنشاء مجلدات على جهاز Mac
على جهاز Mac ، يعد Finder خزانة الملفات الرئيسية حيث يتم تخزين كل شيء. لإنشاء مجلدات جديدة في Finder ، انقر فوق الرمز الذي يشبه الترس في الجزء العلوي من الشاشة أو انتقل إلى قائمة “ملف” في الزاوية العلوية اليسرى من شاشتك. في كلتا الحالتين ، حدد “مجلد جديد” وقم بتسميته.
إذا قمت بالفعل بإنشاء مستندات أو صور مخزنة وترغب في تنظيمها ، يمكنك بسهولة نقلها إلى مجلداتك الجديدة.
قم بتمييز الملف الذي تريد نقله عن طريق النقر بزر الماوس الأيسر مع الاستمرار على الزر. اسحب الملف إلى المجلد الذي تريد نقله إليه. عندما ترفع إصبعك ، “يسقط” الملف في المجلد.
تعمل هذه الطريقة على جهاز كمبيوتر يعمل بنظام التشغيل Mac و Windows.