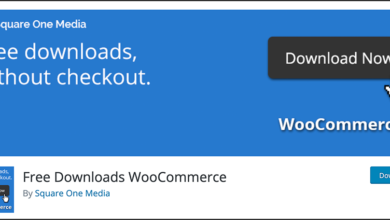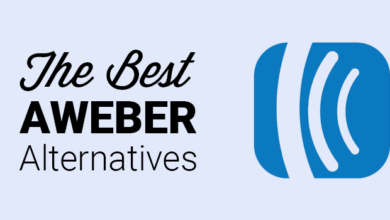كيفية بدء متجر على الإنترنت في عام 2020 (خطوة بخطوة)
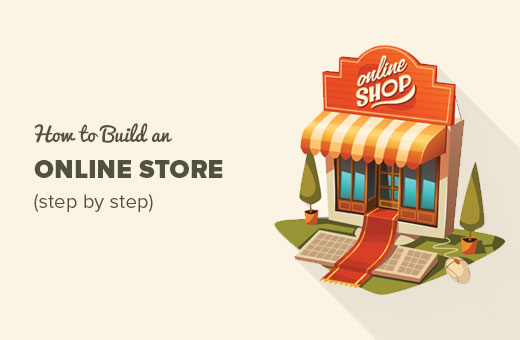
الخطوة 1: إعداد منصة المتجر على الإنترنت
أكبر خطأ يرتكبه معظم المستخدمين هو عدم اختيار النظام الأساسي المناسب لمتجرهم عبر الإنترنت.
لحسن الحظ ، أنت هنا ، لذا لن ترتكب هذا الخطأ.
هناك نوعان من منصات التجارة الإلكترونية الشهيرة التي نوصي بها: Shopify أو WordPress + WooCommerce.
Shopify هو حل تجارة إلكترونية مستضاف بالكامل يبدأ بسعر 29 دولارًا في الشهر. إنه حل خالٍ من المتاعب حيث تقوم فقط بتسجيل الدخول والبدء في البيع. الجانب السلبي لـ Shopify هو أنه يصبح مكلفًا للغاية ، وخيارات الدفع محدودة ما لم تدفع رسومًا إضافية.
هذا هو السبب في أن معظم المستخدمين يختارون WordPress + WooCommerce بسبب المرونة التي يوفرها. إنه يتطلب بعض الإعداد ، لكن الأمر يستحق القيام به على المدى الطويل. WooCommerce هي أكبر منصة للتجارة الإلكترونية في العالم (انظر: مقارنة Shopify مقابل WooCommerce ).
في هذا البرنامج التعليمي ، سنرشدك إلى كيفية إعداد متجر عبر الإنترنت في WordPress باستخدام WooCommerce.
لإعداد متجرك ، يجب أن يكون لديك اسم المجال واستضافة الويب وشهادة SSL .
اسم المجال هو عنوان موقع الويب الخاص بك على الإنترنت. هذا هو ما يكتبه المستخدمون في المستعرضات الخاصة بهم للوصول إلى موقع الويب الخاص بك (على سبيل المثال: google.com أو ahlarabchat.net ).
استضافة الويب هي المكان الذي يعيش فيه موقع الويب الخاص بك على الإنترنت. إنه منزل موقع الويب الخاص بك على الإنترنت. يحتاج كل موقع على الإنترنت إلى استضافة ويب.
تضيف شهادة SSL طبقة أمان خاصة على موقع الويب الخاص بك ، بحيث يمكنك قبول المعلومات الحساسة مثل أرقام بطاقات الائتمان والمعلومات الشخصية الأخرى. هذا مطلوب لك لقبول مدفوعات بطاقات الائتمان على موقع الويب الخاص بك.
عادةً ما يكلف اسم المجال حوالي 14.99 دولارًا في السنة ، وتكلف استضافة الويب حوالي 7.99 دولارًا في الشهر ، وتكلف شهادة SSL حوالي 69.99 دولارًا في السنة.
أول شيء عليك القيام به هو النقر على زر البدء الآن الأخضر للبدء
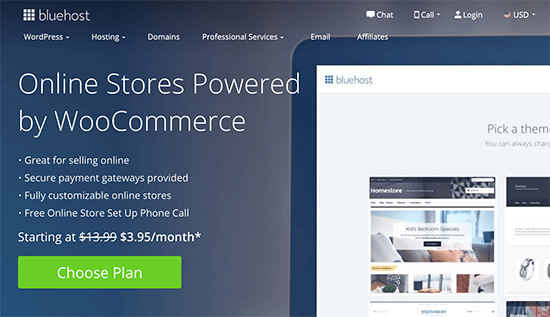
في الشاشة التالية ، حدد الخطة التي تحتاجها (البادئ والإضافات هما الأكثر شيوعًا).
بعد ذلك ، سيُطلب منك إدخال اسم المجال لموقع الويب الخاص بك.
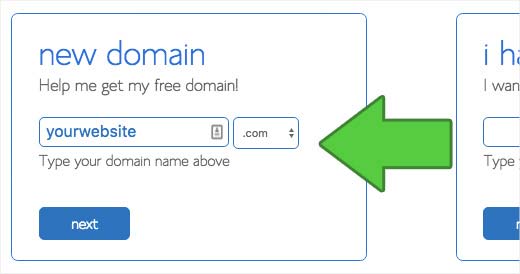
أخيرًا ، ستحتاج إلى إضافة معلومات حسابك وإنهاء معلومات الحزمة لإكمال العملية. في هذه الشاشة ، سترى الإضافات الاختيارية التي يمكنك شراؤها.
الأمر متروك لك تمامًا سواء اشتريت هذه المنتجات أم لا ، لكننا لا نوصي عمومًا بشرائها. يمكنك دائمًا إضافتها لاحقًا ، إذا قررت أنك بحاجة إليها.
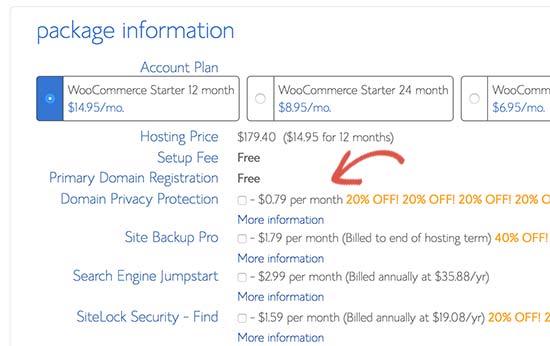
بمجرد الانتهاء ، ستتلقى رسالة بريد إلكتروني تحتوي على تفاصيل حول كيفية تسجيل الدخول إلى لوحة تحكم استضافة الويب (cPanel). هذا هو المكان الذي تدير فيه كل شيء من الدعم ورسائل البريد الإلكتروني إلى جانب أشياء أخرى.
انطلق وقم بتسجيل الدخول إلى cPanel الخاص بك. سيتم الترحيب بك من خلال نافذة منبثقة تخبرك أن WordPress مع WooCommerce مثبتان مسبقًا على موقع الويب الخاص بك.
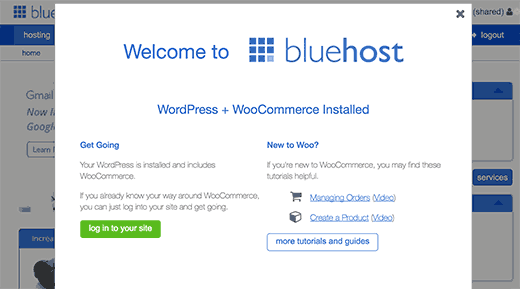
تحتاج فقط إلى النقر فوق الزر “تسجيل الدخول إلى موقعك” ، وسيأخذك إلى لوحة معلومات موقع WordPress الخاص بك.
تهانينا ، لقد انتهيت من إعداد جزء الاستضافة والمجال.
الخطوة التالية هي إعداد موقع WordPress الخاص بك ثم متجرك عبر الإنترنت.
الخطوة 2. إعداد WordPress
قام Bluehost تلقائيًا بتثبيت WordPress و WooCommerce على موقع الويب الخاص بك.
عند تسجيل الدخول لأول مرة إلى WordPress ، سترى رسالة ترحيب. سيتم سؤالك عن نوع موقع الويب الذي تريد إعداده.
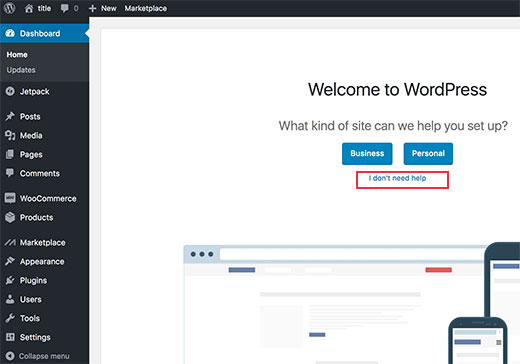
انطلق وانقر على رابط “لست بحاجة إلى مساعدة”. لا تقلق ، سنرشدك خلال جميع الخطوات اللازمة.
سيؤدي إغلاق معالج الإعداد إلى إظهار لوحة تحكم مسؤول WordPress الخاصة بك والتي تبدو كالتالي:
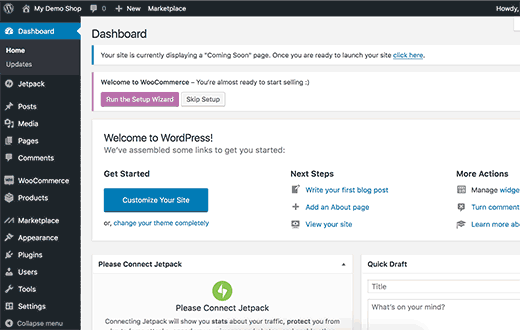
أولاً ، تحتاج إلى زيارة الإعدادات » صفحة عامة لإعداد عنوان ووصف موقع WordPress الخاص بك.
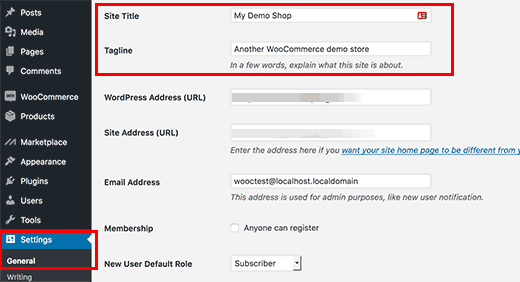
إعداد HTTPS لاستخدام SSL
جاءت حزمة استضافة WordPress الخاصة بك مع شهادة SSL مجانية. تم تثبيت هذه الشهادة مسبقًا لاسم المجال الخاص بك. ومع ذلك ، يجب تهيئة موقع WordPress الخاص بك ، لذلك يتم تحميله كـ https مقابل http.
في صفحة الإعدادات »عام ، تحتاج إلى تغيير عنوان WordPress وعنوان الموقع لاستخدام https بدلاً من http.
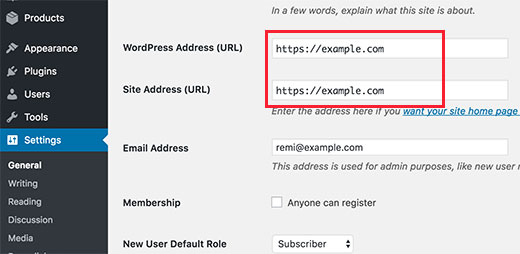
لا تنس التمرير لأسفل إلى أسفل الصفحة والنقر فوق زر حفظ التغييرات لتخزين إعداداتك.
اكتمل إعداد WordPress الأساسي الخاص بك. حان الوقت الآن لإعداد متجرك عبر الإنترنت.
الخطوة 3. إنشاء متجر WooCommerce الخاص بك
قبل أن تتمكن من بدء البيع ، هناك بعض الأشياء مثل العملة والمدفوعات ومعلومات الشحن التي تحتاج إلى إعدادها.
سترى إشعار “مرحبًا بك في WooCommerce” على صفحات مسؤول WordPress الخاصة بك. انطلق وانقر على زر “تشغيل معالج الإعداد” في الإشعار.
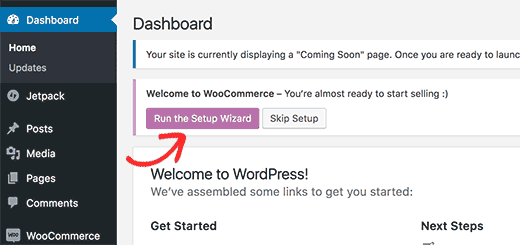
سيؤدي هذا إلى تشغيل معالج إعداد WooCommerce حيث تحتاج إلى النقر فوق الزر “دعنا نذهب” للبدء.
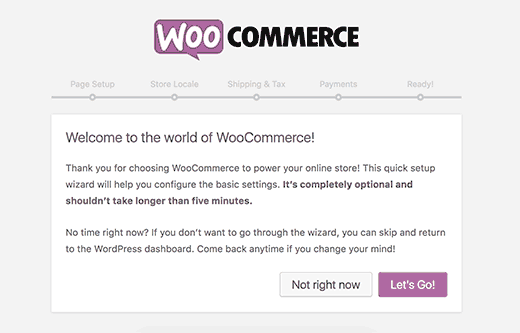
يحتاج WooCommerce إلى بعض الصفحات الأساسية للعربة والحساب والتسوق والدفع. يمكنك النقر فوق الزر “متابعة” لإنشاء هذه الصفحات تلقائيًا.
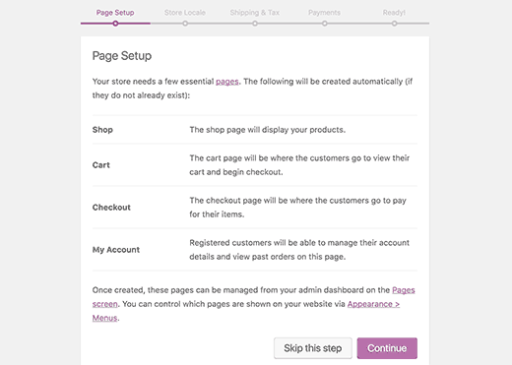
سينقلك هذا إلى الخطوة التالية
الآن ستحتاج إلى إخبار WooCommerce بمكان وجود متجرك والعملة ومقاييس الوحدة التي يجب استخدامها.
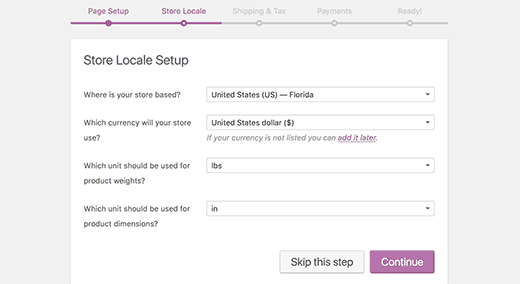
بعد تحديد موقعك وعملتك ، انقر فوق الزر متابعة للمضي قدمًا.
بعد ذلك ، تحتاج إلى إدخال معلومات الشحن والضرائب.
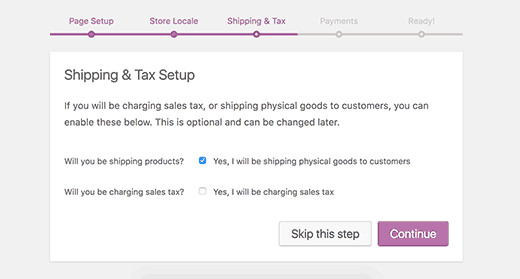
يمكن استخدام WooCommerce لبيع كل من التنزيلات الرقمية والسلع المادية التي تحتاج إلى الشحن.
تحتاج إلى تحديد المربع إذا كنت ستقوم بشحن البضائع ، أو يمكنك تركها دون تحديد إذا كنت ستبيع السلع الرقمية فقط.
بعد ذلك ، عليك الإجابة على السؤال الضريبي. يمكن أن تساعدك WooCommerce في حساب الضرائب وإضافتها تلقائيًا إلى أسعارك.
إذا لم تكن متأكدًا ، فيمكنك تركها دون رادع. يمكنك دائمًا إضافة المعلومات الضريبية لاحقًا من إعدادات WooCommerce.
انقر على زر المتابعة للمضي قدما.
بعد ذلك ، سيُطلب منك اختيار طريقة دفع لمتجرك عبر الإنترنت.
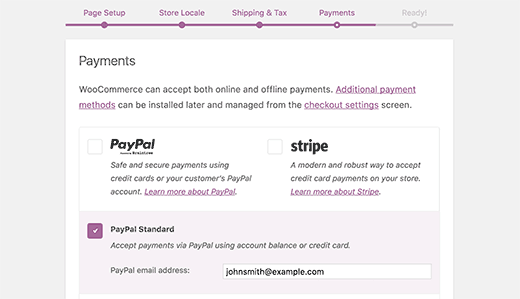
بشكل افتراضي ، يأتي WooCommerce مع دعم لبوابات الدفع PayPal و PayPal Standard و Stripe. هناك العديد من طرق الدفع الأخرى المتاحة لـ WooCommerce والتي يمكنك تثبيتها لاحقًا إذا احتجت إلى ذلك.
أسهل طريقة لقبول الدفع هي استخدام معيار PayPal.
ما عليك سوى إدخال عنوان بريدك الإلكتروني على PayPal والنقر على زر المتابعة.
يستخدم الكثير من الأشخاص بما فيهم نحن كلاً من PayPal و Stripe. باستخدام Stripe ، تسمح للمستخدمين بإدخال معلومات بطاقة الائتمان الخاصة بهم في صفحة الخروج دون الحاجة إلى مغادرة موقعك والذهاب إلى PayPal.
يمكنك إعداد Stripe باتباع الإرشادات التي تظهر على شاشة WooCommerce.
بمجرد الانتهاء ، يتم إعداد متجر WooCommerce عبر الإنترنت بالكامل.
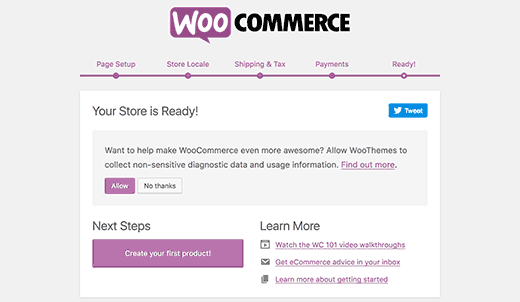
تحتاج إلى النقر فوق رابط “الرجوع إلى لوحة معلومات WordPress” للخروج من معالج الإعداد.
بعد الانتهاء من إعداد WooCommerce ، أنت الآن جاهز لإضافة منتجات إلى متجرك عبر الإنترنت.
الخطوة 4. إضافة منتجات إلى متجرك على الإنترنت
لنبدأ بإضافة المنتج الأول إلى متجرك عبر الإنترنت.
تحتاج إلى زيارة المنتجات »إضافة صفحة جديدة لإضافة منتج جديد.
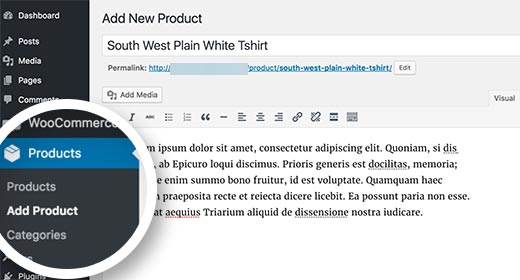
أولاً ، قم بتوفير عنوان لمنتجك ثم بعض الوصف التفصيلي.
في العمود الأيمن ، سترى مربع “فئات المنتجات”. انقر فوق “+ إضافة فئة منتج جديد” لإنشاء فئة لهذا المنتج. يتيح ذلك لك ولعملائك فرز المنتجات وتصفحها بسهولة.
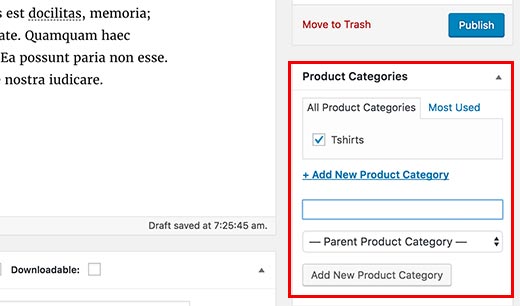
قم بالتمرير لأسفل قليلاً وستلاحظ مربع بيانات المنتج. هذا هو المكان الذي ستقدم فيه المعلومات المتعلقة بالمنتج مثل الأسعار والمخزون والشحن وما إلى ذلك.
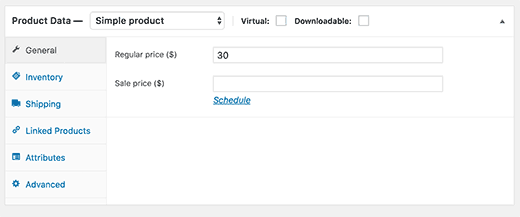
أسفل مربع بيانات المنتج ، سترى مربعًا لإضافة وصف موجز للمنتج. سيتم استخدام هذا الوصف المختصر عندما يشاهد المستخدمون منتجات متعددة على الصفحة.
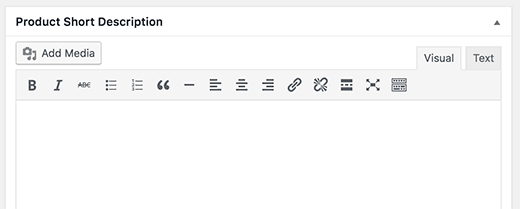
أخيرًا ، سترى في العمود الأيمن مربعات لإضافة صورة المنتج الرئيسية ومعرض المنتج.
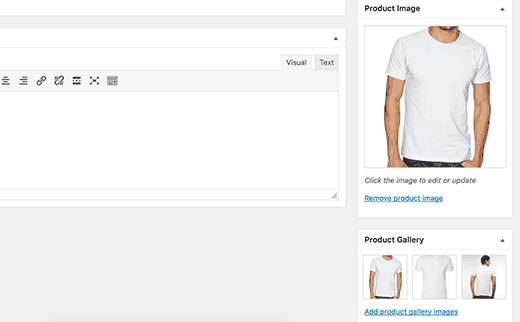
بمجرد أن تشعر بالرضا عن جميع معلومات المنتج التي أضفتها ، يمكنك النقر فوق الزر نشر لجعلها مباشرة على موقع الويب الخاص بك.
كرر العملية لإضافة المزيد من المنتجات حسب الحاجة.
الخطوة 5. حدد وخصص ثيم WordPress
تتحكم السمات في كيفية ظهور مواقع WordPress الخاصة بك للمستخدمين عند زيارتهم لها. بالنسبة لمتجر WooCommerce ، يتحكمون أيضًا في كيفية عرض منتجاتك.
هناك الآلاف من قوالب WordPress المدفوعة والمجانية المتاحة.
حساب استضافة Bluehost الخاص بك ، يقوم تلقائيًا بتثبيت سمة Storefront لموقعك على الويب. سوف تحتاج إلى تخصيصه لتلبية احتياجاتك.
توجه إلى المظهر »تخصيص الصفحة. سيؤدي هذا إلى تشغيل أداة تخصيص السمات حيث يمكنك تغيير إعدادات السمات المختلفة.
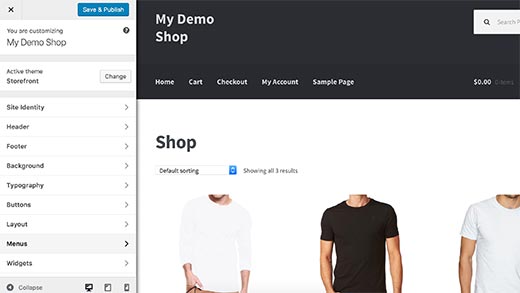
إذا لم تعجبك سمة واجهة المتجر ، فيمكنك استخدام سمة أخرى من خلال زيارة المظهر » صفحة السمات .
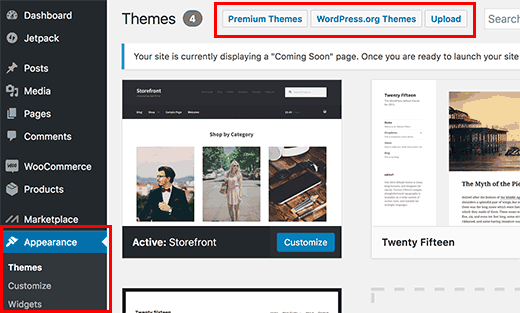
إذا كنت بحاجة إلى مساعدة في اختيار موضوع ، فالرجاء الرجوع إلى دليلنا بشأن 9 أشياء يجب مراعاتها عند اختيار سمة WordPress مثالية .
الخطوة 6. قم بتوسيع متجرك عبر الإنترنت باستخدام الملحقات
الآن بعد أن أصبح لديك متجرك عبر الإنترنت جاهزًا ، ربما تريد البدء في إضافة عناصر أخرى معتادة على موقع الويب الخاص بك مثل نموذج الاتصال ، حول الصفحة ، والمزيد.
لمزيد من تخصيص WordPress وإضافة ميزات مثل نماذج جهات الاتصال والمعارض وشرائح التمرير وما إلى ذلك ، تحتاج إلى استخدام مكونات WordPress الإضافية.
إضافات WordPress هي تطبيقات تتيح لك إضافة ميزات جديدة إلى موقع الويب الخاص بك.
هناك أكثر من 46000 ملحق WordPress متاح. في WPBeginner ، نعرض أفضل مكونات WordPress الإضافية لمساعدتك في إضافة الوظائف التي تحتاجها.