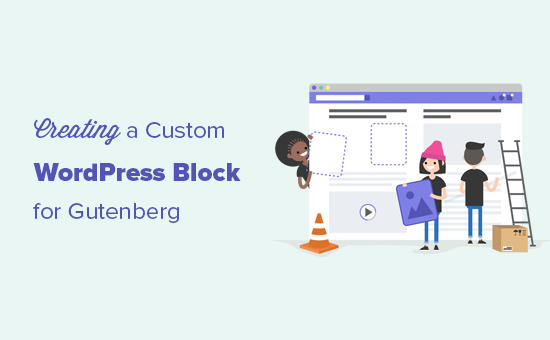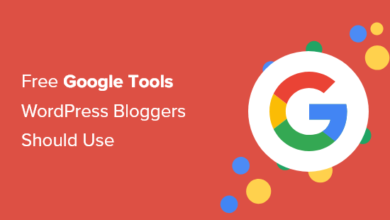كيفية نقل WordPress إلى مضيف أو خادم جديد بدون توقف
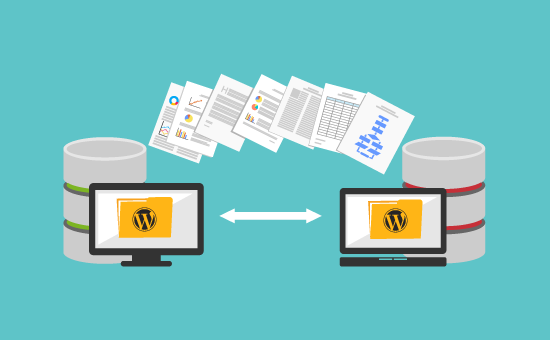
الخطوة 1: اختر مضيف WordPress الجديد
إذا كنت عالقًا مع مضيف ويب بطيء حتى بعد تحسين سرعة WordPress وأدائه ، فقد حان الوقت لنقل موقع WordPress الخاص بك إلى مضيف جديد يمكنه التعامل مع حركة المرور المتزايدة.
عند البحث عن مزود استضافة WordPress جديد ، من المهم أن تختار بعناية ، حتى لا تضطر إلى الانتقال مرة أخرى في أي وقت قريب.
في الوقت الحالي ، يجب أن يكون حساب استضافة الويب الجديد الخاص بك فارغًا تمامًا بدون وجود ملفات أو مجلدات في دليلك الرئيسي.
الخطوة 2: إعداد الناسخ لسهولة الترحيل
أول شيء عليك القيام به هو تثبيت وتفعيل المكون الإضافي Duplicator المجاني على موقع الويب الذي تريد نقله.
Duplicator هو مكون إضافي مجاني نوصي به بشدة. يمكنك أيضًا استخدامه لنقل موقع الويب الخاص بك إلى اسم مجال جديد دون فقدان مُحسنات محركات البحث.
ومع ذلك ، في هذه المقالة ، سنرشدك إلى كيفية استخدامه لترحيل موقع WordPress الخاص بك من مضيف إلى آخر بدون أي توقف.
بمجرد تثبيت وتنشيط Duplicator ، انتقل إلى Duplicator »Packages في منطقة إدارة WordPress الخاصة بك.
بعد ذلك ، تحتاج إلى النقر فوق الزر “إنشاء جديد” في الزاوية اليمنى العليا.
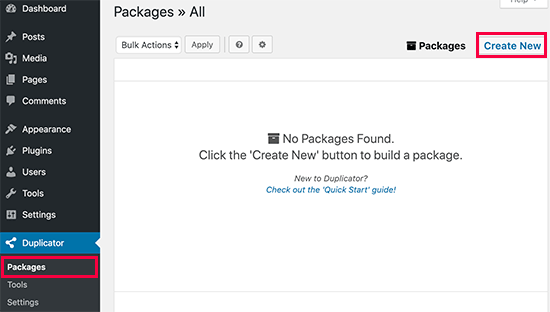
بعد ذلك ، انقر فوق الزر “التالي” واتبع الخطوات لإنشاء الحزمة الخاصة بك.
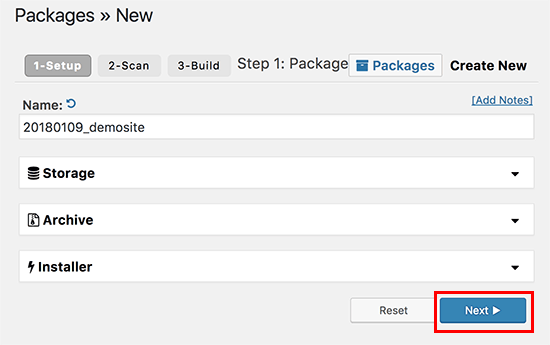
تأكد من سحب نتائج الفحص (يجب أن يقول كل شيء “جيد”) ، ثم انقر فوق الزر إنشاء .
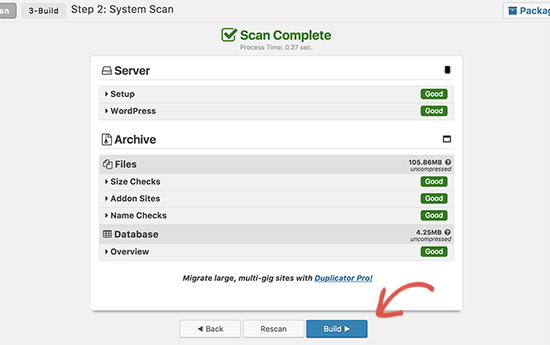
قد تستغرق العملية عدة دقائق حتى تكتمل ، لذا اترك علامة التبويب مفتوحة حيث يؤدي المكون الإضافي وظيفته.
بمجرد اكتمال العملية ، سترى خيارات التنزيل لبرنامج التثبيت وحزمة الأرشيف. تحتاج إلى النقر فوق الارتباط “تنزيل بنقرة واحدة” لتنزيل كلا الملفين.
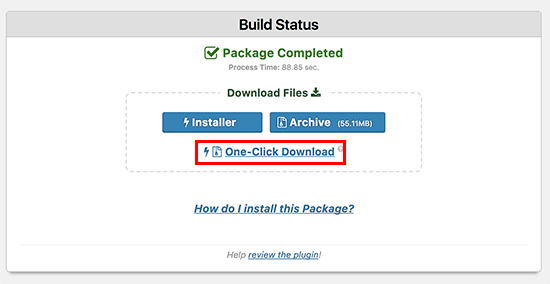
ملف الأرشيف هو نسخة من موقع الويب الكامل الخاص بك ، وسيقوم ملف المثبت بأتمتة عملية التثبيت نيابة عنك.
الخطوة 3: استيراد موقع WordPress الخاص بك إلى المضيف الجديد
الآن بعد أن قمت بتنزيل ملفات الأرشيف والمثبت ، فإن الخطوة التالية هي تحميلهما على مضيف الويب الجديد.
يمكنك القيام بذلك عن طريق الاتصال بمضيف الويب الجديد الخاص بك باستخدام FTP.
إذا لم تكن قد فعلت ذلك من قبل ، فراجع دليل المبتدئين لتحميل الملفات عبر FTP إلى WordPress .
عادةً ما تقوم بإدخال اسم مجال موقع الويب الخاص بك كمضيف عند توصيل عميل FTP.
ومع ذلك ، نظرًا لأن اسم المجال الخاص بك لا يزال يشير إلى مضيفك القديم ، فستحتاج إلى الاتصال عن طريق إدخال عنوان IP الخاص بالخادم أو اسم مضيف الخادم. يمكنك العثور على هذه المعلومات من لوحة تحكم cPanel لحساب الاستضافة الجديد الخاص بك.
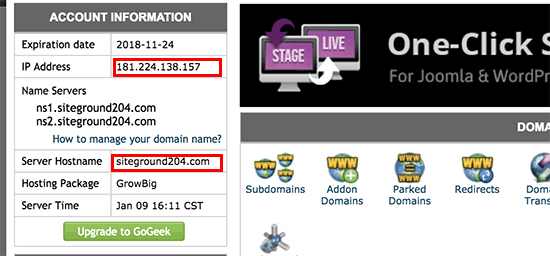
إذا لم تتمكن من العثور على هذه المعلومات ، فيمكنك طلب الدعم في شركة استضافة الويب الجديدة الخاصة بك ، وسوف يساعدونك.
باستخدام عميل FTP ، تحتاج إلى تحميل كل من ملف installer.php وملف الأرشيف .zip إلى الدليل الجذر لموقع الويب الخاص بك.
هذا عادة /username/public_html/مجلد.
مرة أخرى ، إذا لم تكن متأكدًا ، فاسأل شركة استضافة الويب الخاصة بك.
تأكد من أن الدليل الجذر الخاص بك فارغ تمامًا. تقوم بعض شركات استضافة الويب بتثبيت WordPress تلقائيًا عند التسجيل.
إذا كان لديك WordPress مثبتًا في الدليل الجذر ، فأنت بحاجة إلى حذف WordPress أولاً.
بمجرد الانتهاء من ذلك ، تحتاج إلى تحميل كل من ملف الأرشيف المضغوط وملف installer.php إلى الدليل الجذر لموقعك.
الخطوة 4: تغيير ملف Hosts لمنع التوقف
بمجرد تحميل كلا الملفين إلى مضيفك الجديد ، ستحتاج إلى الوصول إلى ملف installer.php في المستعرض.
عادة ، يمكن الوصول إلى هذا الملف باستخدام عنوان URL مثل هذا:
http://www.example.com/installer.php
ومع ذلك ، سينقلك عنوان URL هذا إلى مضيف الويب القديم ، وستتلقى خطأ 404 . هذا لأن اسم المجال الخاص بك لا يزال يشير إلى مضيف الويب القديم الخاص بك.
عادةً ، قد تخبرك البرامج التعليمية الأخرى بتغيير خوادم أسماء النطاقات الخاصة بك وتوجيهها إلى شركة الاستضافة الجديدة الخاصة بك ، ولكن هذا خطأ.
إذا قمت بذلك الآن ، فسيشاهد زوار موقعك موقعًا معطلًا أثناء ترحيله.
سنوضح لك كيف يمكنك الوصول إلى موقعك الجديد مؤقتًا على جهاز الكمبيوتر الخاص بك ، دون التأثير على موقعك القديم.
يتم ذلك مع ملف hosts على جهاز الكمبيوتر الخاص بك.
يمكن استخدام ملف المضيفين لتعيين أسماء المجال إلى عناوين IP محددة. بمعنى آخر ، يتيح لك خداع جهاز الكمبيوتر الخاص بك في التفكير في نقل موقع الويب على الرغم من أنه لم يتم نقله.
دعونا نلقي نظرة على كيفية إضافة إدخال لاسم المجال الخاص بك في ملف المضيفين ، بحيث يشير إلى شركة الاستضافة الجديدة الخاصة بك.
سيسمح لك إجراء هذه التغييرات بالوصول إلى الملفات الموجودة على مضيفك الجديد باستخدام اسم المجال الخاص بك ، بينما سيظل باقي العالم يصل إلى موقعك من المضيف القديم. هذا يضمن 100٪ الجهوزية .
أول شيء عليك القيام به هو العثور على عنوان IP لخادم استضافة الويب الجديد. للعثور على هذا ، تحتاج إلى تسجيل الدخول إلى لوحة تحكم cPanel والنقر على رابط توسيع الإحصائيات في الشريط الجانبي الأيسر. سيتم إدراج عنوان الخادم الخاص بك كعنوان IP مشترك.
في بعض شركات استضافة الويب ، ستجد هذه المعلومات تحت عنوان “معلومات الحساب”.
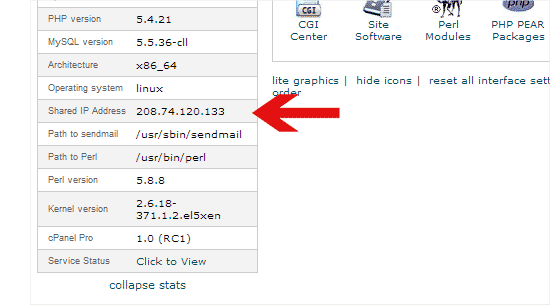
في الخطوة التالية ، يحتاج مستخدمو Windows إلى الانتقال إلى البرامج »كافة البرامج» الملحقات ، وانقر بزر الماوس الأيمن فوق Notepad وحدد تشغيل كمسؤول.
ستظهر مطالبة Windows UAC ، وتحتاج إلى النقر فوق “نعم” لتشغيل برنامج Notepad بامتيازات المسؤول.
في شاشة المفكرة ، انتقل إلى ملف »فتح ثم انتقل إلى C:\Windows\System32\drivers\etcالمجلد. من هذا المجلد ، حدد ملف المضيفين وافتحه.
إذا كنت تستخدم Mac ، فأنت بحاجة إلى فتح تطبيق Terminal وإدخال هذا الأمر لتحرير ملف المضيفين:
sudo nano /private/etc/hosts
بالنسبة لمستخدمي Windows و Mac ، في الجزء السفلي من ملف المضيفين ، تحتاج إلى إدخال عنوان IP الذي نسخته ثم إدخال اسم المجال الخاص بك. مثله:
192.168.1.22 www.example.com
تأكد من استبدال عنوان IP بالعنوان الذي نسخته من cPanel ، و example.com باسم المجال الخاص بك.
بمجرد الانتهاء ، احفظ التغييرات.
يمكنك الآن الوصول إلى ملفاتك على المضيف الجديد باستخدام اسم المجال الخاص بك على جهاز الكمبيوتر الخاص بك.
هام: لا تنس التراجع عن التغييرات التي أجريتها على ملف المضيفين بعد الانتهاء من الترحيل (الخطوة 6).
الخطوة 5: إنشاء قاعدة بيانات MySQL على مضيفك الجديد
قبل أن نقوم بتشغيل المثبت على المضيف الجديد ، ستحتاج إلى إنشاء قاعدة بيانات MySQL على حساب الاستضافة الجديد الخاص بك. إذا كنت قد أنشأت بالفعل قاعدة بيانات MySQL ، فيمكنك الانتقال إلى الخطوة التالية.
إنشاء قاعدة بيانات في cPanel
انتقل إلى لوحة معلومات cPanel لحساب الاستضافة الجديد ، وانتقل لأسفل إلى قسم قواعد البيانات وانقر على أيقونة قواعد بيانات MySQL.
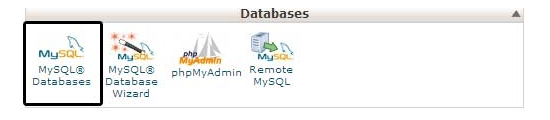
سترى حقلاً لإنشاء قاعدة بيانات جديدة. أدخل اسمًا لقاعدة البيانات الخاصة بك ، وانقر فوق الزر “إنشاء قاعدة بيانات”.
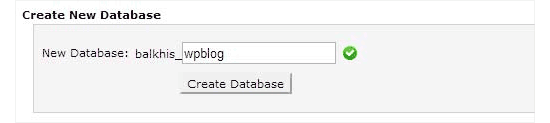
بعد إنشاء قاعدة بيانات MySQL ، تحتاج إلى التمرير لأسفل إلى قسم مستخدمي MySQL.
بعد ذلك ، قم بتوفير اسم مستخدم وكلمة مرور للمستخدم الجديد وانقر فوق الزر “إنشاء مستخدم”.
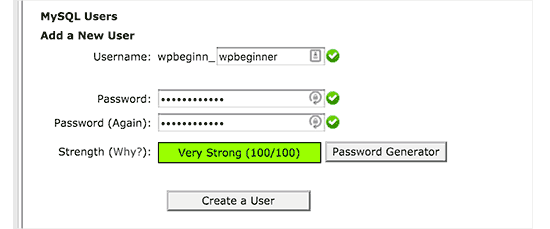
بعد ذلك ، تحتاج إلى إضافة هذا المستخدم إلى قاعدة البيانات الخاصة بك. سيعطي هذا اسم المستخدم الذي أنشأته للتو ، وجميع الأذونات للعمل على قاعدة البيانات هذه.
يمكنك القيام بذلك عن طريق التمرير لأسفل إلى قسم “إضافة مستخدم إلى قاعدة بيانات”. ما عليك سوى تحديد مستخدم قاعدة البيانات الذي أنشأته من القائمة المنسدلة بجوار المستخدم ، ثم تحديد قاعدة البيانات ، والنقر على زر الإضافة.
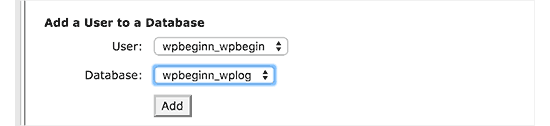
قاعدة البيانات الخاصة بك جاهزة الآن للاستخدام مع WordPress. تأكد من تدوين اسم قاعدة البيانات واسم المستخدم وكلمة المرور. ستحتاج إلى هذه المعلومات في الخطوة التالية.
الخطوة 6: ابدأ عملية ترحيل الناسخ
نحن الآن جاهزون لتشغيل المثبت. انتقل إلى العنوان التالي في نافذة المتصفح ، واستبدل example.com باسم المجال الخاص بك:
http://www.example.com/installer.php
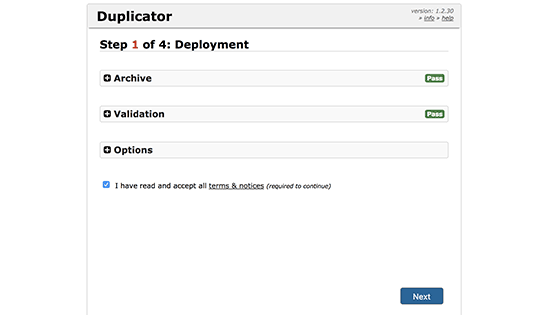
سيجري المثبت بعض الاختبارات وسيظهر لك “اجتياز” بجوار اختبارات الأرشفة والتحقق من الصحة.
تحتاج إلى التحقق من خانة الشروط والأحكام والمتابعة بالنقر فوق الزر التالي.
الآن ، سيُطلب منك إدخال مضيف MySQL واسم قاعدة البيانات واسم المستخدم وكلمة المرور.
من المحتمل أن يكون مضيفك مضيفًا محليًا. بعد ذلك ، ستدخل تفاصيل قاعدة البيانات التي أنشأتها في الخطوة السابقة.
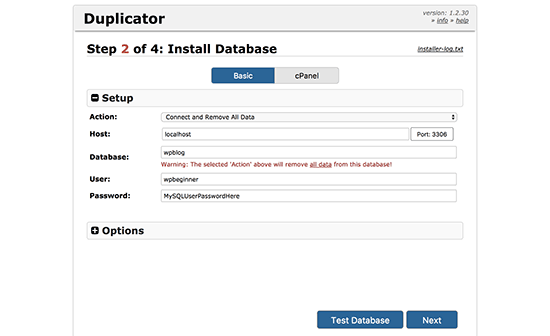
يمكنك النقر فوق الزر “اختبار قاعدة البيانات” للتأكد من إدخال المعلومات الصحيحة.
إذا كان Duplicator قادرًا على الاتصال ، فسترى سلسلة تبدأ بـ Pass. خلاف ذلك ، سترى تفاصيل خطأ اتصال قاعدة البيانات.
انقر فوق الزر التالي للمتابعة.
سوف يقوم Duplicator الآن باستيراد قاعدة بيانات WordPress الخاصة بك من الأرشيف المضغوط إلى قاعدة البيانات الجديدة.
بعد ذلك ، سيطلب منك تحديث عنوان URL للموقع أو المسار. نظرًا لأنك لا تقوم بتغيير أسماء النطاقات ، فلن تحتاج إلى تغيير أي شيء هنا.
ما عليك سوى النقر فوق الزر التالي للمتابعة.
سوف يقوم Duplicator بتنفيذ الخطوات النهائية وسيظهر لك زر تسجيل الدخول.
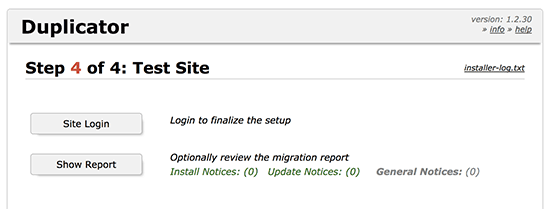
يمكنك الآن تسجيل الدخول إلى موقع WordPress الخاص بك على المضيف الجديد للتأكد من أن كل شيء يعمل كما هو متوقع.
الخطوة 7: تحديث خوادم اسم المجال (DNS)
في هذه المرحلة ، قمت بإنشاء نسخة كاملة من قاعدة بيانات WordPress والملفات الموجودة على خادم الاستضافة الجديد ، ولكن لا يزال مجالك يشير إلى حساب استضافة الويب القديم الخاص بك.
لتحديث المجال الخاص بك ، تحتاج إلى تبديل خوادم أسماء DNS الخاصة بك . يضمن هذا نقل المستخدمين إلى الموقع الجديد لموقع الويب الخاص بك عند كتابة المجال الخاص بك في المستعرضات الخاصة بهم.
إذا قمت بتسجيل المجال الخاص بك مع مزود الاستضافة ، فمن الأفضل نقل النطاق إلى مضيف جديد. إذا كنت تستخدم مسجل مجال مثل Domain.com و GoDaddy وما إلى ذلك ، فأنت بحاجة إلى تحديث خوادم الأسماء الخاصة بك.
ستحتاج إلى معلومات خادم أسماء DNS من مضيف الويب الجديد. عادة ما يكون هذا عبارة عن عنوانين URL يظهران بالشكل التالي:
ns1.hostname.com
ns2.hostname.com
من أجل هذا الدليل ، سنعرض لك كيفية تغيير خوادم أسماء DNS باستخدام GoDaddy.
اعتمادًا على مسجل المجال أو مضيف الويب ، قد تبدو لقطات الشاشة مختلفة. ومع ذلك ، فإن المفهوم الأساسي هو نفسه.
تحتاج إلى البحث عن منطقة إدارة المجال ثم البحث عن خوادم الأسماء. إذا كنت بحاجة إلى مساعدة في تحديث خوادم الأسماء الخاصة بك ، فيمكنك أن تطلب من شركة استضافة الويب الخاصة بك.
بالنسبة لـ GoDaddy ، تحتاج إلى تسجيل الدخول إلى حساب GoDaddy الخاص بك ثم النقر فوق المجالات.
بعد ذلك ، تحتاج إلى النقر فوق الزر إدارة بجوار اسم المجال الذي تريد تغييره.
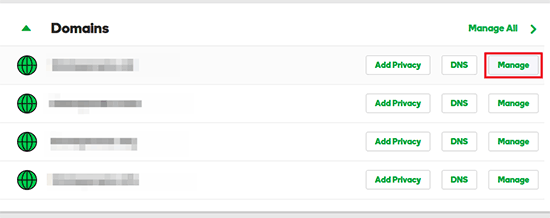
ضمن قسم “الإعدادات الإضافية” ، ستحتاج إلى النقر فوق “إدارة DNS” للمتابعة.
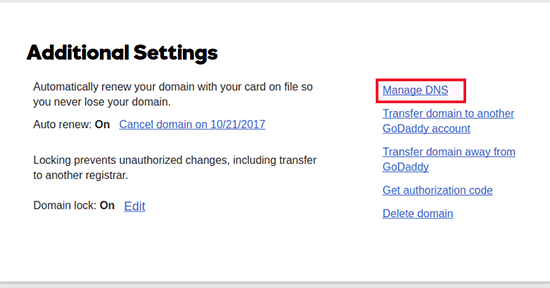
بعد ذلك ، تحتاج إلى التمرير لأسفل إلى قسم Nameservers والنقر على زر التغيير.
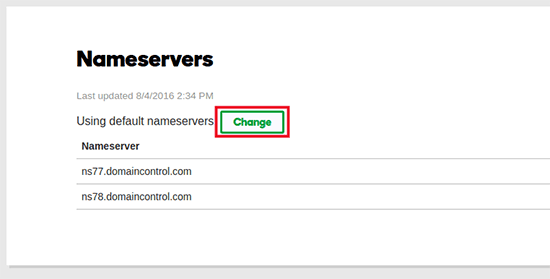
أولاً ، ستحتاج إلى تبديل القائمة المنسدلة لنوع خادم الأسماء من “افتراضي” إلى “مخصص”. بعد ذلك ، يمكنك ملء معلومات موفر الاستضافة الجديد الخاص بك ضمن Nameservers.
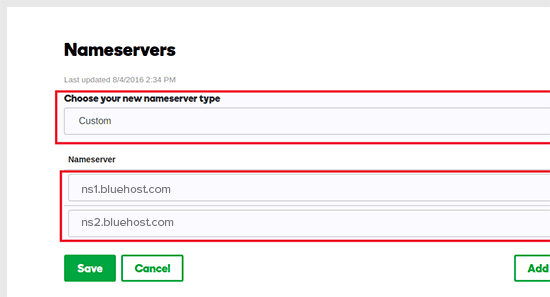
لا تنس النقر فوق زر حفظ لتخزين التغييرات الخاصة بك.
لقد نجحت في تغيير خوادم الأسماء على المجال الخاص بك. يمكن أن يستغرق نشر تغييرات DNS من 4 إلى 48 ساعة لجميع المستخدمين .
نظرًا لأن لديك نفس المحتوى على مضيفك القديم والمضيف الجديد ، فلن يرى المستخدمون أي اختلاف. سيكون ترحيل WordPress الخاص بك سلسًا بدون توقف على الإطلاق.
لتكون في الجانب الآمن ، نوصيك بالانتظار لإلغاء حساب الاستضافة القديم الخاص بك حتى 7 أيام بعد الترحيل