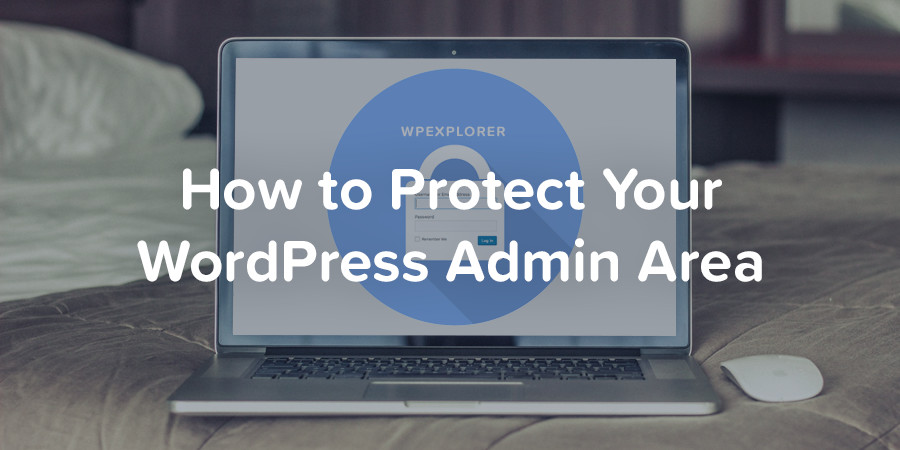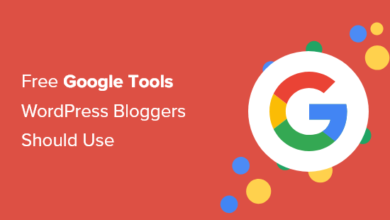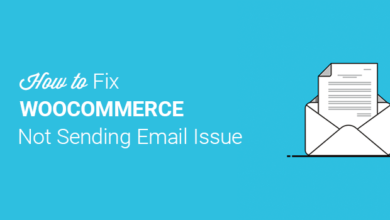كيفية زيادة الحد الأقصى لحجم تحميل الملفات في WordPress
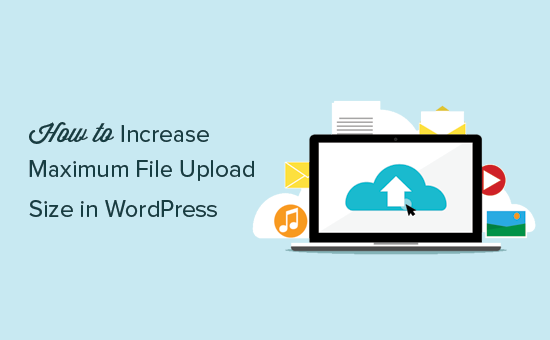
كيف تتحقق من الحد الأقصى لحجم تحميل الملفات في WordPress؟
سيعرض WordPress تلقائيًا الحد الأقصى لحجم تحميل الملف عند تحميل الصور أو الوسائط. للتحقق من ذلك ، يمكنك ببساطة الانتقال إلى الوسائط »إضافة صفحة جديدة وسترى الحد الأقصى لحجم الملف الأعلى لموقع WordPress الخاص بك.
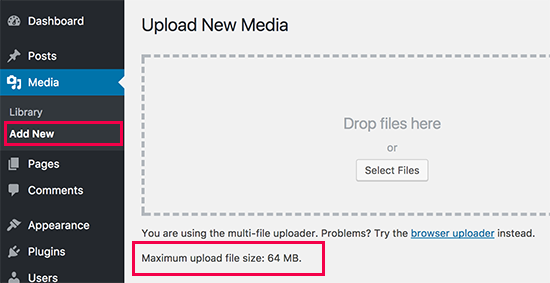
1: ملف وظائف الموضوع
هناك حالات رأينا فيها أنه بمجرد إضافة الكود التالي في ملف function.php الخاص بالسم ، يمكنك زيادة حجم التحميل:
|
1
2
3
|
@ini_set( 'upload_max_size' , '64M' );@ini_set( 'post_max_size', '64M');@ini_set( 'max_execution_time', '300' ); |
2. قم بإنشاء أو تحرير ملف PHP.INI موجود
بالنسبة لهذه الطريقة ، ستحتاج إلى الوصول إلى المجلد الجذر لموقع WordPress الخاص بك باستخدام تطبيق FTP أو File Manager في لوحة تحكم cPanel الخاصة بحساب الاستضافة.
في معظم الحالات ، إذا كنت تستخدم مضيفًا مشتركًا ، فلن ترى ملف php.ini في دليلك. إذا كنت لا ترى واحدة ، فقم بإنشاء ملف يسمى php.ini وتحميله في المجلد الجذر. في هذا الملف أضف الكود التالي:
|
1
2
3
|
upload_max_filesize = 64Mpost_max_size = 64Mmax_execution_time = 300 |
تم الإبلاغ عن هذه الطريقة للعمل مع العديد من المستخدمين. تذكر إذا كان الإصدار 64 لا يعمل ، فجرّب 10 ميجابايت (هذا يعمل أحيانًا).
3. طريقة htaccess
حاول بعض الأشخاص استخدام طريقة .htaccess حيث يمكنك من خلال تعديل ملف .htaccess في الدليل الجذر زيادة الحد الأقصى لحجم التحميل في WordPress. قم بتحرير ملف .htaccess في المجلد الجذر لموقع WordPress الخاص بك وأضف الكود التالي:
|
1
2
3
4
|
php_value upload_max_filesize 64Mphp_value post_max_size 64Mphp_value max_execution_time 300php_value max_input_time 300 |
مرة أخرى ، من المهم أن نؤكد أنه إذا كنت تستخدم حزمة استضافة مشتركة ، فقد لا تعمل هذه الأساليب. في هذه الحالة ، سيتعين عليك الاتصال بمزود استضافة الويب الخاص بك لزيادة الحد الأقصى لك.