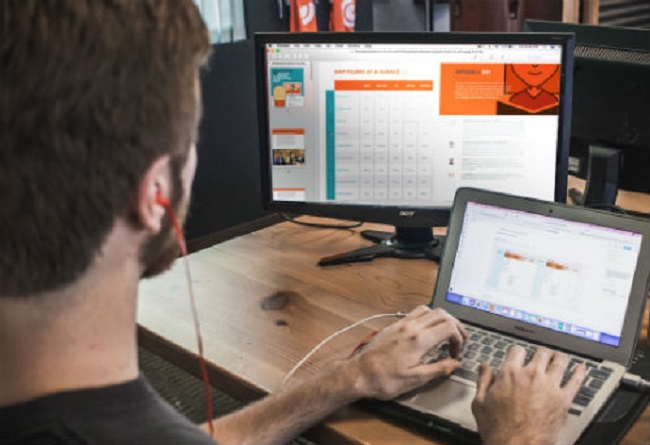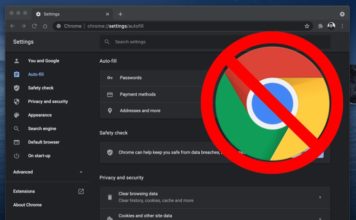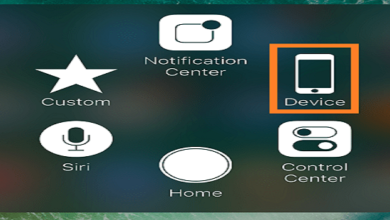قم بتثبيت Windows 11 على Raspberry Pi دون وميض أو اختراق أي شيء

انتبه لهذا. أصبح تثبيت Windows على Raspberry Pi أسهل الآن. حتى الآن يمكن تنفيذ العملية من قبل أي مستخدم تقريبًا ، ولكن كان عليك اتباع برنامج تعليمي جيد ولديك بعض المعرفة المسبقة. باستخدام برنامج نصي جديد ، أصبح كل شيء أكثر بساطة وأصبح امتلاك جهاز كمبيوتر صغير لتجربته أسهل.
Windows على Raspberry Pi
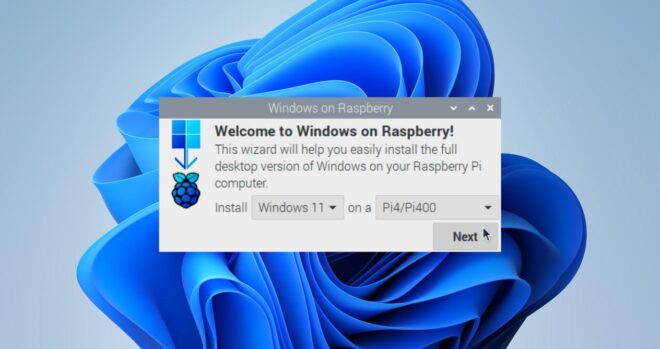
لطالما كانت عملية تثبيت أنظمة التشغيل المختلفة على Raspberry Pi موضوعًا معقدًا لبعض المستخدمين. وليس الأمر أن بقية الأشياء مثل ، على سبيل المثال ، توصيل بعض المكونات المحددة الأخرى بوصلاته المختلفة ليست مربكة بعض الشيء ، ولكن بالنظر إلى أن معظمها يذهب مباشرة إلى أحد USBs ، فهو البرنامج والتكوين قضية أكثر حساسية.
لحسن الحظ ، يوجد بالفعل أكثر من برنامج تعليمي أو دليل واحد على الإنترنت يشير خطوة بخطوة إلى كيفية تنفيذ عملية التثبيت الكاملة لنظام التشغيل Windows 10 أو Windows 11 في إصداراته الخاصة بمعالجات ARM. لذلك إذا كان لديك قدر ضئيل من المعرفة أو حتى حرصًا على عدم تخطي أي خطوات ، فمن الممكن إجراء تثبيت لنظام Microsoft على Raspberry Pi.
بالطبع ، كما يحدث دائمًا في مرحلة ما ، إذا كان كل ذلك يمكن تبسيطه بشكل أكبر وأصبح عمليًا “يضغط” على زر ، فلماذا لا تفعل ذلك. كيف تجعل تثبيت Windows على Raspberry Pi أبسط؟ حسنًا ، بنص جديد يسمى WoR-flasher.
ينفذ هذا النص عمليًا العملية برمتها بدون أن تضطر ، كمستخدم ، إلى تعقيد حياتك بشكل مفرط. أي أنه يعتني بجميع التنزيلات الضرورية للحصول على جميع الملفات التي يتطلبها التثبيت. وإذا كنت تتساءل ، فهذا لا يكسر أي نوع من اتفاقية الترخيص مع Microsoft.
لماذا نقول هذا ، لأنه عند تثبيت Windows على جهاز ARM ، فإنك تحتاج إلى ترخيص تبيعه Microsoft فقط إلى مصنعي المعدات الأصلية. لذلك ، لا يمكن أن يكون لدى المستخدم الخاص حقًا نظام التشغيل الخاص بشركة Redmond إذا لم يتم ذلك من خلال شراء معدات ARM من جهة تصنيع معتمدة.
ومع ذلك ، مع هذا البرنامج النصي ، هذا ليس ضروريًا لأن التثبيت لا يتطلب أي نوع من التسلسل ليتم تنفيذه كتثبيت معطل لنظام Windows.
كيفية تثبيت Windows 11 على Raspberry Pi
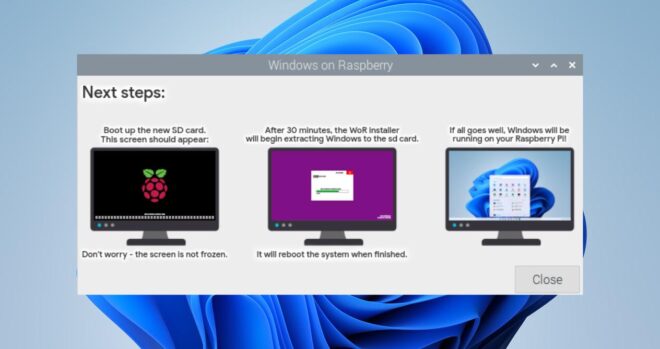
الآن بعد أن عرفت كل هذا ، لتثبيت Windows 10 أو 11 على Raspberry Pi ، عليك فقط استخدام البرنامج النصي الذي تم إنشاؤه لهذا الغرض. شيء يتكون أساسًا من اتباع الخطوات الموضحة في صفحة Github.
أول شيء هو تنزيل WoR-flasher باستخدام الأمر الطرفي الذي ستقوم بتشغيله على Raspberry Pi نفسه باستخدام أداة Terminal ، المتوفرة في جميع توزيعات Linux ، مثل Raspbian. الأمر المعني هو هذا:
git clone https://github.com/Botspot/wor-flasher
بمجرد تشغيله ، يكون الأمر التالي هو الأمر الذي يبدأ البرنامج النصي وعملية تثبيت Windows بأكملها على Raspberry Pi. هذه العملية هي بالفعل أكثر رسومية وسيكون الشيء الوحيد الضروري هو تنفيذ هذا الأمر الثاني أولاً:
~/wor-flasher/install-wor-gui.sh
جاهز ، في غضون بضع دقائق وبعد اتباع المؤشرات التي ستحصل عليها بشكل بياني ، سيكون لديك كل شيء جاهزًا لاختبار Windows 11 على Raspberry Pi. منطقيًا مع أداء حسب مكونات الجهاز وبعض القيود على استخدام ملحقات البلوتوث باستخدام دونجل حتى يتم دعم الأجهزة المتكاملة بنسبة 100٪ ولكن الأمر يستحق المحاولة.