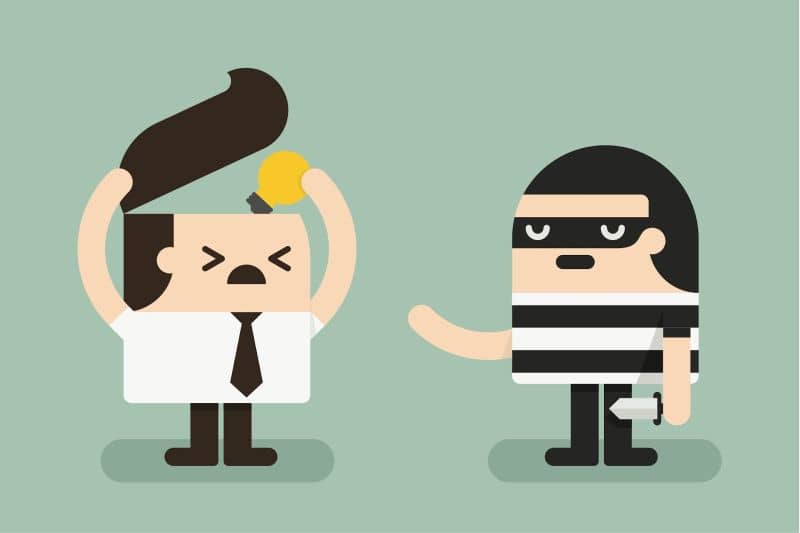iMovie: كيفية تحرير مقاطع الفيديو باستخدام iMovie مثل المحترفين
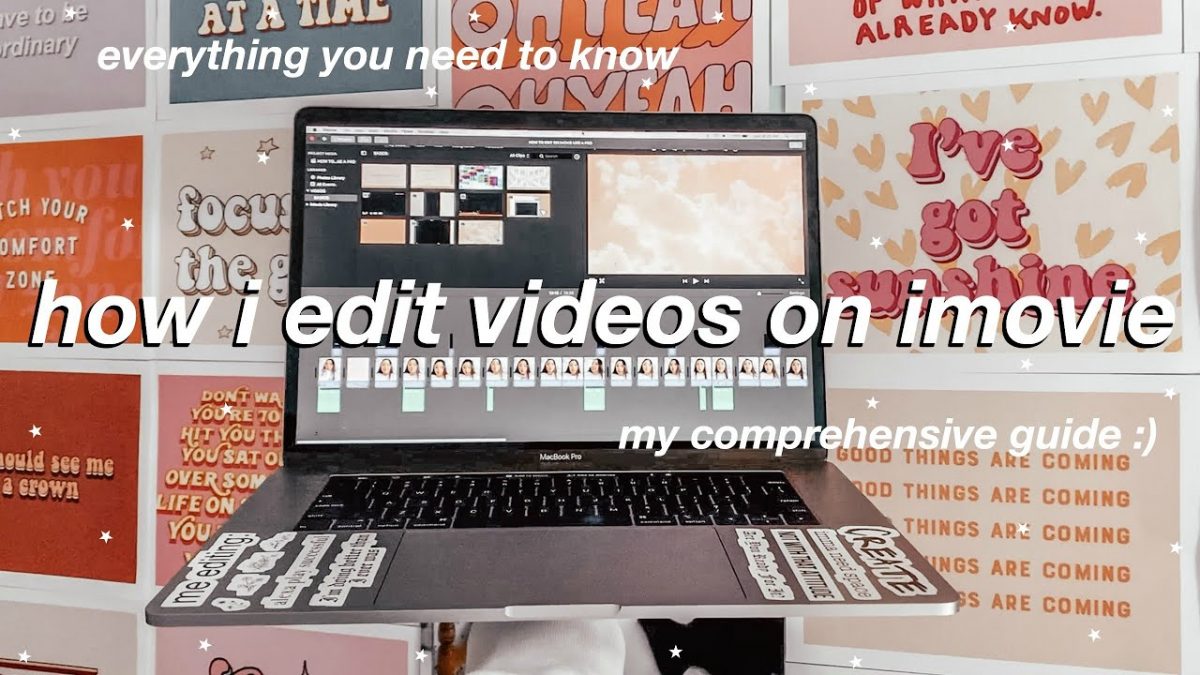
يحب الكثير من الأشخاص تصوير مقاطع الفيديو أينما ذهبوا. يمكنهم التقاط الأنشطة المدرسية ، وأي مناسبات غير رسمية أو مهمة ، وغيرها الكثير. تعد مقاطع الفيديو هذه بمثابة ذكرى للمناسبات الخاصة والتجارب الرائعة. يقومون بحفظها على هواتفهم ، وإرسالها إلى أصدقائهم وأحبائهم ، ومشاركتها على وسائل التواصل الاجتماعي. ومع ذلك ، فإن معظمهم ، قبل الإرسال والمشاركة ، يقومون بتحرير الصور ومقاطع الفيديو الخاصة بهم. يفعلون ذلك لتحقيق انطباعات جيدة والحصول على صور ومقاطع فيديو خالية من العيوب من وقت لا يُنسى.
لمستخدمي iPhone أو iPad أو Mac ، سيكون iMovie مفيدًا جدًا لهم. هذا لأنه يتيح لهم تحرير مقاطع الفيديو الخاصة بهم بأي طريقة يريدون. يمكن استخدام البرنامج من قبل الأشخاص الذين يحبون تحرير مقاطع الفيديو ، ويعملون كمحررين للفيديو ، ويريدون أن يصبحوا صانع أفلام. أيضًا ، يمكنهم الاستمتاع ببعض الأشياء الإبداعية على مقاطع الفيديو الثمينة الخاصة بهم.
في هذا المقال سنناقش iMovie ومميزاته وكيفية تثبيته وبعض بدائله.
ما هو موفي
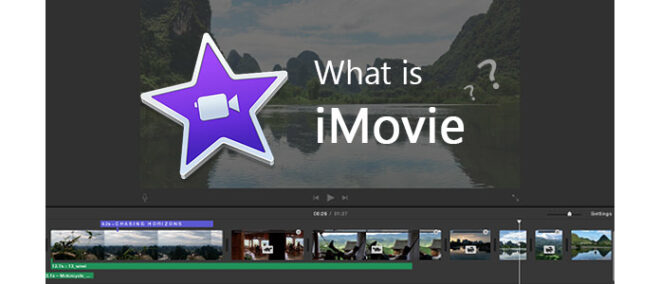
iMovie هو تطبيق برمجي لتحرير الفيديو طورته شركة Apple Inc. لأجهزة Mac و iOS ، مثل iPhone و iPad و iPod Touch. بدأ iMovie كإصدار macOS مرة أخرى في عام 1999. في عام 2003 ، مقابل كل عملية شراء لأجهزة Mac الجديدة ، تم تضمين هذا التطبيق مجانًا. ومع ذلك ، فقد أصبح مجانيًا للجميع منذ أبريل 2017.
إنه أحد برامج تحرير الفيديو الممتازة التي تتيح لك تحقيق أقصى استفادة من مقاطع الفيديو المفضلة لديك. على الرغم من أن ميزاته بسيطة للغاية ، إلا أنها مفيدة جدًا حتى بالنسبة للمستخدمين العاديين. هذا لأنه يتيح لهم إنشاء مقاطع فيديو عالية الجودة في أي وقت وفي أي مكان. يتيح هذا التطبيق لمستخدميه تحرير الصور ومقاطع الفيديو. علاوة على ذلك ، يتوفر للمستخدمين خيارات لإضافة سمات وموسيقى وعناوين وتأثيرات لكل مقطع فيديو يقومون بتحريره.
محفوظات إصدارات iMovie
macOS
موفي
- تم إطلاقه مرة أخرى في 5 أكتوبر 1999.
- جاء iMovie في حزمة مع iMac DV.
موفي 2
- تم إصدار هذه النسخة المطورة في 19 يوليو 2000.
- جاء هذا الإصدار في حزمة مع أجهزة Mac التي تدعم FireWire. أضاف مؤثرات صوتية جديدة وأزال المؤثرات القديمة.
- كان كلاهما لنظام التشغيل Mac OS 9 و Mac OS X.
موفي 3
- تم إصدار الإصدار الثالث من iMovie في 7 يناير 2003.
- لقد جاء كجزء من حزمة Life ، وأصبح متاحًا لاحقًا مجانًا.
موفي 4
- صدر في 6 يناير 2004
- مرفق مع جميع أجهزة Mac الجديدة (شراء منفصل – iLife ’04)
iMovie HD 5
- صدر في 6 يناير 2005
- تم تضمين دعم HDV والدمج مع بعض مجموعة iLife.
- استيراد الصور والموسيقى من iPhoto و iTunes على التوالي
- القدرة على تحديد إعداد علامات الفصل ليتم تصديرها إلى iDVD عبر أزرار صندوق الأدوات
- تمت إضافة ميزة جديدة “Magic iMovie”
آي موفي HD 6
- خرج في 10 يناير 2006
- تم إصداره كجزء من مجموعة iLife ’06 ويفضل تضمينه مع iLife كبديل لـ iMovie ’08 ، ثم إزالته بعد إصدار iLife ’09.
- تم دمجه أيضًا مع العديد من برامج Apple التي تتضمن صورًا
- تمت إضافة تأثيرات في الوقت الفعلي وإدخال تمليك في الوقت الفعلي وأدوات صوتية مطورة وتأثيرات
- القدرة على فتح مشاريع متعددة في وقت واحد
iMovie ’08 (الإصدار 7.0)
- صدر في 7 أغسطس 2007
- جزء من حزمة جناح iLife ’08
- عرضت إخراج HD أفضل بكثير والمزيد من التنسيقات للتحويل إليها
- تمت إضافة ميزة تسمى “skimming” وميزة تتيح للمستخدم تمييز أجزاء من مقاطع الفيديو
- القدرة على تصدير الأفلام إلى موقع مشاركة الويب على YouTube
iMovie ’09 (الإصدار 8.0)
- صدر في 27 يناير 2009
- تم طرحه كجزء من حزمة iLife ’09
- إحياء بعض الميزات من الإصدارات القديمة وإدخال ميزات جديدة
- أنشأ تطبيقًا لمزيد من الميزات المتقدمة ، والتي تشمل صورة داخل صورة ، ومفتاح Chroma ، ومتصفح المكتبة بملء الشاشة
- تحسينات في التحرير ، والتي تشمل محرر قص أكثر دقة ، ومقطع مقاطع ، ودعم للكاميرات التي تعمل بمحرك الأقراص الثابتة
- تمت إضافة دعم iDVD الكامل
iMovie ’11 (الإصدار 9.0)
- خرج في 20 أكتوبر 2010
- متضمن في حزمة iLife ’11
- يسمح لك بإنشاء المقطورات الخاصة بك
- ضوابط إضافية لميزات مثل إعادة التشغيل الفوري والصوت
- يمكن مشاهدة الفيديو من خلال العديد من أجهزة Apple
- يمكن مشاركة مقاطع الفيديو على منصات مختلفة بما في ذلك YouTube و Facebook
- في 6 يناير 2011 ، تم توفيره لمتجر Mac App Store الجديد في ذلك الوقت
موفي 10.0.0 تحديث
- خرج في 22 أكتوبر 2013
- عرضت المزيد من الخيارات لمشاركة فيلم
- المزيد من خيارات سمة الفيلم والمقطورة لإصدار iOS
- يسمح للمستخدمين بطرق أسهل لتحقيق التأثيرات
- تمت إضافة تأثيرات الشاشة الخضراء الإضافية
موفي 10.1.1
- تم إطلاقه في 13 أكتوبر 2015
- تمت إضافة تحرير فيديو 4K
- إصلاح شامل للواجهة
iOS
iMovie لنظام iOS 1.0
- تم إطلاقه في 22 يونيو 2010
- الإصدار الأولي لـ iPhone 4
iMovie لنظام iOS 1.0.1
- تم إطلاقه في 6 يوليو 2010
- تحسين موثوقية الصادرات مع الصور والأداء العام
- تم حل مشاكل تشغيل الموسيقى
iMovie لنظام التشغيل iOS 1.1.2
- تم إطلاقه في 8 سبتمبر 2010
- تمت إضافة دعم الجيل الرابع لجهاز iPod Touch
iMovie لنظام التشغيل iOS 1.2
- تم إصداره في 10 آذار (مارس) 2011
- تمت إضافة دعم لطرازات iPad 2 و iPhone 4s
iMovie لنظام التشغيل iOS 1.2.1
- تم إصداره في 1 حزيران (يونيو) 2011
- تم تحسين محول Apple Digital AV مقارنة بالإصدارات السابقة
- تحسينات في الأداء والموثوقية المختلفة
iMovie لنظام التشغيل iOS 1.2.2
- ذهب إلى العيش في 12 أكتوبر 2011
- تحسينات لمقاطع الفيديو المستوردة
iMovie لنظام التشغيل iOS 1.3
- خرج في 7 مارس 2012
- تمت إضافة دعم لجهاز iPad من الجيل الثالث وإنشاء مقاطع دعائية للأفلام
- السماح لك باستيراد الأغاني من GarageBand
iMovie لنظام التشغيل iOS 1.3.1
- صدر في 1 مايو 2012
- تمت إضافة القدرة على الوصول إلى المساعدة أثناء تحرير المشروع
iMovie لنظام iOS 1.4
- تم إصداره في 19 أيلول (سبتمبر) 2012
- تمت إضافة دعم لـ iPhone 5 و iPod Touch (الجيل الخامس) و iPad (الجيل الرابع) و iPad Mini
iMovie لنظام iOS 1.4.1
- تم إطلاقه في 13 فبراير 2013
- تحسين الموثوقية والاستقرار
iMovie لنظام iOS 1.4.2
- تم إطلاقه في 3 سبتمبر 2013
- يعمل على إصلاح مشكلات التوافق
iMovie لنظام التشغيل iOS 2.0
- تم إطلاقه في 22 أكتوبر 2013
- تمت إضافة دعم iPhone 5C و 5S و iPad Air و Mini 2
- كان لديه تصميم جديد يتناسب مع iOS 7
iMovie لنظام التشغيل iOS 2.1
- خرج في 17 سبتمبر 2014
- دعم مميز لبرنامج iOS 8
- ميزات جديدة مثل الفلاتر ودعم iCloud Drive
iMovie لنظام التشغيل iOS 2.1.1
- تم إطلاقه في 6 نوفمبر 2014
- دعم الإصدار التجريبي من مكتبة صور iCloud
- تحسينات في الأداء والاستقرار
- القدرة على مشاركة الصور مع iCloud Photo Sharing
iMovie لنظام التشغيل iOS 2.1.2
- صدر في 30 أبريل 2015
- تم إصلاح التوافق مع مشاركة YouTube
iMovie لنظام التشغيل iOS 2.2
- تم إطلاقه في 16 سبتمبر 2015
- تمت إضافة دعم 4K على iPhone 6s و 6s Plus و iPad Pro
iMovie لنظام التشغيل iOS 2.2.1
- تم إطلاقه في 22 أكتوبر 2015
- تمت إضافة دعم 4K على iPad Air 2
iMovie لنظام التشغيل iOS 2.2.2
- صدر في 20 أبريل 2016
- مشاكل الاستقرار الثابتة
iMovie لنظام التشغيل iOS 2.2.3
- خرج في 28 يوليو 2016
- القدرة على بدء مشروع عن طريق اختيار صور ومقاطع فيديو متعددة
- القدرة على المشاركة على Facebook و Vimeo
- تحسينات في الاستقرار والأداء
iMovie لنظام التشغيل iOS 2.2.4
- تم إطلاقه في 5 سبتمبر 2017
- تم إصلاح التوافق مع مشاركة YouTube
iMovie لنظام التشغيل iOS 2.2.5
- تم إطلاقه في 12 أبريل 2018
- دعم شاشة Super Retina الخاصة بجهاز iPhone X
- تكامل واجهة برمجة تطبيقات Apple المعدنية
- الترجمة المحسنة للصينية المبسطة
- حفنة من إصلاحات الأخطاء
iMovie لنظام التشغيل iOS 2.2.6
- صدر في 7 نوفمبر 2018
- دعم إضافي لشاشة خارجية للمعاينة أثناء التحرير على iPhone 7 أو أحدث و iPad (الجيل السادس) أو iPad Pro (2017) أو أحدث
iMovie لنظام التشغيل iOS 2.2.7
- صدر في 11 حزيران (يونيو) 2019
- السماح للمستخدمين بتحويل مقاطع الفيديو بتأثيرات الشاشة الخضراء
- 80 مسارًا صوتيًا جديدًا في أنواع مختلفة
- كلاس كيت
- لم تعد المشاركة على iMovie Theatre مدعومة
ميزات تطبيق iMovie
- التحرير الآلي للفيديو
- تحرير الصوت والموسيقى
- HD و 4 K دعم الفيديو
- إعدادات لون الفيديو
- قص وتدوير مقطع فيديو
- الاستقرار
- تأثيرات وتحولات الفيديو
- تغيير سرعة الفيديو
- متصفح كليب
- الجدول الزمني
- استيراد الصور والموسيقى
- موضوعات وخلفيات مسبقة الصنع
- تمليك في الوقت الحقيقي
- فتح مشاريع متعددة في وقت واحد
- مستعرض فيديو بملء الشاشة
- مشاركة الفيديو والمقاطع
- اللحظات المفضلة بمناسبة
- قوالب المقاطع الدعائية
- عناصر مخصصة
- ثيمات
- تأثيرات
كيفية إضافة مقاطع الفيلم إلى iMovie

يمكنك استخدام كاميرا فيديو رقمية أو جهاز iPad لتسجيل مقاطع الفيديو التي تريد نقلها إلى جهاز Mac الخاص بك.
- قم بتشغيل iMovie على جهاز Mac الخاص بك.
- إذا كنت ستقوم باستيراد مقاطع الفيديو من جهاز iPhone أو iPad ، فقم بتوصيل الجهاز بجهاز Mac باستخدام كابل Lightning.
- اضغط على “استيراد الوسائط”. انتظر حتى ينتهي جهاز Mac و iPhone من المزامنة. إذا كانت هذه هي المرة الأولى التي تقوم فيها بتوصيل أجهزتك ، فسوف يستغرق الأمر بعض الوقت ، اعتمادًا على عدد مقاطع الفيديو التي سيتم استيرادها.
- بعد مزامنة الجهازين ، انقر فوق المقاطع الموجودة على جهاز iPhone الخاص بك. ابحث عن المقاطع التي تريد استيرادها. لاختيار عشوائي لمقاطع الفيديو ، اضغط على Cmd وانقر على المقاطع المفضلة لديك.
- بعد تحديد المقاطع ، انقر فوق سهم القائمة المنسدلة بجوار “استيراد إلى”. بهذه الطريقة ، يمكنك تحديد الحدث الذي تريد استيراد مقاطعك فيه.
- اضغط على “استيراد المحدد”.
- انقر فوق “Project Media” إذا كنت ترغب في إضافة المزيد من مقاطع الفيديو.
- بعد ذلك ، انقر فوق “استيراد الوسائط”.
- سيتم بعد ذلك تشغيل نافذة استيراد.
- بعد الاستيراد ، ستجد المقاطع في “My Movie”.
كيفية تحرير مقطع فيديو على iMovie
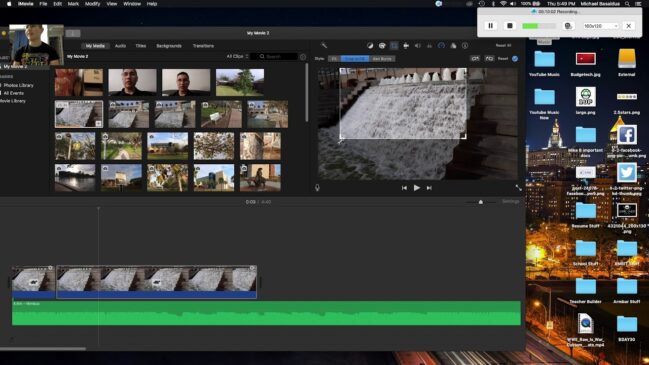
كيفية إنشاء مشروع
- تحتوي نافذة iMovie على ثلاث علامات تبويب أعلى الواجهة يمكنك تحديدها.
- انتقل إلى خيار “المشاريع” لبدء مشروع جديد.
- يمكنك الاختيار بين “فيلم” و “مقطورة”.
- انقر فوق خيار “فيلم”. بعد النقر ، ستظهر لك نافذة تسمح لك بمشاهدة الفيديو. أيضًا ، إنه مكان يمكنك من خلاله سحب المقاطع وإفلاتها.
- سترى مجلدات تحتوي على المقاطع التي قمت باستيرادها.
- انقر فوق المجلد لرؤية المقاطع المتوفرة في نافذة التحرير الخاصة بك.
كيفية تحرير طول المقطع
إذا لم تكن راضيًا عن مقطعك وتريد تغيير البداية والنهاية ، فيمكنك تغيير النقطة التي تريد أن يبدأ فيها مقطعك وينتهي.
- ضع مخططًا تفصيليًا للفيديو الخاص بك من خلال النقر عليه. مع ذلك ، يمكنك الآن تقصير مقطعك.
- اسحب الشريط الأصفر في بداية الفيديو واسحبه إلى المدة التي تريدها. ستكون هذه الآن بداية الفيديو الخاص بك.
- للنهاية المفضلة لديك ، انتقل إلى نهاية المقطع.
- انقر عليها ليتم تحديدها باللون الأصفر ، حتى تتمكن من تعديلها. انقر مع الاستمرار على الجزء الذي تريد إنهاء مقطعك فيه.
كيفية تقسيم مقاطع الفيديو على iMovie
إذا كنت تريد تقسيم المقاطع الطويلة إلى مقاطع أقصر ، فاتبع الخطوات التالية:
- قم بتشغيل iMovie وتحميل الفيديو الذي تريد تقسيمه.
- للمتابعة ، اسحب مقطع الفيديو الخاص بك إلى الجدول الزمني لـ iMovie.
- اضغط عليها لتحديدها.
- باستخدام الماوس ، انقل رأس التشغيل إلى النقطة التي تريد تقسيم مقطع الفيديو فيها بالضبط.
- في شريط القائمة الرئيسي ، انقر على “تعديل” ، ثم اختر “Split Clip”. بدلاً من ذلك ، يمكنك استخدام اختصار لوحة المفاتيح Cmd + B. بهذه الطريقة ، يمكنك تقسيم المقطع الأصلي إلى مقطعين منفصلين صغيرين.
كيفية إضافة عوامل التصفية على iMovie
يقدم iMovie مجموعة متنوعة من المرشحات التي يمكنك استخدامها عند التحرير. ستساعدك هذه المرشحات على تحقيق أسلوبك المفضل أو مشاهدة الفيديو الخاص بك. إذا كان لديك مقطع الفيديو الخاص بك بالفعل في الجدول الزمني الخاص بك ، فيمكنك الآن إضافة عوامل تصفية وتأثيرات إلى مقطع الفيديو.
- في المخطط الزمني الخاص بك ، انقر نقرًا مزدوجًا فوق مقطع الفيديو الذي تريد تعديله أو تحريره. يمكن الآن العثور على الفيديو المذكور في نافذة مفتش المقطع. في نافذة عارض iMovie ، سترى صفًا من الرموز فوق مقطع الفيديو الخاص بك.
- اضغط على رمز “Clip Filter and Audio Effects” ، وهو الرمز الذي يشبه ثلاث دوائر متداخلة.
- انقر فوق القائمة المنسدلة. هناك ، ستتمكن من رؤية مجموعة من المرشحات.
- من قائمة التأثيرات ، يمكنك اختيار ما تريد لمقطع الفيديو الخاص بك.
- لمعرفة كيف سيبدو الفلتر الذي اخترته على الفيديو الخاص بك ، يمكنك تحريك مؤشر الماوس فوق كل تحديد.
- إذا وجدت التأثير الذي يناسب تفضيلاتك ، فانقر فوقه ليتم تطبيقه على مقطع الفيديو الخاص بك. ومع ذلك ، إذا كنت تريد تطبيق الفلتر الذي حددته على كل المقاطع ، فاضغط على Cmd + A في نفس الوقت. بهذه الطريقة ، سيتم تحديد كل المقاطع الخاصة بك. من ناحية أخرى ، إذا كنت تريد تطبيق الفلتر على بضع مقاطع فقط ، فاضغط مع الاستمرار على مفتاح Cmd وانقر فوق المقاطع.
- سيعرض زر “Clip Filter” بعد ذلك اسم التأثير الذي اخترته.
كيفية إضافة تأثيرات صوتية على iMovie
في iMovie ، من الممكن أيضًا إضافة تأثيرات صوتية على مقطع الفيديو الخاص بك.
- انتقل إلى Clip Filter ثم حدد خيار التأثيرات الصوتية.
- انقر على القائمة المنسدلة التي ستجدها بجانب “تأثير الصوت”.
- سترى مجموعة من المؤثرات الصوتية بجانب نافذة مراقب المقطع.
- يمكنك الاختيار من بين المؤثرات الصوتية المختلفة. أيضًا ، إذا كنت ترغب في رفع الصوت أو خفضه ، فيمكنك الاختيار من بين خيارات طبقة الصوت المختلفة.
- للاستماع إلى المؤثر الصوتي الذي اخترته ، حرك مؤشر الماوس فوق كل تأثير.
- حدد مؤثر الصوت المفضل لديك من خلال النقر عليه ، وسيتم تطبيقه على مقطع الفيديو الخاص بك.
كيفية تنزيل iMovie على نظام Mac
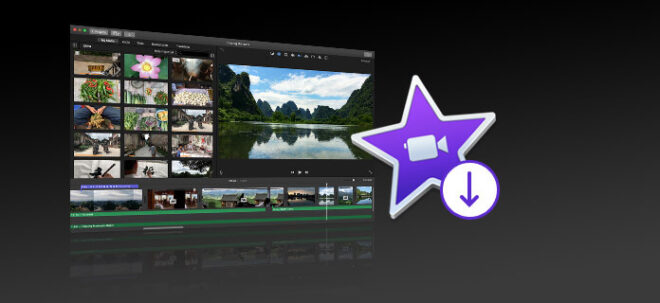
- افتح App Store على جهاز Mac الخاص بك.
- انقر فوق مربع “بحث” لكتابة ما ستبحث عنه.
- أدخل “iMovie” في مربع “البحث” للبحث والعثور بسرعة على تطبيق iMovie.
- بمجرد ظهور تطبيق “iMovie” ، يمكنك الضغط على زر “Get”. بعد ذلك ، سيتحول إلى زر “تثبيت التطبيق” الأخضر.
- تحتاج إلى إدخال معرف Apple وكلمة المرور عند مطالبتك بذلك.
- سيبدأ برنامج iMovie بعد ذلك في التنزيل على جهاز Mac الخاص بك. انتظر لحين انتهاء التنزيل.
- بعد التنزيل ، ستجد تطبيق iMovie في مجلد التطبيقات على جهاز Mac.
كيفية تنزيل iMovie على نظام iOS

- أدخل متجر التطبيقات.
- ستحصل على قائمة بتطبيقات Apple.
- للحصول على تطبيق iMovie لجهاز iOS الخاص بك ، انقر فوق الرمز المجاني لـ iMovie.
- سيسمح لك ذلك ببدء تنزيل البرنامج.
كيفية تنزيل iMovie لنظام التشغيل Windows

iMovie مخصص لمستخدمي iOS و Mac فقط. ومع ذلك ، إذا كنت تريد أن يكون لديك iMovie على جهاز الكمبيوتر الخاص بك ، فأنت بحاجة إلى استخدام محاكي iOS. باستخدام هذا ، يمكنك استخدام iPadian لتتمكن من تنزيل iMovie للكمبيوتر الشخصي.
- على جهاز الكمبيوتر الخاص بك ، قم بتنزيل iPadian من موقعه الرسمي.
- سيتم إعطاؤك بعض الخطوات حول كيفية تثبيت المحاكي على جهاز الكمبيوتر الخاص بك.
- اتبع الخطوات لتثبيته بسهولة.
- بعد التثبيت ، قم بتشغيل محاكي iPadian. سترى أن شاشة جهازك تشبه شاشة Mac تمامًا.
- ابحث عن شريط البحث ثم اكتب iMovie.
- اضغط على زر “تنزيل” للمتابعة.
- انتظر حتى يتم تنزيل التطبيق.
- ستجد البرنامج في مجلد التنزيل.
- عندما تجد البرنامج الذي تم تنزيله ، افتحه وانقر على زر “تثبيت” لبدء التثبيت.
- بعد التثبيت ، يمكنك البدء في تحرير الصور ومقاطع الفيديو الخاصة بك.
إيجابيات وسلبيات iMovie
الايجابيات
- إصلاح اهتزاز الفيديو
- تعمل إصدارات Mac و iOS بشكل مشابه
- تغيير الصوت على مقطع فيديو
- تحرير كل مقطع عن قرب
- إضافة موسيقى خلفية وعناوين وموضوعات وبعض المؤثرات المرئية
- وظائف بديهية
- إضافة نص وعمل الاعتمادات بسهولة.
- ميزة الحفظ التلقائي
- تقليم مقاطع الفيديو
- فيديو عالي الجودة بدقة متعددة
- استيعاب أنواع متعددة من الفيديو والصوت والرسومات
- أداء لائق
- مقطورات عالية الجودة مع قوالب
- تحرير الشاشة الخضراء
- المرونة في أي تصميم تريده
- سهل الفهم والاستخدام
- نقل سلس للمشاريع من الهاتف المحمول إلى Mac
- استيراد مقاطع فيديو من جهاز خارجي
سلبيات
- تصميم غير سهل الاستخدام
- تفتقر إلى وظيفة تحرير الفيديو
- غير سهل الاستخدام على Windows
- تداخل مقاطع الفيديو للتلاشي المتقاطع
- العنوان المحدود وخيارات النص
- قدرات محدودة
- صوت محدود لتحرير الفيديو
- ميزة مقطع غير دقيق
- لا يمكن تخصيص خطوط العنوان والحجم
بدائل iMovie
WeVideo
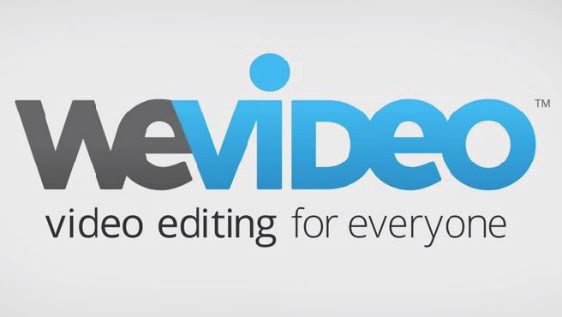
WeVideo هي خدمة تحرير فيديو بجودة احترافية عبر الإنترنت. يتيح لمستخدميه تحميل الصور ومقاطع الفيديو والموسيقى ، وفي نفس الوقت ، تنظيمها بأي طريقة يحلو لهم. كما أنه يقدم موضوعات أو موسيقى أو أصوات من مكتبته. إلى جانب ذلك ، تتمتع بقدرات رائعة على تحرير الفيديو ، وتمكن مستخدميها من التقاط شاشة الكمبيوتر الخاصة بهم.
يمكن للمستخدمين استخدام WeVideo دون الحاجة إلى تنزيله. علاوة على ذلك ، فهو متاح على أجهزة Mac و Windows و Linux و Chrome OS و iPhone و iPad وهواتف Android أو الأجهزة اللوحية. مع ذلك ، يصبح مفيدًا ويجعل إنشاء مقاطع الفيديو ومشاركتها ممتعًا في أي وقت وفي أي مكان.
كليبشامب
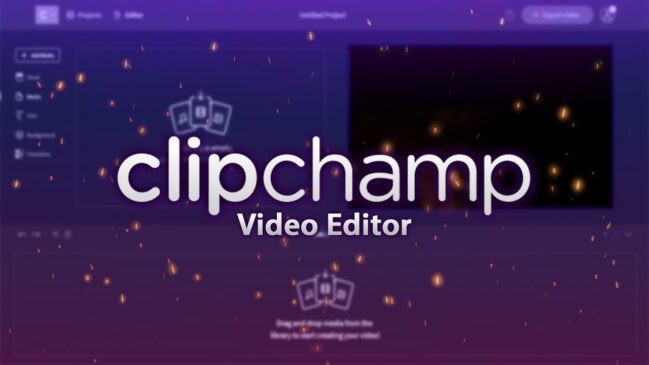
إنها أداة عبر الإنترنت تتيح لمستخدميها تحويل وضغط مقاطع الفيديو وحتى تسجيل مقاطع فيديو كاميرا الويب. أيضًا ، يتيح للمستخدمين إنشاء مقاطع فيديو وتحميلها على Facebook أو Instagram أو Vimeo أو YouTube بسرعة تصل إلى 20 مرة. كما أنه مفيد في إنشاء عروض شرائح للعروض التقديمية وحتى مقاطع الفيديو الصغيرة. الأهم من ذلك ، نظرًا لأنها أداة عبر الإنترنت ، فلا داعي لتثبيت أي برنامج.
أدوبي سبارك
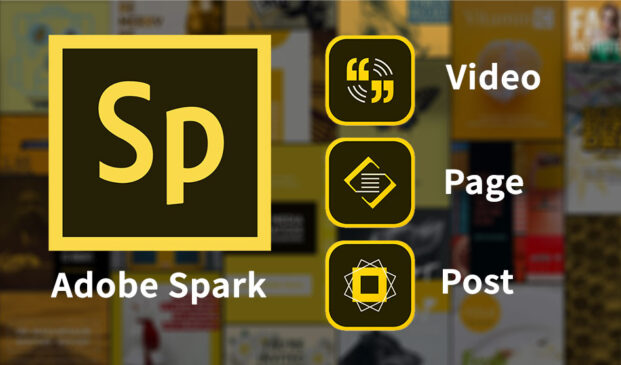
يمنح هذا كلاً من مستخدمي الويب والجوّال القدرة على إنشاء ومشاركة الأفكار المرئية التي تشد الانتباه. لا يحتاج المستخدمون إلى الكثير من الوقت لاستخدامه. عليهم فقط الاختيار من بين التصميمات المختلفة وإضافة الصور والنصوص وتغيير حجم الصورة وإضافة لمستهم الإبداعية للحصول على إبداعات رائعة. ومع ذلك ، يجب على المستخدم إنشاء حساب قبل استخدامه والعمل على مشروع. الأدوات بسيطة ، لكنها تتيح لك الحصول على نتائج رائعة دون عناء وتجعلها كما لو تم تنفيذها بواسطة محترف.
تباهى بمقاطع الفيديو المذهلة مع iMovie
لا يوجد أحد مثالي ولا شيء في هذا العالم به عيوب. ينطبق هذا أيضًا على مقاطع الفيديو التي نلتقطها ، وخاصة تلك التي تم التقاطها من لحظات خاصة. نريدهم دائمًا أن يكونوا مثاليين ، حتى نتمكن من مشاركتهم مع الجميع. لكي تكون مذهلة كما نريد أن تكون ، نميل إلى تعديلها. iMovie هي إحدى الأدوات الرائعة التي يمكننا استخدامها لتحرير مقاطع الفيديو الخاصة بنا. يمكننا تحقيق أقصى استفادة من مقاطع الفيديو هذه باستخدام هذا التطبيق. قد لا نكون قادرين على إرضاء الجميع بالنتيجة المعدلة ، ولكن على الأقل ، نرضي أنفسنا. علاوة على ذلك ، يمكننا أيضًا الاستمتاع والتعلم من استخدام هذا التطبيق. يمكننا تحقيق أقصى استفادة من مقاطع الفيديو الخاصة بنا وتخزينها على هواتفنا كتذكار. أو تباهى بأصدقائنا وعائلتنا على وسائل التواصل الاجتماعي!