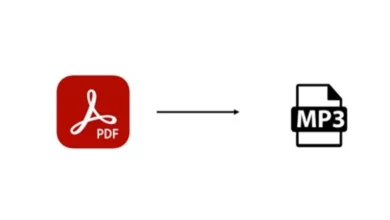تقنية
كيفية تسجيل دفق الفيديو باستخدام Windows 10

من السهل جدًا التقاط لقطة شاشة لشاشة سطح المكتب باستخدام أداة Windows المضمنة أو باستخدام أداة القطع. ومع ذلك ، عندما يتعلق الأمر بالتقاط مقطع فيديو ، فهذا وضع مختلف. قدمت Microsoft أداة مساعدة لتسجيل الشاشة مع نظام التشغيل Windows 10 والتي تتيح لك تسجيل فيديو لأفعالك. إنه جزء من تطبيق Xbox وكان الغرض منه بالفعل تسجيل نشاط الألعاب الخاص بك. يمكن استخدامه لتسجيل فيديو عن أفعالك في أي تطبيق Windows. يمكنك الوصول إلى أداة تسجيل الشاشة هذه في بضع خطوات بسيطة.
- اضغط على مفتاح Windows + “G” . ستظهر شاشة منبثقة تعرض “هل تريد فتح شريط اللعبة؟” كما أن لديها مربع اختيار “نعم ، إنها لعبة”. لفتح شريط اللعبة ، يجب النقر فوق خانة الاختيار والتظاهر بأنك تقوم بتسجيل نشاط ألعاب.
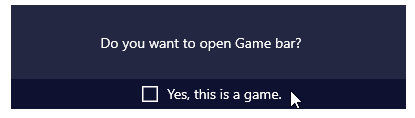
- الآن سيتم فتح شريط اللعبة. لديها ضوابط لبدء وإيقاف التسجيل. لبدء التسجيل ، انقر فوق الرمز الأحمر.
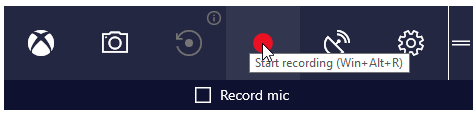
- يوجد أيضًا زر إعدادات لتعديل تفضيلاتك. تتيح لك خيارات التسجيل الأساسية تسجيل الفيديو في الخلفية وإظهار المؤقت أثناء التسجيل.
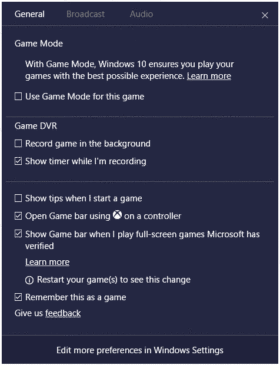
- للحصول على تفضيلات موسعة ، يمكنك تحرير الخيارات في إعدادات Windows في قسم Game DVR. يمكنك تغيير موقع مقاطع الفيديو المحفوظة ، وتعيين الحد الأقصى لوقت التسجيل ، وضبط جودة الصوت ، وتحديد جودة التقاط الفيديو.
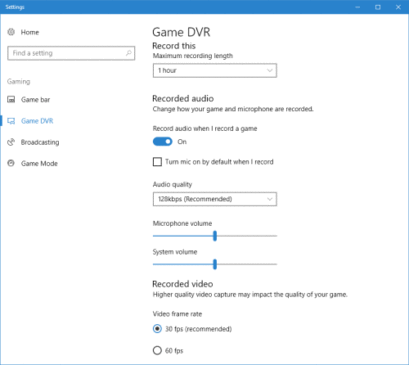
- بمجرد إيقاف التسجيل ، ستظهر رسالة تنص على ” تسجيل مقطع اللعبة “. سيتم حفظ تسجيل الفيديو الخاص بك بتنسيق MP4. يمكنك العثور عليه في مجلد تحت حساب المستخدم الخاص بك يسمى مقاطع الفيديو> اللقطات .
- أسرع طريقة لتحديد موقع ملفات الفيديو هذه هي فتحها في تطبيق Xbox نفسه ، في قسم يسمى ” Game DVR “.
ملاحظة: عندما تفتح شريط اللعبة ، سيتم فتحه داخل النافذة النشطة التي تريد تسجيلها. تأكد من أن النشاط الذي تريد تسجيله نشط قبل فتح شريط اللعبة.