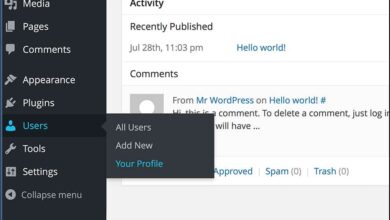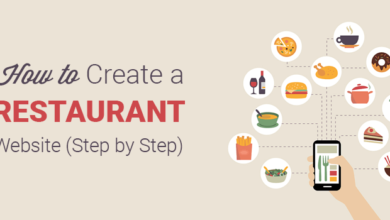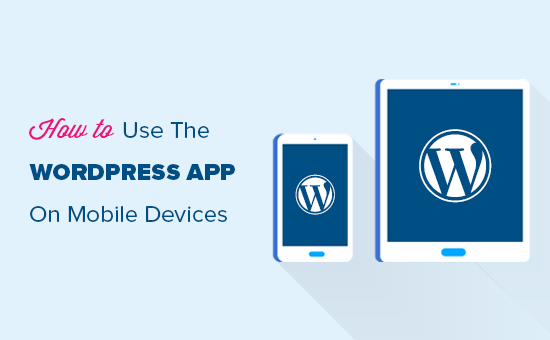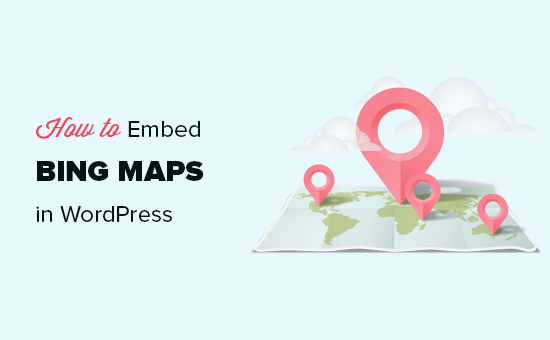كيفية نقل WordPress بسهولة إلى مجال جديد (دون فقدان تحسين محركات البحث)
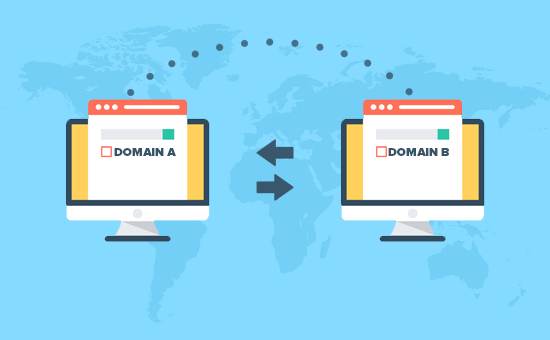
قبل ان تبدا
ستؤثر عملية التحول إلى مجال جديد مؤقتًا على تصنيفات محرك البحث الخاص بك حيث تتكيف Google ومحركات البحث الأخرى مع التغييرات.
نعم ، سيؤثر هذا أيضًا مؤقتًا على حركة البحث أيضًا. يرجى أن تضع في اعتبارك أن هذا أمر طبيعي ، ويحدث لجميع مواقع الويب التي تتحول إلى مجال جديد.
ومع ذلك ، يمكنك تقليل تأثير تحسين محركات البحث بشكل كبير باتباع هذا الدليل. سنوضح لك الطريقة الصحيحة لنقل موقع WordPress الخاص بك إلى اسم مجال جديد ، وإعداد عمليات إعادة التوجيه 301 المناسبة ، وإخطار محركات البحث.
يرجى ملاحظة أن هذا الدليل ليس لنقل موقع WordPress إلى مضيف ويب جديد . هذا لتبديل اسم المجال. نعم ، في حين أن العملية متشابهة ، هناك أشياء إضافية متضمنة في هذه العملية.
الخطوات المسبقة
في هذا الدليل ، نفترض أن لديك إعداد موقع WordPress الخاص بك على oldsite.com ، وأنت تحاول ترحيله إلى newsite.com.
نفترض أيضًا أن لديك بالفعل حساب استضافة ويب ، وأنك على دراية بلوحة تحكم استضافة الويب الخاصة بك.
في حالة عدم وجود حساب استضافة ويب ، نوصي باستخدام Bluehost (رائع للمواقع الصغيرة + يأتي مع مجال مجاني) أو WP Engine (رائع للمواقع الكبيرة).
بمجرد أن يكون لديك حساب استضافة الويب الجديد واسم المجال ، فأنت جاهز لبدء العملية.
الخطوة 1: قم بإنشاء حزمة Duplicator لموقع WordPress الخاص بك
أول شيء عليك القيام به هو إنشاء نسخة احتياطية كاملة من موقع WordPress الخاص بك. على الرغم من توفر العديد من المكونات الإضافية للنسخ الاحتياطي في WordPress ، فإن المكون الإضافي الذي سنعرضه في هذه الخطوة يقوم بالنسخ الاحتياطي والترحيل.
إنه Duplicator وهو مكون إضافي مجاني تمامًا.
لنبدأ بتثبيت وتفعيل المكون الإضافي Duplicator على اسم المجال القديم الخاص بك.
بمجرد التنشيط ، سيضيف المكون الإضافي عنصر قائمة Duplicator في مسؤول WordPress الخاص بك. تحتاج إلى النقر فوق قائمة Duplicator ، ثم النقر فوق الزر إنشاء لإنشاء حزمة جديدة.
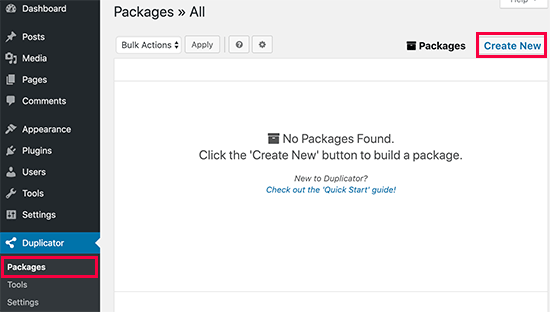
بعد ذلك ، سيُطلب منك النقر فوق الزر “التالي” للمتابعة.
سوف يقوم Duplicator الآن بتشغيل معالج تكرار موقع الويب. أولاً ، سيتم إجراء بعض الاختبارات لمعرفة ما إذا كان كل شيء على ما يرام. إذا تم وضع علامة “جيدة” على جميع العناصر ، فانقر فوق الزر “إنشاء”.
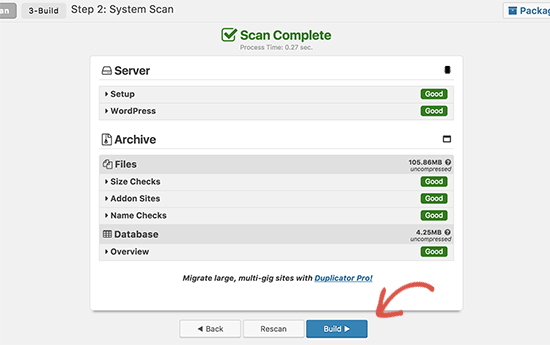
سيبدأ المكون الإضافي الآن في إنشاء حزمة مكررة لموقع WordPress الخاص بك. قد تستغرق هذه العملية بضع دقائق حسب حجم موقع الويب الخاص بك.
بمجرد الانتهاء ، سترى خيارات التنزيل لبرنامج التثبيت وحزمة الأرشيف. تحتاج إلى النقر فوق الارتباط “تنزيل بنقرة واحدة” لتنزيل كلا الملفين على جهاز الكمبيوتر الخاص بك.
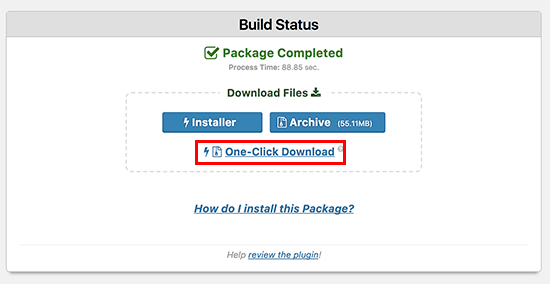
ملف الأرشيف هو نسخة كاملة من موقع الويب الخاص بك ، وهذا سيسمح لك بنقل WordPress إلى اسم مجال آخر. سيقوم البرنامج النصي المثبت بأتمتة الترحيل وتشغيله عن طريق تفريغ ملف الأرشيف.
الخطوة 2. قم بإنشاء قاعدة بيانات لاسم مجال جديد
قبل أن تتمكن من النقل ، ستحتاج إلى قاعدة بيانات لتفريغ WordPress على اسم المجال الجديد الخاص بك.
إذا كنت قد أنشأت بالفعل قاعدة بيانات ، فيمكنك تخطي هذه الخطوة.
لإنشاء قاعدة بيانات ، تحتاج إلى زيارة لوحة تحكم cPanel لحساب الاستضافة الخاص بك ، والتمرير لأسفل إلى قسم “قواعد البيانات” ، ثم النقر فوق رمز “قواعد بيانات MySQL”.
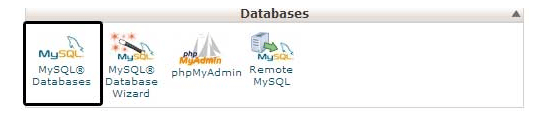
في الشاشة التالية ، سترى حقلاً لإنشاء قاعدة بيانات جديدة. ما عليك سوى توفير اسم لقاعدة البيانات الخاصة بك والنقر فوق الزر “إنشاء قاعدة بيانات”.
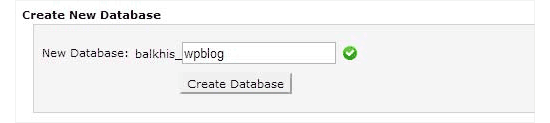
ستقوم cPanel الآن بإنشاء قاعدة بيانات جديدة لك. بعد ذلك ، تحتاج إلى التمرير لأسفل إلى قسم مستخدمي MySQL.
بعد ذلك ، قم بتوفير اسم مستخدم وكلمة مرور للمستخدم الجديد وانقر فوق الزر “إنشاء مستخدم”.
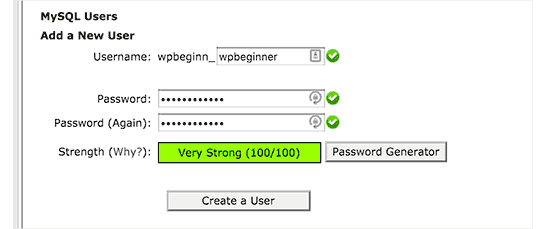
لا يزال المستخدم الجديد الذي أنشأته للتو ليس لديه إذن للعمل على قاعدة البيانات. دعونا نغير ذلك.
مرر لأسفل إلى قسم “إضافة مستخدم إلى قاعدة البيانات”. ما عليك سوى تحديد مستخدم قاعدة البيانات الذي أنشأته من القائمة المنسدلة بجوار حقل “المستخدم” ، ثم حدد قاعدة البيانات ، ثم انقر فوق الزر “إضافة”.
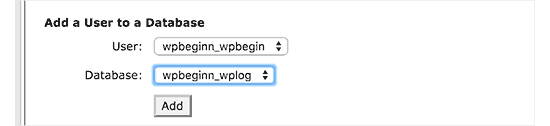
قاعدة بياناتك جاهزة الآن للاستخدام لنقل WordPress إلى اسم المجال الجديد. تأكد من تدوين اسم قاعدة البيانات واسم المستخدم وكلمة المرور. ستحتاج إلى هذه المعلومات في الخطوة التالية.
الخطوة الثالثة. تفريغ WordPress على اسم المجال الجديد
أنت الآن بحاجة إلى تحميل ملفات Duplicator التي قمت بتنزيلها مسبقًا إلى اسم المجال الجديد الخاص بك.
أولاً ، اتصل باسم المجال الخاص بك باستخدام عميل FTP . بمجرد الاتصال ، تأكد من أن الدليل الجذر لموقع الويب الخاص بك فارغ تمامًا.
بعد ذلك ، يمكنك تحميل ملفات الأرشيف والمثبت إلى الدليل الجذر.
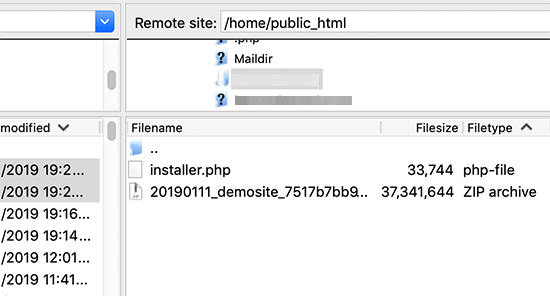
بمجرد الانتهاء من تحميل كلا الملفين ، فأنت الآن جاهز لفك ضغط WordPress.
افتح علامة تبويب متصفح جديدة وانتقل إلى عنوان URL التالي:
http://example.com/installer.php
لا تنس استبدال example.com باسم نطاقك الجديد. سيؤدي هذا إلى تشغيل معالج ترحيل Duplicator.
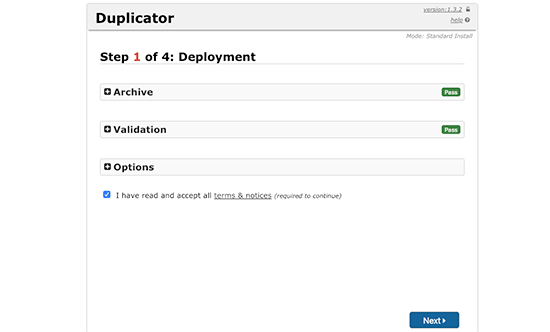
سيبحث المثبت عن ملف الأرشيف. تحتاج إلى التحقق من خانة الشروط والأحكام والنقر فوق الزر التالي للمتابعة.
الآن ، سيطلب منك المثبت إدخال معلومات قاعدة بيانات WordPress الخاصة بك.
من المحتمل أن يكون مضيفك مضيفًا محليًا. بعد ذلك ، ستقوم بإدخال تفاصيل قاعدة البيانات التي أنشأتها لاسم المجال الجديد الخاص بك في الخطوة السابقة.
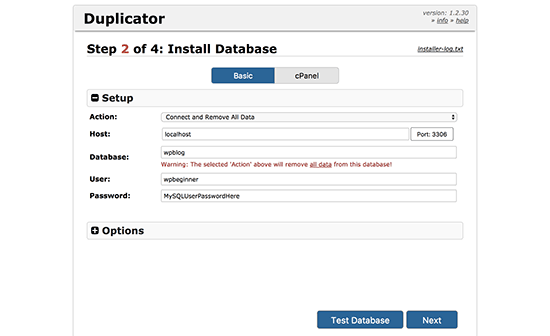
بمجرد الانتهاء ، انقر فوق الزر التالي للمتابعة.
سيقوم Duplicator الآن بفك ضغط النسخة الاحتياطية لقاعدة بيانات WordPress من الأرشيف إلى قاعدة البيانات الجديدة.
بعد ذلك ، سيطلب منك تحديث عنوان URL للموقع أو المسار. لا يجب عليك تغيير أي شيء لأنه يكتشف تلقائيًا عنوان URL لاسم المجال الجديد الخاص بك ومساره.
إذا لم يحدث ذلك ، فيمكنك تغيير عنوان URL إلى اسم المجال الجديد الخاص بك. بعد ذلك ، انقر فوق الزر التالي للمتابعة.
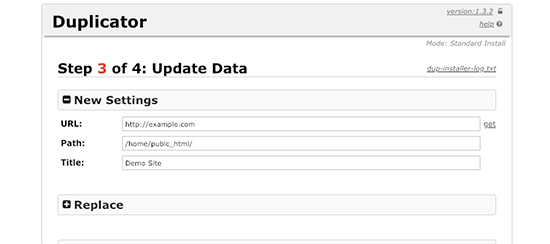
سينتهي الناسخ الآن الترحيل.
يمكنك النقر فوق الزر “تسجيل دخول المسؤول” للدخول إلى منطقة إدارة WordPress في موقع الويب الخاص بك على اسم المجال الجديد.
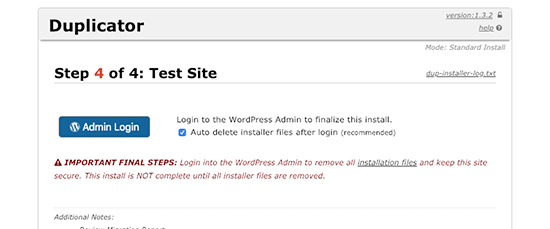
الخطوة 4. إعداد عمليات إعادة التوجيه 301 الدائمة
يعد إعداد إعادة توجيه 301 دائمًا أمرًا مهمًا للغاية لكل من تحسين محركات البحث وتجربة المستخدم.
ستسمح لك هذه الخطوة بإعادة توجيه المستخدمين ومحركات البحث تلقائيًا إلى اسم المجال الجديد الخاص بك.
بمعنى آخر ، كلما وصل شخص ما إلى إحدى منشوراتك أو صفحاتك القديمة ، ستتم إعادة توجيهه تلقائيًا إلى موقعك على النطاق الجديد.
لإعداد إعادة توجيه 301 دائمة ، تحتاج إلى الاتصال بموقعك القديم باستخدام FTP وتحرير ملف htaccess .
سيكون هذا موجودًا في نفس الدليل مثل مجلد wp-include أو wp-admin. افتح ملف htaccess والصق الكود التالي في الأعلى:
|
1
2
3
|
#Options +FollowSymLinksRewriteEngine onRewriteRule ^(.*)$ http://www.newsite.com/$1 [R=301,L] |
ملاحظة: استبدل newsite.com بنطاقك الجديد في الكود أعلاه.
بمجرد تطبيق هذه التغييرات ، قم بزيارة اسم المجال القديم الخاص بك. يجب أن يعيد توجيهك تلقائيًا إلى المجال الجديد.
إذا لم يحدث ذلك ، فهذا يعني أن إعادة التوجيه لم يتم إعدادها بشكل صحيح ، ومن المحتمل أن خادمك لا يدعم قواعد إعادة التوجيه. تحتاج إلى الوصول إلى دعم استضافة الويب الخاص بك لتشغيل RewriteEngine.
الخطوة 5. إخطار Google بالتغيير
الآن بعد أن قمت بنقل WordPress إلى اسم مجال جديد وإعادة توجيه الإعداد ، فقد حان الوقت لإخطار Google بتغيير العنوان. سيساعد هذا Google في العثور على اسم نطاقك الجديد بسرعة والبدء في عرضه في نتائج البحث.
أولاً ، تحتاج إلى إضافة اسم المجال الجديد الخاص بك إلى Google Search Console.
بعد إضافة موقعك الجديد ، تحتاج إلى التبديل إلى الإصدار القديم من Google Search Console.
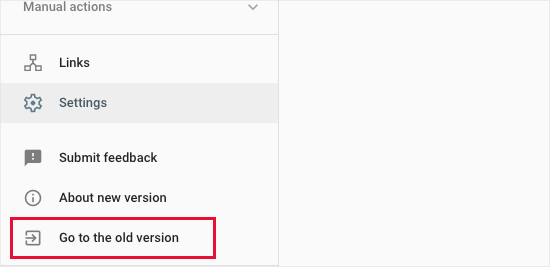
بعد ذلك ، تحتاج إلى التبديل إلى اسم المجال القديم الخاص بك ثم النقر فوق رمز الترس في الأعلى لبدء تشغيل أداة تغيير العنوان.
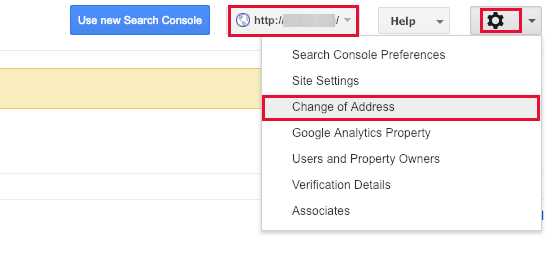
في الشاشة التالية ، ستعرض لك Google Search Console معالجًا خطوة بخطوة لإرسال طلب تغيير العنوان.
سيطلب منك أولاً تحديد موقعك الجديد من القائمة المنسدلة. بعد ذلك ، انقر فوق زر الاختيار لاختبار عمليات إعادة التوجيه 301 ثم قم بتأكيد التحقق.
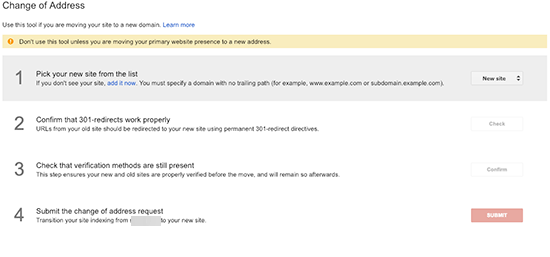
أخيرًا ، انقر فوق الزر إرسال لإرسال طلب تغيير العنوان الخاص بك.
إعلام المستخدمين حول الانتقال إلى اسم مجال جديد
بينما تؤدي عمليات إعادة التوجيه 301 وظيفتها ، فمن الجيد دائمًا إصدار إعلان عام عن الترحيل.
يمكنك القيام بذلك ببساطة عن طريق كتابة منشور مدونة على موقعك الجديد ومشاركته على حسابات وسائل التواصل الاجتماعي الخاصة بك.
إذا كانت لديك قائمة تسويق عبر البريد الإلكتروني ، فعليك إرسال رسالة إخبارية لإعلام جميع المشتركين لديك.
يمكن أن يكون هذا مفيدًا بعدة طرق.
أولاً وقبل كل شيء ، من المرجح أن يتذكر المستخدمون النطاق الجديد بمجرد قراءتهم عنه.
ثانيًا ، يمكنك مطالبة المستخدمين بإعلامك إذا رأوا أي أخطاء. لا يمكنك بمفردك اختبار موقعك في جميع أنواع المتصفحات وبيئات النظام المختلفة. من المفيد دائمًا أن يكون لديك عينان جديدتان تنظران إليه.