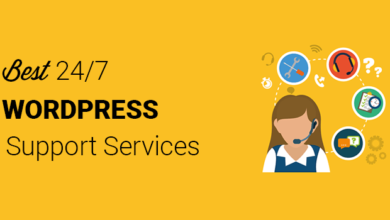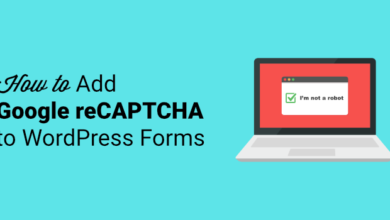كيفية دمج اجتماعات Zoom والندوات عبر الإنترنت بسهولة في WordPress
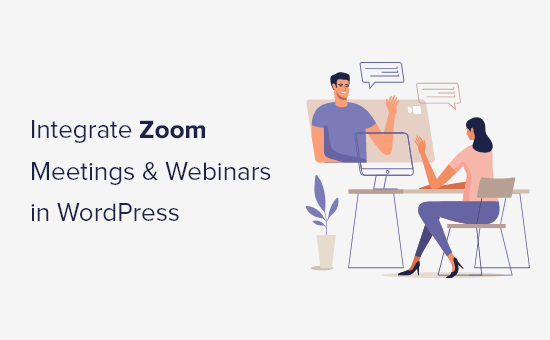
هل تريد دمج اجتماعات Zoom وندوات الويب بسهولة في WordPress؟
من خلال دمج WordPress مع Zoom ، يمكنك تلقائيًا تسجيل العملاء والزوار والأعضاء الجدد في مكالمات فيديو Zoom وندوات عبر الإنترنت.
في هذه المقالة ، سنوضح لك كيفية دمج اجتماعات Zoom وندوات الويب بسهولة في WordPress خطوة بخطوة.
لماذا يتم دمج Zoom Meetings و Webinars مع WordPress؟
يتيح لك دمج Zoom مع WordPress أتمتة اجتماعاتك وعملية التسجيل في الندوات عبر الإنترنت بسهولة. يمكن أن يوفر لك هذا الكثير من الوقت الذي يمكنك أن تقضيه في مهام العمل الأخرى.
التكبير هي واحدة من أكثر اللقاء شعبية الويبينار ، و دعوة مؤتمر الفيديو البرمجيات في العالم التي يستخدمها أكثر من 300 مليون المشاركين اليومي.
إنها أداة لا غنى عنها للشركات التي لديها فرق بعيدة أو أصحاب مواقع WordPress الذين يحتاجون إلى التواصل مع العملاء والعملاء افتراضيًا.
قم بتثبيت وتنشيط البرنامج الإضافي Uncanny Automator لـ WordPress
أسهل طريقة لتوصيل Zoom بـ WordPress هي باستخدام Uncanny Automator . إنه أفضل مكون إضافي لأتمتة WordPress يساعدك في إنشاء مهام سير عمل تلقائية في WordPress دون كتابة أي رمز.
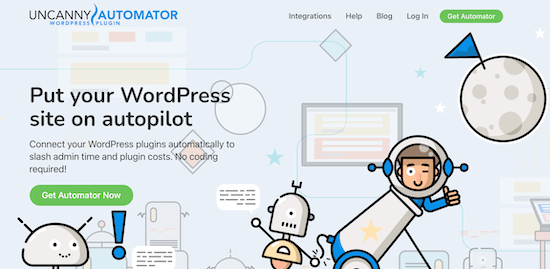
يعمل Uncanny Automator كجسر بين المكونات الإضافية والتطبيقات والأدوات المختلفة ويسمح لهم بالتحدث مع بعضهم البعض. إنه مجهز بجميع أنواع سير العمل الآلي التي يمكنك إعدادها ببضع نقرات.
عند التنشيط ، سيُطلب منك أيضًا تثبيت الإصدار المجاني من Uncanny Automator . يحتوي الإصدار البسيط من المكون الإضافي على ميزات محدودة ، ولكن سيتم استخدامه كأساس للإصدار المحترف.
بعد ذلك ، تحتاج إلى الانتقال إلى Automator »تنشيط الترخيص وإدخال مفتاح الترخيص الخاص بك. ستجد هذه المعلومات ضمن حسابك على موقع Uncanny Automator.
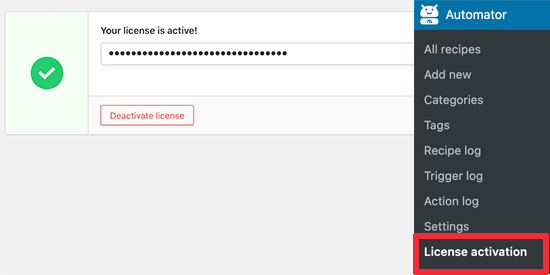
الآن بعد أن تم تثبيت Uncanny Automator وتنشيطه ، دعنا ننتقل إلى إعداد حساب Zoom الخاص بك.
قم بإعداد حساب Zoom الخاص بك بالطريقة الصحيحة
من أجل إدماج التكبير وورد، تحتاج على الأقل النسخة برو من التكبير و الويبينار تكبير الملحق.
هناك نسخة مجانية ، لكنك ستحتاج إلى حساب مدفوع من أجل إعداد التكامل.
أولاً ، توجه إلى Zoom واشترك في الخطة التي تناسب احتياجاتك على أفضل وجه. إذا كنت ترغب في دمج ندوات عبر الإنترنت ، فأنت بحاجة إلى شراء ملحق Zoom على الويب أيضًا.
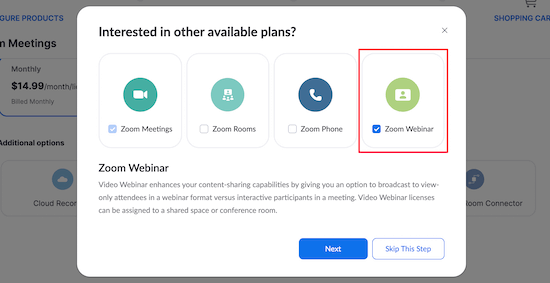
بمجرد أن يكون لديك حساب مميز ، انتقل إلى Zoom App Marketplace وقم بتسجيل الدخول إلى حسابك. هنا ستقوم بإنشاء تطبيق يرسل البيانات بين Zoom و WordPress.
بعد ذلك ، انقر فوق عنصر القائمة “تطوير” وحدد “إنشاء تطبيق” من القائمة المنسدلة.
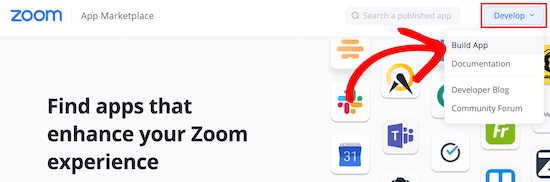
ينقلك هذا إلى شاشة حيث يمكنك اختيار نوع التطبيق المراد إنشاؤه.
حدد موقع مربع “JWT” وانقر على “إنشاء”.
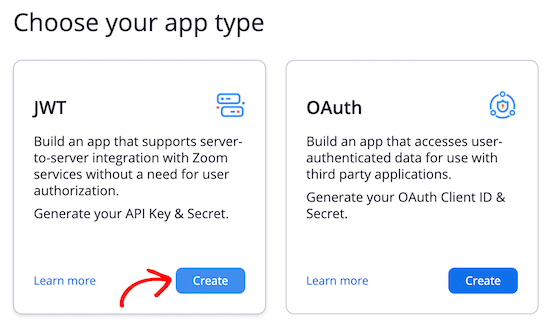
بعد ذلك ، يمكنك تسمية التطبيق الخاص بك في النافذة المنبثقة. سيساعدك الاسم على تذكر الغرض من التطبيق ، ولن يكون مرئيًا للزائرين.
أدخل اسم التطبيق الخاص بك وانقر فوق “إنشاء”.
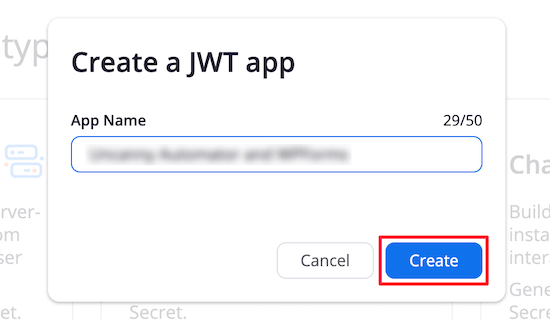
في الشاشة التالية ، تحتاج إلى إدخال “المعلومات الأساسية” و “معلومات الاتصال بالمطور”. سيتم استخدام هذا حتى يتمكن فريق Zoom من التواصل معك إذا لزم الأمر.
بعد ذلك ، انقر فوق “متابعة” في أسفل الشاشة.
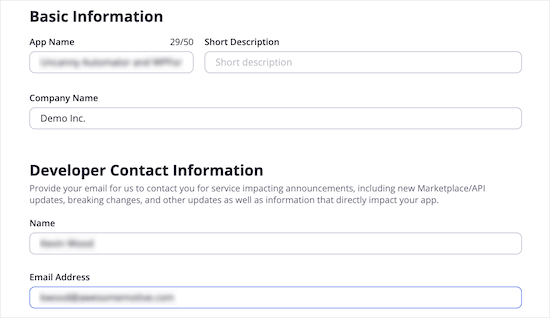
بعد ذلك ، تحتاج إلى نسخ “مفتاح API” ومفتاح “سر واجهة برمجة التطبيقات” ولصقهما في محرر النصوص المفضل لديك لحفظهما في الوقت الحالي.
ثم انقر فوق “متابعة”.
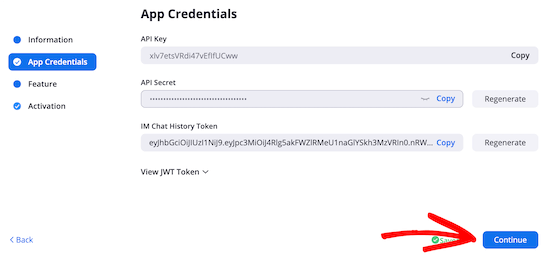
بعد ذلك ، يمكنك النقر فوق “متابعة” في الشاشة التالية أيضًا.
بعد ذلك ، ستحصل على إشعار تنشيط التطبيق مشابه للصورة أدناه.
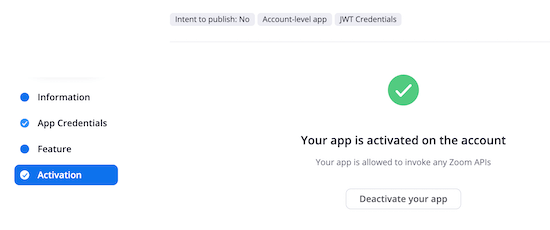
قم بإنشاء اجتماع تكبير جديد
الآن ، يمكنك إنشاء اجتماع Zoom جديد تقوم بتوصيله بموقع WordPress الخاص بك.
داخل حساب Zoom الخاص بك ، انقر فوق الارتباط “جدولة اجتماع” ، ثم قم بملء تفاصيل الاجتماع.
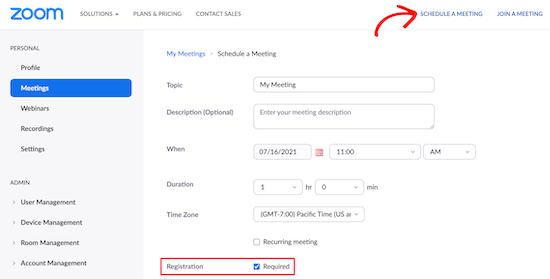
تأكد من تحديد مربع “مطلوب” في قسم التسجيل ، وإلا فلن يعمل التكامل.
ثم انقر فوق الزر “حفظ” أسفل الشاشة.
قم بإنشاء برنامج تعليمي على الويب للتكبير جديد
لإنشاء ندوة Zoom جديدة على الويب ، انقر فوق خيار القائمة “ندوات عبر الإنترنت” ضمن علامة التبويب “شخصي” داخل حساب Zoom الخاص بك ، ثم انقر فوق الزر “جدولة ندوة عبر الويب”.
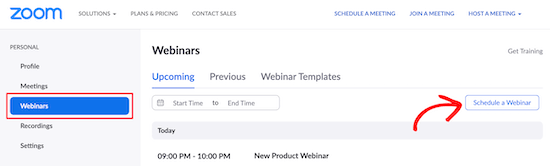
في الصفحة التالية ، يمكنك إدخال جميع معلومات ندوة الويب الخاصة بك.
تمامًا مثل إنشاء اجتماع Zoom ، تحتاج إلى التأكد من تحديد المربع “مطلوب” في قسم التسجيل.
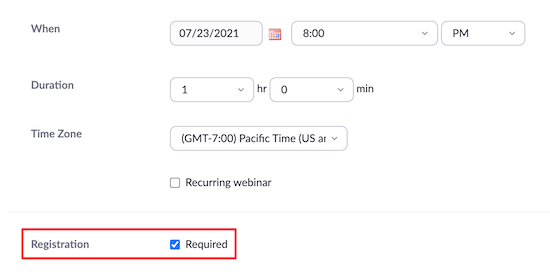
بعد ذلك ، انقر فوق الزر “حفظ” أسفل الصفحة.
ربط اجتماعات Zoom والندوات عبر الإنترنت باستخدام WordPress
بعد تنشيط Uncanny Automator وإعداد Zoom ، تحتاج إلى توصيل كلاهما معًا.
لتوصيلهم ، انتقل أولاً إلى Automator »الإعدادات من لوحة معلومات WordPress الخاصة بك وانقر على خيار قائمة” Zoom Meeting “.
ثم الصق مفتاحي “API Key” و “API Secret” اللذين نسختهما سابقًا.
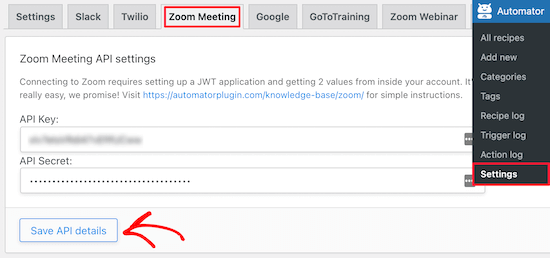
بمجرد الانتهاء ، تأكد من النقر فوق “حفظ تفاصيل API”.
إذا كنت ترغب في دمج Zoom على الويب أيضًا ، فانقر فوق خيار القائمة “Zoom Webinar”.
ثم الصق مفتاحي “API Key” و “API Secret” اللذين استخدمتهما أعلاه وانقر على “حفظ تفاصيل API”.
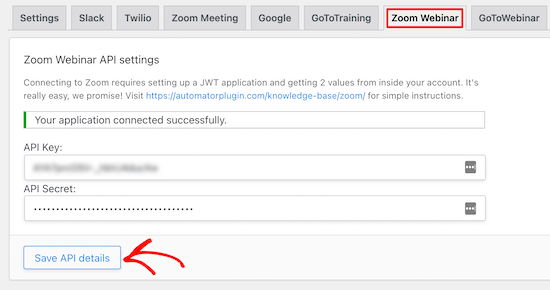
الآن بعد أن قمنا بإعداد Zoom ودمجه مع WordPress ، دعنا نلقي نظرة على بعض الأشياء الرائعة التي يمكنك القيام بها باستخدام هذا التكامل Uncanny Automator.
سجل المستخدمين في اجتماع Zoom بعد إكمال النموذج في WordPress
سيؤدي هذا التكامل إلى تسجيل المستخدمين تلقائيًا في اجتماع Zoom بمجرد قيامهم بملء نموذج على موقع الويب الخاص بك. يمكن استخدام هذا في إعداد عملاء جدد وجدولة مكالمات التدريب والمزيد.
إذا لم يكن لديك نموذج WordPress نشط على موقع الويب الخاص بك ، فأنت بحاجة إلى إنشاء واحد الآن.
في هذا البرنامج التعليمي ، سنستخدم WPForms. إنه أفضل مكون إضافي لنموذج الاتصال لـ WordPress يستخدمه أكثر من 4 ملايين موقع. يوجد أيضًا قالب نموذج ندوة عبر الويب في الملحق الإضافي لحزمة قوالب النماذج والذي يجعل إنشاء النموذج أمرًا سهلاً.
الآن ، أنت جاهز لتوصيل نموذج WordPress الخاص بك مع Zoom.
للقيام بذلك ، ستقوم بإنشاء ما يسمى “الوصفة”. في Uncanny Automator ، “الوصفات” هي الأتمتة التي تربط المكونات الإضافية والتطبيقات المختلفة معًا.
للبدء ، انتقل إلى Automator »إضافة جديد ، انقر فوق الخيار” مجهول “، ثم انقر فوق الزر” تأكيد “.
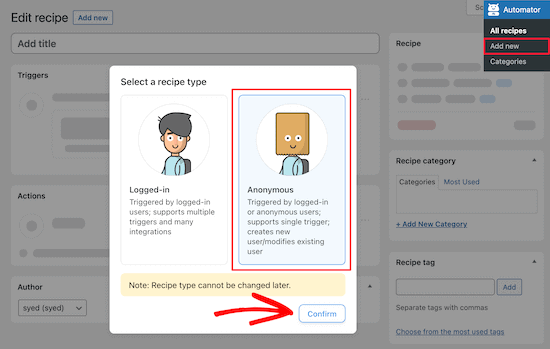
يمكن لأي مستخدم تشغيل وصفات مجهولة المصدر ، بينما لا يمكن تشغيل الوصفات التي تم تسجيل الدخول إليها إلا من قبل المستخدمين الذين قاموا بتسجيل الدخول إلى موقع الويب الخاص بك.
تحتاج إلى اختيار نوع الوصفة الأنسب لاحتياجاتك ثم النقر فوق الزر “تأكيد”.
بعد ذلك ، سيُطلب منك تسمية وصفتك. سيساعدك هذا على تذكر الوصفات المختلفة التي تنشئها دون أن تكون مرئية للمستخدمين.
كل وصفة لها جزأين مختلفين ، المشغل والعمل.
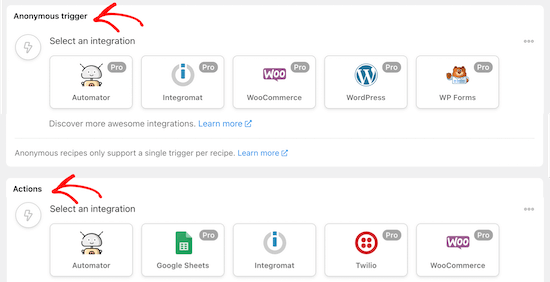
المشغل هو الحدث الذي سيبدأ الوصفة ، والإجراء هو المهمة التي يتم تشغيلها بعد حدوث المشغل.
بالنسبة إلى المشغل الأول ، تحتاج إلى تحديد “WPForms” في مربع التعريف “مشغل مجهول”.
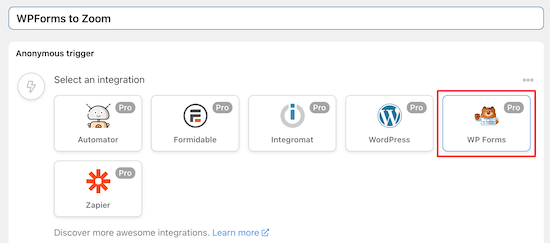
ثم لديك خياران مختلفان للاختيار من بينها.
سنحدد الخيار “تم إرسال النموذج” ، حيث سيؤدي ذلك إلى إرسال جميع عمليات إرسال النماذج إلى Zoom.
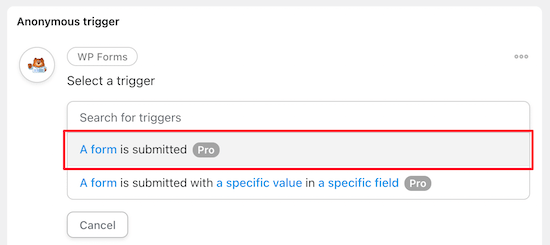
بعد ذلك ، حدد النموذج الخاص بك من القائمة المنسدلة ، ثم انقر فوق الزر “حفظ”.
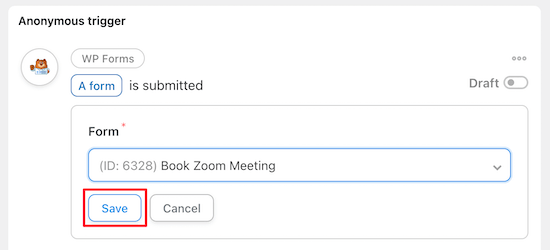
بعد ذلك ، تحتاج إلى إنشاء مستخدم “مشترك” جديد في WordPress. سيتم استخدام دور المستخدم الجديد هذا لإرسال بيانات النموذج إلى Zoom.
بمجرد القيام بذلك ، حدد خيار “المستخدم الحالي” في مربع التعريف “الإجراءات”.
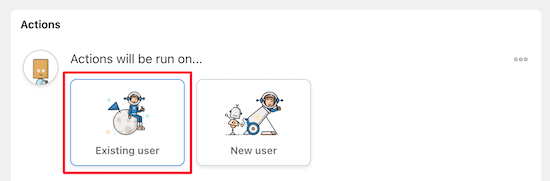
يؤدي هذا إلى إحضار لوحة جديدة تسمى “تعيين بيانات المستخدم”. هنا ستدخل المعلومات من المستخدم الجديد الذي أنشأته للتو.
حدد خيار “المعرف” وأدخل رقم الهوية من المستخدم الجديد.
انقر فوق زر الاختيار “عدم القيام بأي شيء”.
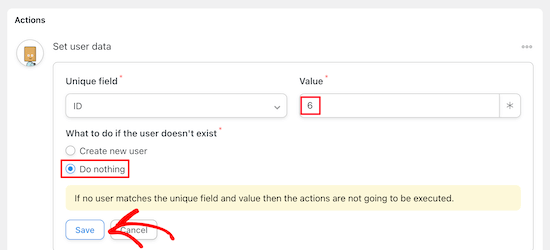
بعد ذلك ، انقر فوق الزر “حفظ” لحفظ وصفتك حتى الآن.
إذا كنت لا تعرف معرف المستخدم ، فانتقل إلى Users »All Users في لوحة إدارة WordPress الخاصة بك.
بعد ذلك ، افتح المستخدم الجديد وحدد موقع معرف المستخدم في عنوان URL لصفحة الويب.
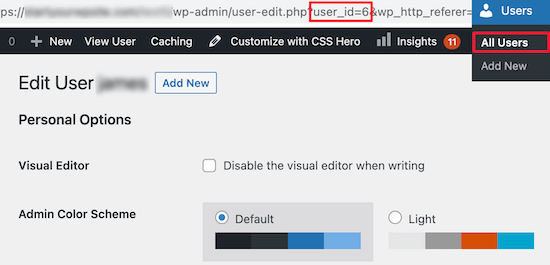
بمجرد القيام بذلك ، انقر فوق الزر “إضافة إجراء”.
بعد ذلك ، تحتاج إلى تحديد “Zoom Meetings” من قائمة عمليات الدمج.
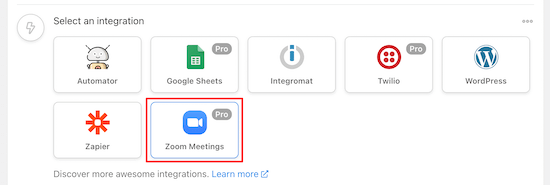
سيعطيك هذا خيارين مختلفين للاختيار من بينها.
لإضافة مستخدم جديد ، حدد القائمة المنسدلة “إضافة المستخدم إلى اجتماع”.
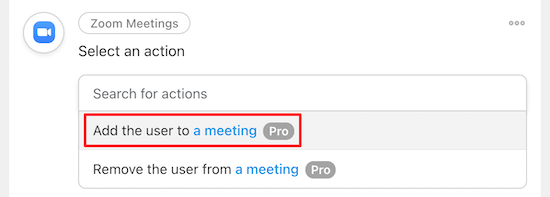
بعد ذلك ، يمكنك اختيار اجتماع Zoom الذي تريد أن يقوم المستخدمون بالتسجيل فيه في مربع “الاجتماع” ، ثم انقر فوق “حفظ”.
تريد التأكد من تحديد اسم الاجتماع الصحيح ، وإلا فسيتم تسجيل المستخدمين للاجتماع الخاطئ.
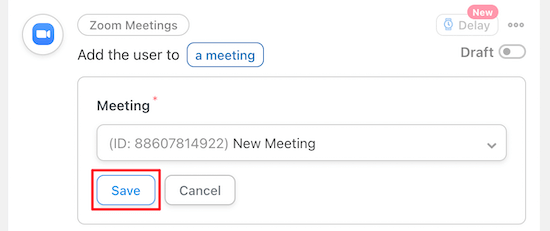
لنشر وصفتك ، كل ما عليك فعله هو النقر على زر التبديل في مربع “الوصفة” ، بحيث يتحول إلى “مباشر”.
الآن ، عندما يملأ المستخدمون النموذج ، سيتم تسجيلهم تلقائيًا في اجتماع Zoom.
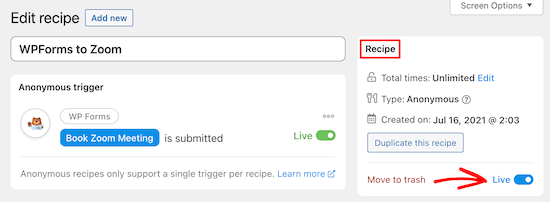
سجّل المستخدمين في ندوة عبر الويب Zoom بعد إكمال النموذج في WordPress
هناك تكامل شائع آخر وهو تسجيل المستخدمين في ندوة عبر الإنترنت عند ملء نموذج على موقع الويب الخاص بك.
للقيام بذلك ، ستتبع نفس الخطوات المذكورة أعلاه. ومع ذلك ، ستحدد “Zoom Webinars” بدلاً من “Zoom Meetings” في قسم الإجراءات.
أولاً ، اتبع نفس قسم “المشغلات” الأولي على النحو الوارد أعلاه.
ثم انقر فوق الزر “إضافة إجراء” وحدد “تكبير ندوات الويب”.
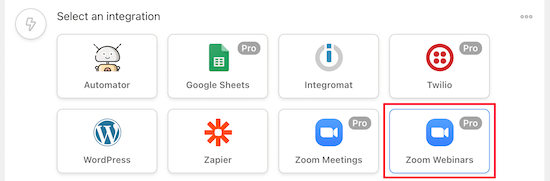
سيؤدي ذلك إلى ظهور قائمة منسدلة.
ما عليك سوى تحديد “إضافة المستخدم إلى ندوة عبر الإنترنت” من القائمة.
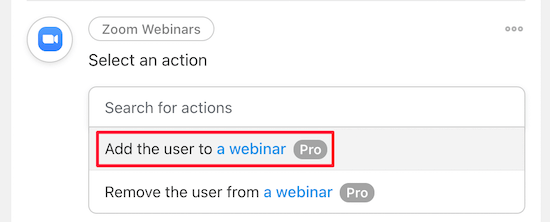
بعد ذلك ، حدد برنامجك التعليمي على الويب من القائمة المنسدلة وانقر فوق “حفظ”.
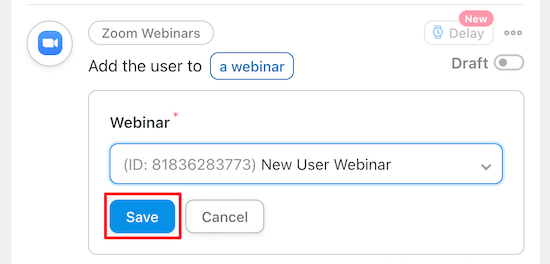
بعد ذلك ، تحتاج إلى جعل الوصفة الخاصة بك حية ، بحيث يتم تسجيل المستخدمين الجدد تلقائيًا في ندوتك على الويب.
للقيام بذلك ، ما عليك سوى النقر فوق مفتاح التبديل في مربع “الوصفة” ، لذلك يظهر “مباشر”.
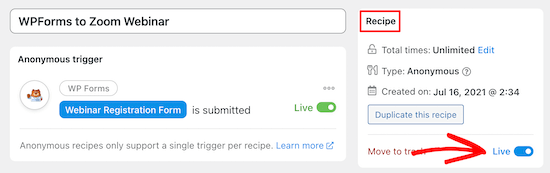
سجل العملاء في ندوة Zoom على الويب بعد الشراء في WordPress
هناك طريقة أخرى لربط WordPress بـ Zoom وهي تسجيل عملاء جدد في ندوة عبر الإنترنت للمنتج بعد إجراء عملية شراء في متجر WooCommerce الخاص بك.
أول شيء ، تحتاج إلى إعداد متجر WooCommerce الخاص بك. إذا كنت لا تزال تبني متجرك ، فراجع دليلنا خطوة بخطوة حول كيفية بدء متجر عبر الإنترنت .
بعد إعداد متجر WooCommerce الخاص بك ، يمكنك الانتقال إلى Automator »إضافة جديد ، انقر فوق الخيار” مجهول “، ثم انقر فوق” تأكيد “.
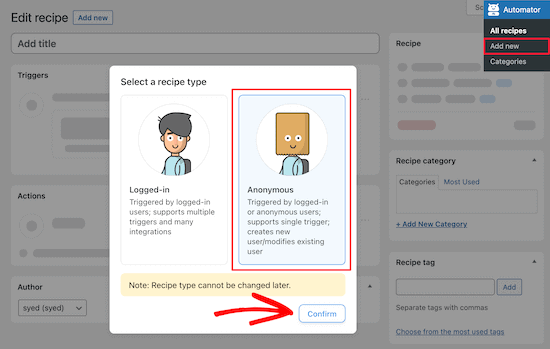
بمجرد القيام بذلك ، يمكنك تسمية وصفتك.
ثم حدد “WooCommerce” في مربع التعريف “مشغل مجهول”.
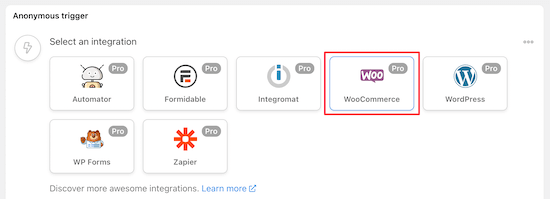
يؤدي هذا إلى عرض قائمة منسدلة بخيارات المشغل.
حدد الخيار الأول من القائمة ، حيث يشير ذلك إلى قيام العميل بإكمال طلب.
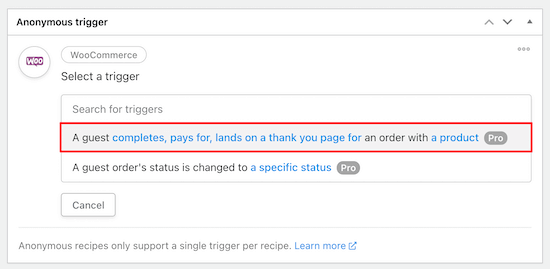
بعد ذلك ، حدد خيار “الإكمال” في مربع “حالة التشغيل” لبدء التشغيل الآلي عندما يكمل العميل عملية الشراء.
ثم انقر فوق “حفظ”.
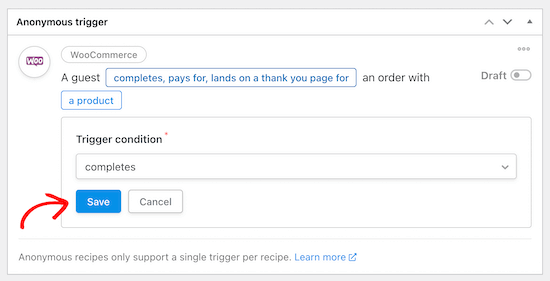
الآن ، يمكنك اختيار منتج معين في متجرك أو تشغيل الأتمتة عندما يشتري العميل أي منتج.
ما عليك سوى تحديد المنتج أو المنتجات التي تريد أن تكون جزءًا من الأتمتة ، ثم انقر فوق “حفظ”.
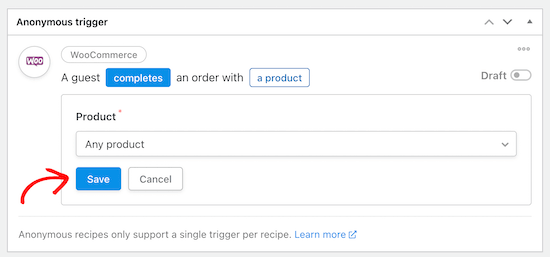
الآن ، يمكنك الانتقال إلى قسم الإجراءات. سترى خيارات مختلفة هنا بناءً على ما إذا كنت قد اخترت الوصفة المجهولة أو التي تم تسجيل الدخول إليها أعلاه.
إذا اخترت خيار “مجهول” ، فأنت بحاجة إلى إنشاء مشترك جديد في WordPress. سيتم استخدام دور المشترك الجديد هذا لإرسال بيانات طلب WooCommerce من خلاله.
ثم حدد خيار “المستخدم الحالي” في مربع التعريف “الإجراءات”.
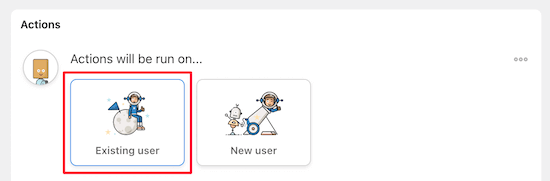
سيظهر لك هذا مربعًا لإدخال معلومات المشترك الجديد الخاص بك. حدد خيار “المعرف” وأدخل معرف المستخدم.
ثم انقر فوق الخيار “عدم القيام بأي شيء” وانقر فوق “حفظ”.
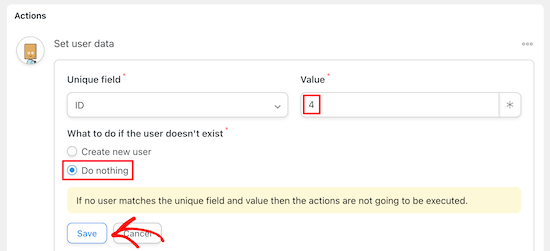
إذا كنت لا تعرف معرف المستخدم ، فيمكنك العثور عليه بالانتقال إلى Users »All Users وتحرير ملف تعريف المستخدم.
ستجد معرف المستخدم في عنوان URL للصفحة.
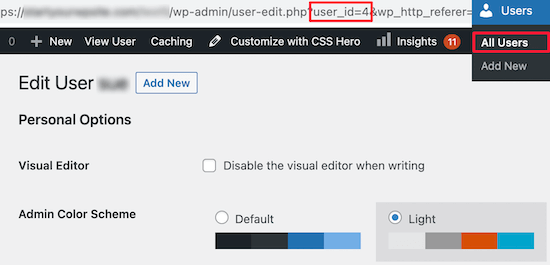
بمجرد القيام بذلك ، انقر فوق الزر “إضافة إجراء”.
ثم اختر تكامل “Zoom Webinars” من القائمة.
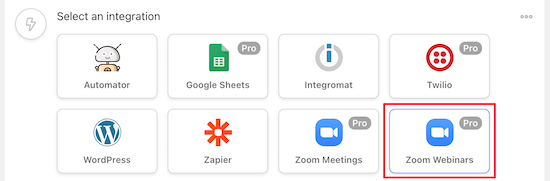
بعد ذلك ، حدد “إضافة المستخدم إلى ندوة عبر الإنترنت” من القائمة المنسدلة.
سيؤدي هذا تلقائيًا إلى تسجيل عملاء جدد في ندوتك على الويب.
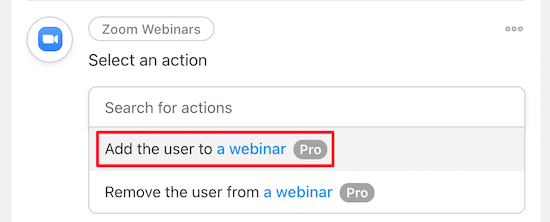
بعد ذلك ، تحتاج إلى اختيار الندوة عبر الويب من القائمة المنسدلة في مربع “الويبينار”.
إذا كان لديك عدة ندوات عبر الإنترنت قيد التشغيل ، فتأكد من اختيار ندوة الويب المرتبطة بمنتجات WooCommerce الخاصة بك.
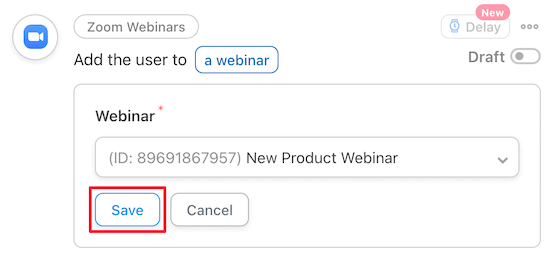
آخر شيء عليك القيام به هو جعل وصفتك حية.
للقيام بذلك ، ما عليك سوى النقر فوق مفتاح التبديل في مربع “الوصفة” ، لذلك يظهر “مباشر”.
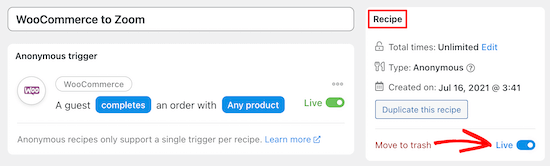
الآن ، عندما يشتري عملاؤك منتجًا ، سيتم تسجيلهم تلقائيًا في ندوة الويب الخاصة بمنتجك.
سجل الأعضاء في اجتماع Zoom بعد التسجيل في WordPress
عندما تقوم بتشغيل موقع عضوية ، فإن تسجيل أعضاء جدد لمكالمة Zoom يمكن أن يكون طريقة رائعة للترحيب بهم في مجتمعك.
يمكنك أيضًا تسجيل مستخدمين جدد لمكالمة توجيه Zoom عند انضمامهم إلى الدورة التدريبية عبر الإنترنت .
بعد إعداد موقع الويب الخاص بك ، يمكنك الانتقال إلى Automator »إضافة جديد ، انقر فوق خيار” تسجيل الدخول “، ثم انقر فوق” تأكيد “.
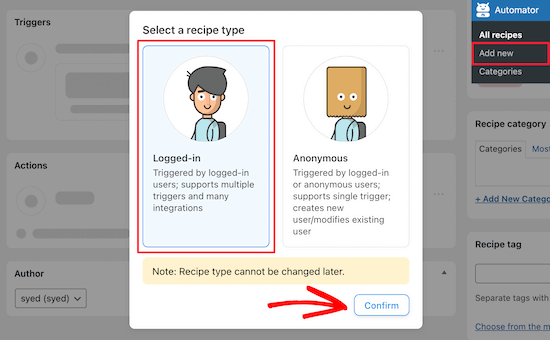
سنختار وصفة تسجيل الدخول ، حيث سيكون للأعضاء الجدد حساب على موقع الويب الخاص بك.
بعد ذلك ، حدد مشغل ” MemberPress ” في مربع “مشغلات تسجيل الدخول”.
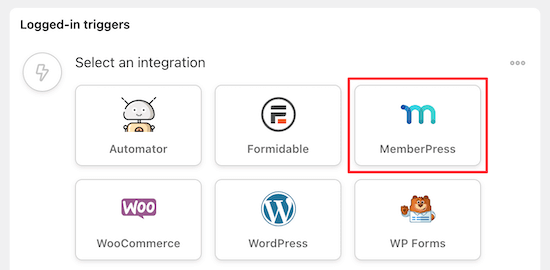
هنا ، لديك بعض المشغلات المختلفة للاختيار من بينها.
سنحدد “منتج الاشتراك المتكرر” ، ولكن يمكنك تحديد نوع المنتج المناسب لموقعك.
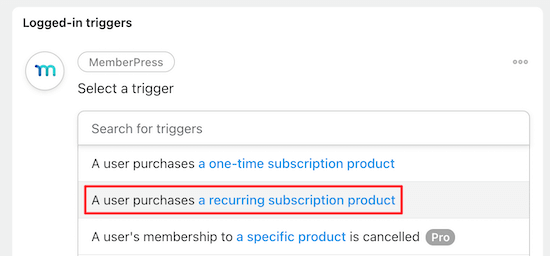
بعد ذلك ، تحتاج إلى اختيار منتج الاشتراك من القائمة المنسدلة في مربع “المنتج”.
بعد ذلك ، انقر فوق الزر “حفظ”.
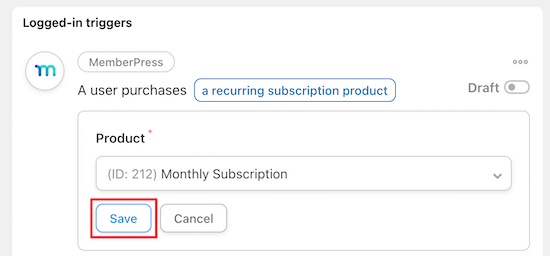
حان الوقت الآن لإضافة إجراء إلى وصفتك.
ما عليك سوى النقر فوق الزر “إضافة إجراء” في مربع “الإجراءات”.
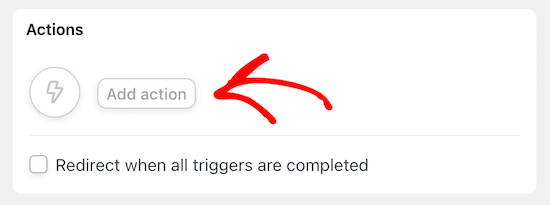
يؤدي هذا إلى عرض قائمة عمليات الدمج المتاحة.
هنا يمكنك اختيار تكامل “Zoom Meetings”.
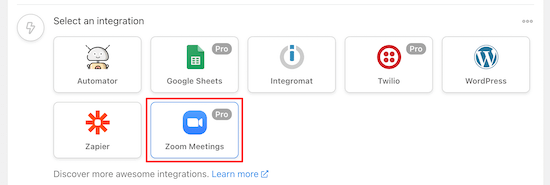
بعد ذلك ، سيكون لديك خياران مختلفان للاختيار من بينها.
تحتاج إلى تحديد خيار “إضافة المستخدم إلى اجتماع”.
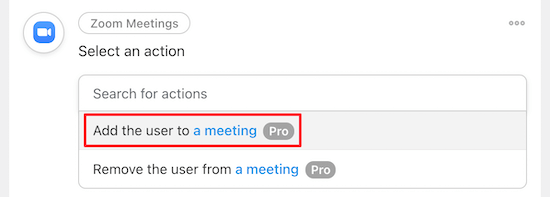
ثم حدد تكبير المكالمة للأعضاء الجدد في مربع “الاجتماع”.
بعد ذلك ، انقر فوق الزر “حفظ”.
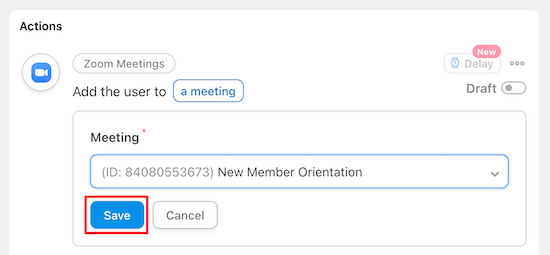
آخر شيء عليك القيام به هو جعل وصفتك حية.
للقيام بذلك ، ما عليك سوى النقر فوق مفتاح “المسودة” في مربع “الوصفة” ، بحيث يتحول إلى “مباشر”.

الآن سيتم تسجيل أعضائك الجدد تلقائيًا في مكالمة توجيه أعضاء Zoom.
إلى جانب Zoom ، يتيح لك Uncanny Automator أيضًا إنشاء عدد لا يحصى من الوصفات الأخرى لمختلف المكونات الإضافية والتطبيقات مثل Twilio و Google Sheets .
نأمل أن تساعدك هذه المقالة في دمج اجتماعات Zoom وندوات الويب بسهولة في WordPress. قد ترغب أيضًا في الاطلاع على دليلنا النهائي حول كيفية بدء البث الصوتي ، أو مقارنة الخبراء لدينا بأفضل خدمات هاتف الأعمال للأعمال التجارية الصغيرة.