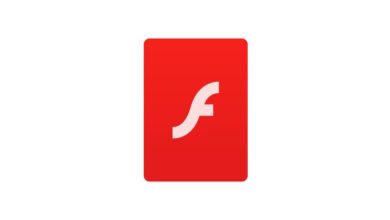كيفية الحصول على ميزات Windows 11 في Windows 10 الآن!

من بين جميع إصدارات Windows على مر السنين ، يتحول Windows 11 إلى نظام تشغيل رائع يحتوي على ميزات أساسية وترقيات جديدة مثيرة لواجهة المستخدم. يمكنك العثور على أفضل ميزات Windows 11 في هذه المقالة. المثير للاهتمام هو أن Microsoft تقدم ترقية مجانية إلى Windows 11 من Windows 10 . ومع ذلك ، لا يستطيع العديد من مستخدمي Windows 10 التبديل إلى Windows 11 بسبب مشكلة TPM . ومع ذلك ، إذا كنت ترغب في الحصول على ميزات Windows 11 في Windows 10 ، فاتبع دليلنا أدناه. لقد حاولنا تقديم ميزات Windows 11 الجديدة إلى Windows 10.
احصل على ميزات Windows 11 في Windows 10 (2021)
في هذه المقالة ، قمنا بتضمين 10 ميزات من Windows 11 يمكنك إحضارها إلى Windows 10 الآن. يمكنك توسيع الجدول أدناه والانتقال إلى أي جزء ذي صلة بنقرة واحدة.
1. توسيط شريط المهام
إحدى الميزات الرئيسية لنظام التشغيل Windows 11 هي شريط المهام المركزي المزود بمشغل flyout. بينما لا يمكنك الحصول على قائمة ابدأ الجديدة لنظام التشغيل Windows 11 على نظام التشغيل Windows 10 ، إلا أنه يمكنك بالتأكيد جعل شريط المهام في المنتصف. يوجد بالفعل تطبيق شائع يسمى TaskBarX يتيح لك نقل شريط المهام إلى المركز ويسمح أيضًا بالعديد من التخصيصات الأخرى. لقد كتبنا دليلًا مخصصًا حول كيفية الحصول على شريط مهام مركزي على غرار Windows 11 على نظام التشغيل Windows 10 ، لذا انتقل إلى هذا البرنامج التعليمي ، وستكون جاهزًا تمامًا.
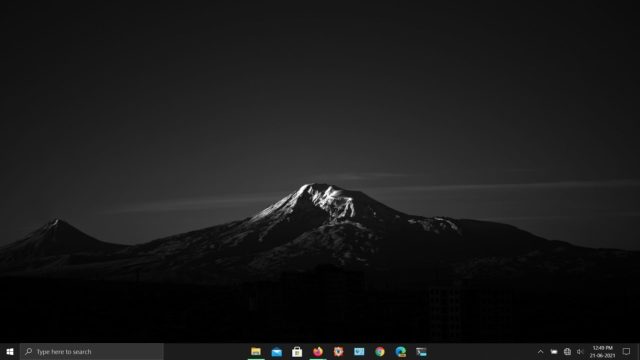
2. قم بتشغيل تطبيقات Android على جهاز كمبيوتر يعمل بنظام Windows
لم يصل دعم تطبيقات Android رسميًا إلى نظام التشغيل Windows 11 ، ولكن يمكنك تشغيلها على نظام التشغيل Windows 10 من خلال برنامج محاكاة . لقد قمنا بالفعل برعاية قائمة بأفضل برامج محاكاة Android لنظام التشغيل Windows 10 .
مع ذلك ، هناك اختلاف أساسي في النهج هنا. أثناء تشغيل المحاكيات في حاوية معزولة ، من المفترض أن تعمل تطبيقات Android على Windows 11 محليًا ، مما يوفر أداءً أفضل بكثير من المحاكيات مثل Bluestacks و Nox Players وغيرها. يمكنك الحصول على فهم أفضل لكيفية محاولة Microsoft تشغيل تطبيقات Android على Windows 11 من خلال قراءة الشرح الخاص بنا حول Project Latte .
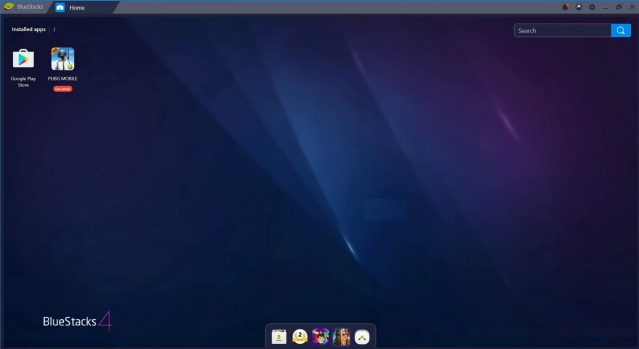
3. FancyZones للتخطيطات المفاجئة
إذا وجدت ميزة Snap Layout الجديدة على Windows 11 مفيدة جدًا ، فلا تقلق ، يمكنك الحصول على نفس الميزة على جهاز الكمبيوتر الذي يعمل بنظام Windows 10 أيضًا. يتيح لك تطبيق PowerToys الرسمي من Microsoft إنشاء تخطيطات سريعة وفقًا لتفضيلاتك. وباستخدام التحديث الأخير ، يمكنك الآن إنشاء مخططات وأحجام شبكات متقدمة مشابهة لنظام التشغيل Windows 11.
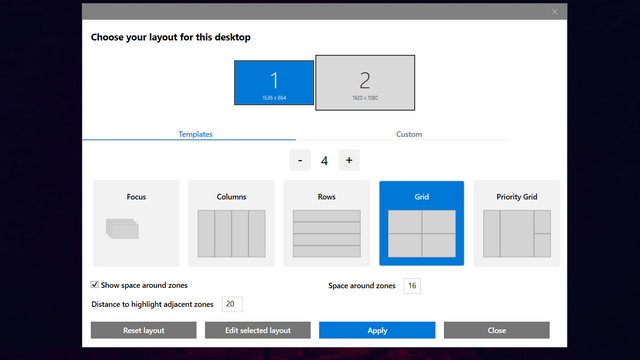
يحتوي PowerToys على العديد من الميزات الأخرى ، ولكنك تحتاج إلى البحث عن FancyZones لجلب وظائف تشبه Snap Layouts إلى Windows 10. يمكنك اتباع دليلنا حول كيفية استخدام PowerToys’s FancyZone على Windows 10 . بخلاف ذلك ، يمكنك التحقق من AquaSnap ( الإصدار المجاني المدفوع يبدأ من 18 دولارًا ، وهو أكثر تقدمًا وغنى بالميزات.
4. مستكشف الملفات الحديث
لم يشهد مستكشف الملفات على نظام التشغيل Windows 11 تغييرًا جذريًا ، ولكنه يأتي مع تأثير ميكا الذي ينعش المظهر. هناك أيضًا قائمة سياق جديدة سنغطيها في القسم التالي. لذلك إذا كنت ترغب في استخدام مستكشف ملفات حديث المظهر على جهاز كمبيوتر يعمل بنظام Windows 10 ، أقترح الحصول على تطبيق الملفات ( مجاني ) من متجر Microsoft. إنه مستكشف ملفات مذهل وعملي مع دعم علامات التبويب ويحتوي على جميع الميزات المتقدمة التي تريدها.
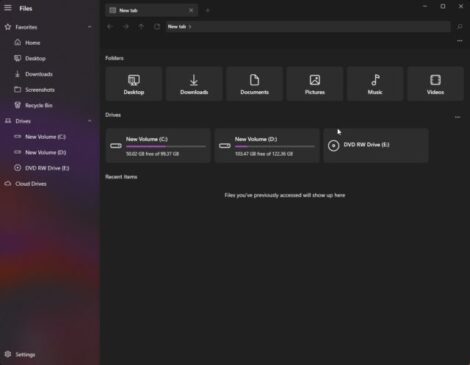
5. عناصر واجهة المستخدم الحديثة
في Windows 11 ، لدينا لوحة إعدادات سريعة جديدة منبثقة حيث يمكننا الاتصال بشبكة Wi-Fi والوصول إلى أجهزة Bluetooth وضبط مستوى الصوت وتغيير السطوع. يبدو حديثًا ، وأنا أحبه تمامًا. إذا كنت ترغب في الحصول على مظهر Windows 11 مشابه ونظيف على Windows 10 ، فإن ModernFlyouts هو الحل.
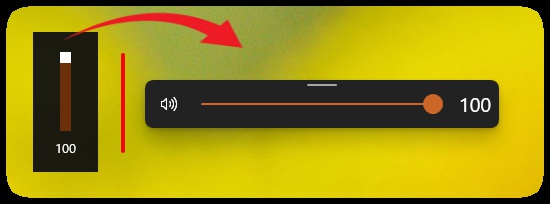
لا يحل محل مركز العمل ، ولكن عندما تضغط على مفتاح التشغيل السريع للصوت أو السطوع أو وضع الطائرة ، تظهر واجهة المستخدم المنبثقة الحديثة ذات الزوايا الدائرية بدلاً من واجهة المستخدم المترو ذات الزوايا الحادة. أفضل جزء هو أنه مجاني ويدعم الوضع المظلم أيضًا.
تثبيت ModernFlyouts من متجر Microsoft ( مجانًا )
6. احصل على لوحة الأدوات على نظام التشغيل Windows 10
قد تبدو لوحة الأدوات ، التي تبدو وكأنها لوح زجاجي جميل ، كإضافة جديدة تمامًا في نظام التشغيل Windows 11 ، ولكنها في الواقع نسخة مجددة من ميزة ” الأخبار والاهتمامات” التي تم إطلاقها مؤخرًا على نظام التشغيل Windows 10 .
إذا كنت تقوم بتشغيل Windows 10 20H2 أو 2004 أو 21H1 ، فيمكنك الوصول إلى لوحة الأدوات من شريط المهام. إذا لم يكن الخيار متاحًا لك ، فانقر بزر الماوس الأيمن على شريط المهام وقم بتمكين “الأخبار والاهتمامات”. سترى بعد ذلك أداة الطقس في شريط المهام ، والتي عند النقر عليها ستعرض لوحة الأدوات. بهذه الطريقة ، يمكنك تجربة ميزة Windows 11 جديدة أخرى على Windows 10.
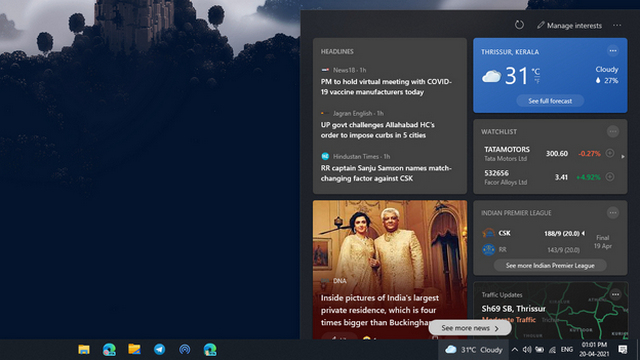
بالإضافة إلى ذلك ، يمكنك أيضًا التحقق من تطبيق Rainmeter الشهير للغاية والذي يتيح لك إنشاء عناصر واجهة مستخدم وتخصيص العديد من عناصر واجهة مستخدم سطح المكتب. يمكنك التحقق من أفضل أشكال Rainmeter من مقالتنا المرتبطة.
7. تحديث تطبيقات Office
مع Windows 11 ، تقوم Microsoft أيضًا بتغيير شكل تطبيقات Office لسطح المكتب وتريد التأكد من أن التطبيقات تظل متزامنة تمامًا مع جماليات واجهة المستخدم الجديدة. في الآونة الأخيرة ، أصدرت Microsoft إصدار Office Insider مع أحدث تغييرات واجهة المستخدم.
تحتوي تطبيقات Microsoft Office المفضلة لديك ، بما في ذلك Word و Powerpoint ، الآن على زوايا مستديرة وبعض الرسوم المتحركة الجديدة وقياس واجهة مستخدم أفضل والمزيد. وأفضل جزء هو أن تطبيقات Office التي تم تحديثها لا تأتي فقط إلى Windows 11 ولكن أيضًا إلى Windows 10 .
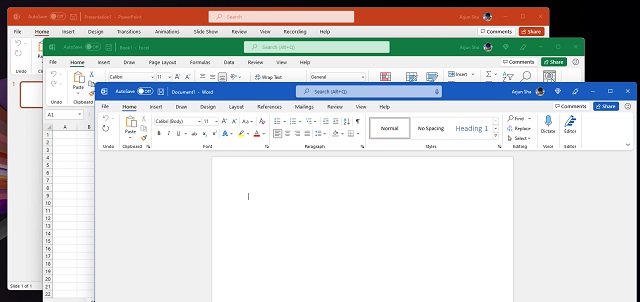
إذا كنت متشوقًا لاختبار هذه التغييرات ، فيمكنك الانضمام إلى Office Insider في قناة Beta للحصول على تطبيقات Office الحديثة على جهاز الكمبيوتر الشخصي الذي يعمل بنظام Windows 10. افتح أحد تطبيقات Office وانتقل إلى ” الحساب -> Office Insider -> الانضمام إلى قناة Beta “. أخيرًا ، انقر فوق “تحديث الآن” ضمن “تحديثات Office”. بعد اكتمال التحديث ، ستتمكن من تجربة جماليات Windows 11 في تطبيقات Office على جهاز الكمبيوتر الذي يعمل بنظام Windows 10.
8. خلفيات ويندوز 11
اسمحوا لي أن أحصل على هذا مباشرة. بصرف النظر عن التحديث المرئي ، فإن خلفيات Windows 11 هي أفضل شيء في نظام التشغيل التالي من Microsoft. تعد الخلفيات المصممة بدقة مثل Captured Motion و Flow و Sunrise و Glow من أفضل خلفيات سطح المكتب التي يمكنك الحصول عليها.
ونعم ، لقد استخرجنا الخلفيات من Windows 11 ، ويمكنك استخدامها على Windows 10 أيضًا. سيضفي مظهرًا جديدًا على جهاز الكمبيوتر الذي يعمل بنظام Windows 10. يمكنك التوجه إلى مقالتنا وتنزيل خلفيات Windows 11 على الفور.
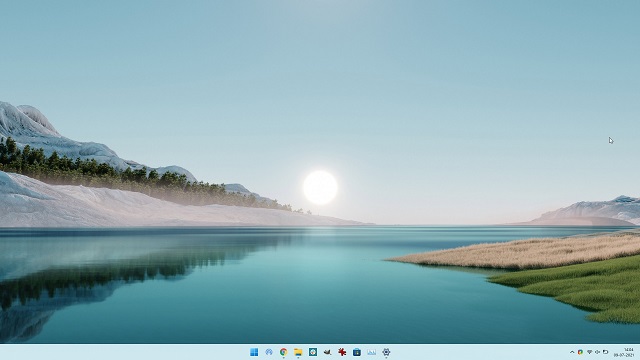
9. Declutter انقر بزر الماوس الأيمن فوق قائمة السياق
إحدى الميزات التي لم يتم تقديرها في Windows 11 هي قائمة السياق الجديدة ، والتي تم إنشاؤها من الألف إلى الياء ولها مظهر منعش. ناهيك عن أن معظم الخيارات المتقدمة متوفرة هنا أيضًا. علاوة على ذلك ، مع الإصدار الثاني لمعاينة Windows 11 (22000.65) ، عالجت Microsoft أكبر الشكاوى وأعادت زر “التحديث”.
بينما فيما يتعلق بواجهة المستخدم ، لا يمكنك الحصول على نفس قائمة السياق على نظام التشغيل Windows 10 ، يمكنك على الأقل إلغاء تشويشها. يمكنك اتباع دليلنا المفيد حول كيفية تخصيص النقر بزر الماوس الأيمن على Windows 10 للحصول على أفضل النتائج. سيعطي هذا قائمة السياق الخاصة بك مظهرًا بسيطًا ونظيفًا .
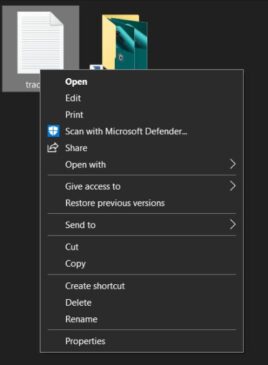
10. متجر Microsoft الجديد
يتم الإشادة بمتجر Microsoft Store الجديد على نظام التشغيل Windows 11 لكونه نظيفًا للغاية ، وهو قابل للاستخدام بالفعل. حاليًا ، لا يتوفر متجر Microsoft الجديد إلا على نظام التشغيل Windows 11 ، ولكن أكدت Microsoft أنها قادمة إلى نظام التشغيل Windows 10 أيضًا .
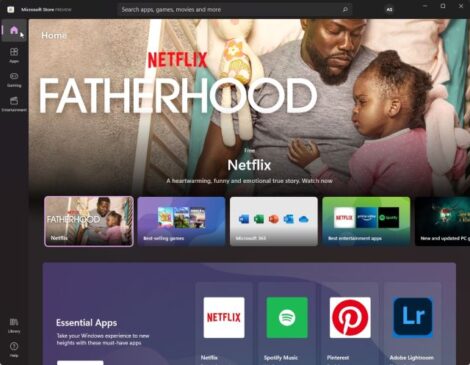
بالنسبة للجدول الزمني ، قد يحصل مستخدمو Windows 10 على متجر Microsoft الجديد قبل سبتمبر أو بعد أن يبدأ إصدار Windows 11 المستقر في هذا الخريف. مع ذلك ، إذا وجدنا طريقة لتثبيت متجر Microsoft الجديد على نظام التشغيل Windows 10 قبل الإصدار الرسمي ، فسنخبرك بذلك. وربما ، ستوفر Microsoft أيضًا دعمًا أصليًا لتطبيق Android على نظام التشغيل Windows 10.
استخدم ميزات Windows 11 في Windows 10 على الفور
لقد بث Windows 11 فرصة جديدة للحياة في نظام Windows البيئي ، الذي بدأ يشعر بالخمول. إذا كنت تخطط للالتزام بنظام Windows 10 ، فلا تقلق. لدينا ظهرك وسنقدم طرقًا جديدة لتنزيل ميزات Windows 11 على Windows 10 نظرًا لأنه لن يحصل على تحديثات الميزات الرئيسية من الآن فصاعدًا. على أي حال ، هذا كل شيء منا.
إذا كنت تريد التحقق مما إذا كان جهاز الكمبيوتر الخاص بك متوافقًا مع Windows 11 ، فانتقل إلى مقالتنا المرتبطة. إذا كنت تستخدم نظام التشغيل Windows 11 بالفعل ولا تحب التجربة ، يمكنك معرفة كيفية التراجع إلى Windows 10 من Windows 11 هنا. وإذا كانت لديك أي أسئلة ، فقم بالتعليق أدناه وأخبرنا بذلك.