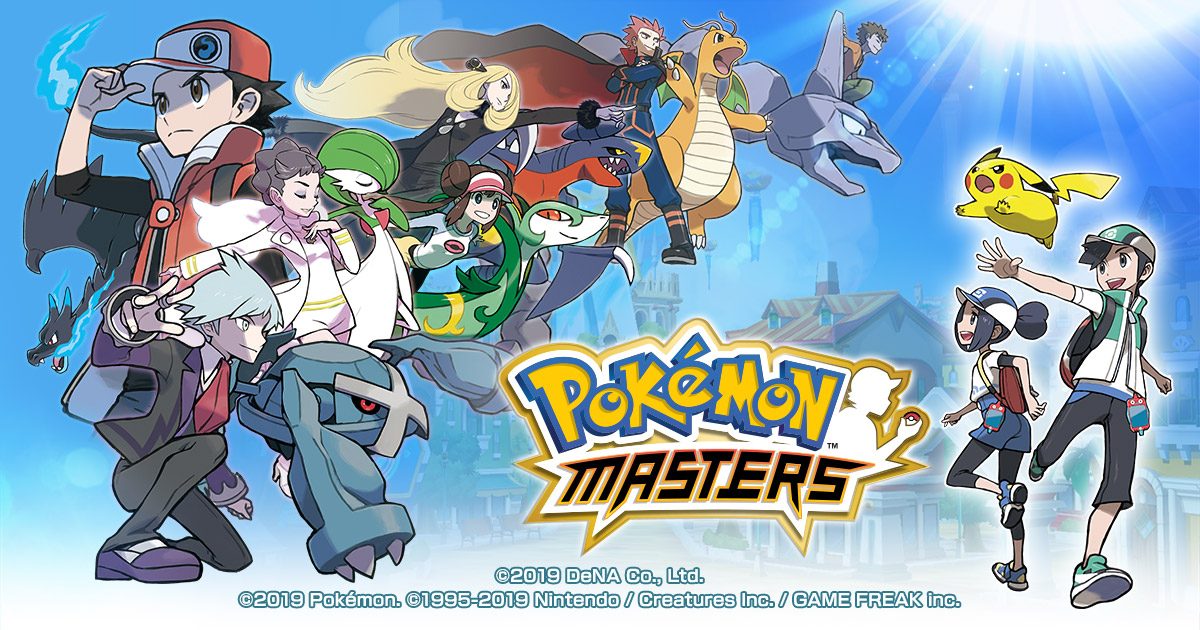كيفية تنزيل iOS 15 Public Beta وتثبيته على iPhone

في الموعد المحدد تمامًا ، أطلقت Apple الإصدار التجريبي العام الذي طال انتظاره من iOS 15 لمنح المزيد من المستخدمين فرصة لاختبار الميزات الجديدة في تحديث iOS من الجيل التالي. إذا كنت أحدهم ، فإن هذا الدليل العملي يناسبك بشكل خاص. ولكن قبل محاولة تنزيل الإصدار التجريبي العام iOS 15 وتثبيته على جهاز iPhone الخاص بك ، هناك بعض الأشياء التي يجب وضعها في الاعتبار. في هذه الملاحظة ، دعني أساعدك في البدء في تثبيت الإصدار التجريبي العام من iOS 15 على جهازك.
قم بتنزيل وتثبيت iOS 15 Public Beta (2021)
الآن ، لأولئك الذين يتساءلون ، كيف يمكنك الحصول على الإصدار التجريبي العام لنظام iOS؟ تقدم Apple برنامجًا تجريبيًا موثوقًا به للسماح للمهووسين بالتكنولوجيا والمتحمسين بتجربة إصدارات iOS 15 السابقة للإصدار. إذا لم تكن على دراية ، فإن iOS 15 يأتي مع عدد لا يحصى من الميزات الجديدة الرائعة ، بما في ذلك وضع التركيز ، والقدرة على إجراء مكالمات FaceTime على Android ، ومشاهدة الأفلام مع الأصدقاء على FaceTime ، والمزيد. اتبع الإرشادات أدناه عن كثب لتجربة ميزات iOS 15 هذه.
ملحوظة : ضع في اعتبارك أن معظم الإصدارات التجريبية من البرنامج هي عربات التي تجرها الدواب وتأتي مع عدد من المشكلات ، لذلك يجب أن تكون مستعدًا للتعامل معها. هذا هو السبب في أنه من الأفضل تثبيت البرنامج التجريبي على جهاز ثانوي أو المضي قدمًا من خلال تأمين البيانات مسبقًا.
قم بعمل نسخة احتياطية من جهاز iPhone الخاص بك للحفاظ على بياناتك آمنة
للبدء ، تأكد من عمل نسخة احتياطية من بياناتك بالكامل. يتم ذلك للتأكد من أن بياناتك الثمينة ستظل آمنة حتى إذا حدث خطأ ما في عملية تثبيت iOS 15. وإذا قررت في أي وقت الرجوع إلى إصدار أقدم من نظام التشغيل iOS 15 على جهاز iPhone أو iPad والعودة إلى نظام التشغيل iOS 14 ، فستكون النسخة الاحتياطية سهلة الاستخدام للغاية.
1. جعلت Apple من السهل جدًا السماح لك بعمل نسخة احتياطية لجهاز iOS الخاص بك. إذا كنت تريد نسخ بياناتك احتياطيًا إلى iCloud ، فانتقل إلى تطبيق الإعدادات -> الصورة الرمزية الخاصة بك -> iCloud -> النسخ الاحتياطي على iCloud .
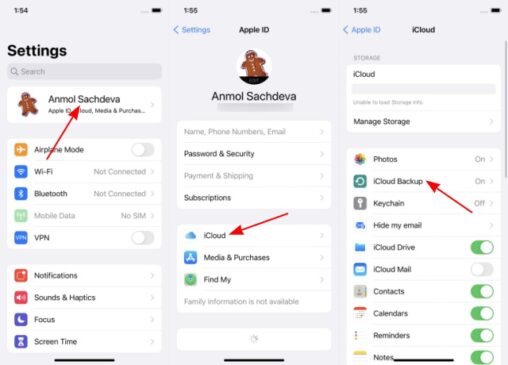
2. بعد ذلك ، قم بتشغيل مفتاح ” iCloud Backup ” ثم اضغط على زر ” Back Up Now “. بعد ذلك ، تناول كوبًا من القهوة وانتظر بصبر حتى يتم نسخ جميع بياناتك احتياطيًا. يعتمد الوقت الذي يستغرقه iCloud لنسخ جهازك احتياطيًا كليًا على كمية البيانات الموجودة على جهازك وسرعة الإنترنت لديك.
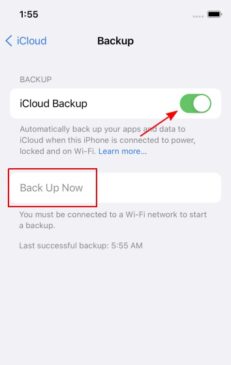
هناك أيضًا خيار لعمل نسخة احتياطية محلية لجهازك على جهاز كمبيوتر (Mac أو Windows). ضع في اعتبارك أنه إذا كان جهاز Mac الخاص بك يعمل بنظام macOS Catalina أو إصدار أحدث ، فستحتاج إلى استخدام Finder لنسخ جهاز iOS احتياطيًا. وإذا كان جهاز Mac الخاص بك يحتوي على macOS Mojave أو إصدار أقدم ، فستحتاج إلى نسخ جهازك احتياطيًا باستخدام iTunes. سيسمح لك Windows PC بعمل نسخة احتياطية لجهاز iOS الخاص بك باستخدام iTunes.
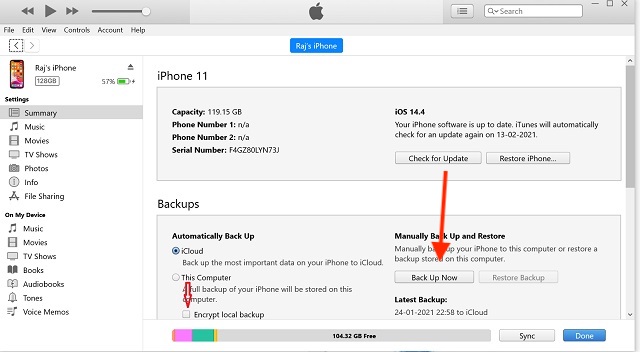
لنسخ جهازك احتياطيًا ، قم بتوصيل iPhone بجهاز الكمبيوتر الخاص بك باستخدام كابل البرق وافتح iTunes أو Finder. بعد ذلك ، حدد جهازك. إذا كنت تريد عمل نسخة احتياطية من كلمات المرور المحفوظة وسجل المكالمات والبيانات الصحية ، فتأكد من تشفير النسخة الاحتياطية المحلية. ثم انقر فوق ” النسخ الاحتياطي الآن “.
قم بتنزيل ملف تعريف iOS 15 Public Beta على جهاز iPhone الخاص بك
بمجرد قيامك بنسخ بياناتك احتياطيًا ، قم بتسجيل iPhone الخاص بك في الإصدار التجريبي العام لنظام التشغيل iOS 15 وقم بتثبيت ملف التعريف التجريبي. تذكر أنه يمكنك اتباع الخطوات المفصلة أدناه لتثبيت الإصدار التجريبي العام من iPadOS 15 على جهاز iPad أيضًا. بدون مزيد من اللغط ، دعنا نتعمق.
1. افتح Safari على جهاز iPhone أو iPad وتوجه إلى beta.apple.com .
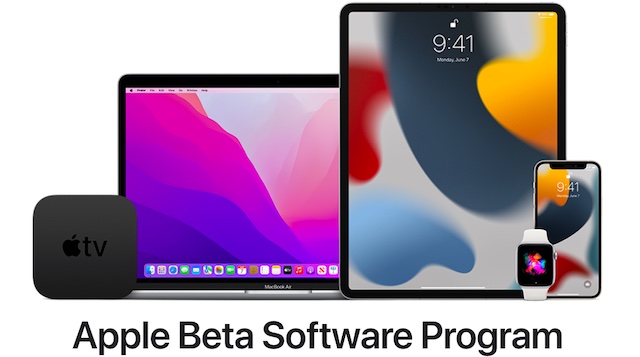
2. الآن ، انقر فوق ” تسجيل الدخول ” واستخدم معرف Apple وكلمة المرور لتسجيل الدخول.
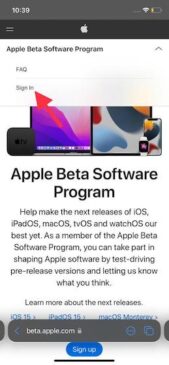
ملاحظة : إذا لم تكن قد شاركت في برنامج iOS العام التجريبي من قبل ، فستحتاج أولاً إلى تسجيل حسابك. للقيام بذلك، انقر على “ اشترك الخيار” وأدخل أبل الهوية وكلمة المرور والمضي قدما.
3. بعد ذلك ، انتقل إلى قسم iOS / iPadOS حسب جهازك.
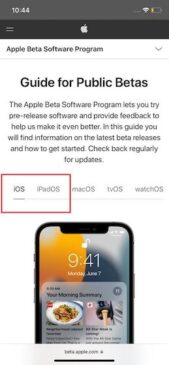
4. بعد ذلك ، قم بالتمرير لأسفل وانقر على خيار ” تسجيل جهاز iOS الخاص بك ” الموجود ضمن قسم ” البدء “.
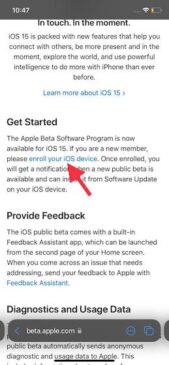
4. الآن ، قم بالتمرير لأسفل أكثر وانقر على ” تنزيل الملف التعريفي “.
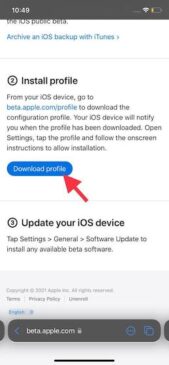
5. بعد ذلك ، ستظهر نافذة منبثقة تقول ، “يحاول موقع الويب هذا تنزيل ملف تعريف التكوين. هل تريد السماح بذلك؟” اضغط على ” السماح ” في النافذة المنبثقة للمتابعة. بعد ذلك ، قد تحصل على تأكيد يقول ، “تم تنزيل الملف الشخصي. راجع الملف الشخصي في [] تطبيق الإعدادات إذا كنت تريد تثبيته. ” اضغط على ” إغلاق ” للإنهاء.
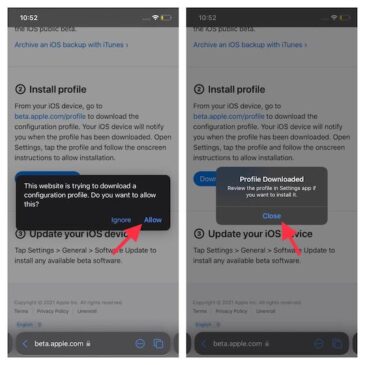
قم بتثبيت ملف تعريف iOS 15 Public Beta على iPhone
بعد تنزيل ملف تعريف iOS 15 التجريبي العام ، حان الوقت لتثبيته على الجهاز.
1. قم بتشغيل تطبيق “الإعدادات” على جهاز iPhone أو iPad.
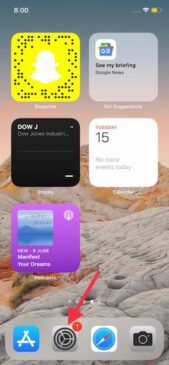
2. الآن ، انقر فوق الخيار “تم تنزيل الملف الشخصي ” أسفل اسمك.
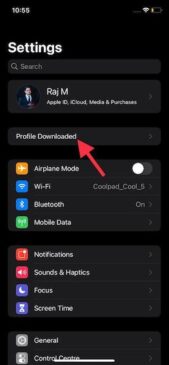
3. بعد ذلك ، اضغط على ” تثبيت ” في الزاوية اليمنى العليا. ستحتاج إلى النقر فوق ” تثبيت ” مرة أخرى لتأكيد تثبيت ملف تعريف الإصدار التجريبي.
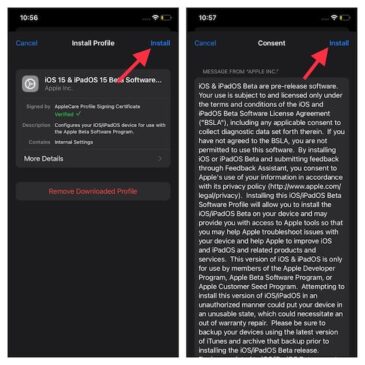
4. بعد ذلك ، ستحتاج إلى إعادة تشغيل جهاز iPhone الخاص بك. انقر على ” إعادة التشغيل ” في النافذة المنبثقة للمتابعة.
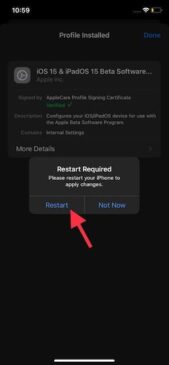
قم بتنزيل iOS 15 Public Beta وتثبيته على iPhone
بمجرد تنزيل ملف تعريف الإصدار التجريبي وتثبيته بنجاح على جهازك ، يمكنك المضي قدمًا وتثبيت iOS 15 مثل أي تحديث برنامج آخر. فقط تأكد من أن جهازك يحتوي على حوالي 50 ٪ من بطارية احتياطية وأنه متصل بشبكة Wi-Fi مستقرة.
- افتح تطبيق الإعدادات على جهاز iPhone أو iPad.
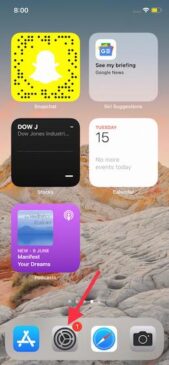
2. الآن ، اختر عام.
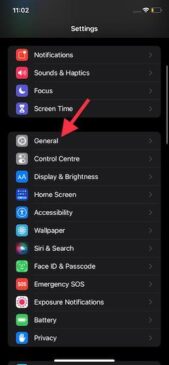
3. بعد ذلك ، انقر على ” تحديث البرنامج “. بعد ذلك ، سترى أن تحديث الإصدار التجريبي العام لنظام التشغيل iOS 15 في انتظارك بالفعل. الآن ، انقر فوق الزر ” تنزيل وتثبيت “.
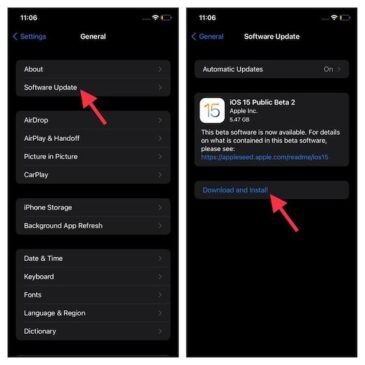
كما ترى في لقطة الشاشة أعلاه ، يبلغ حجم تنزيل الإصدار التجريبي العام لنظام التشغيل iOS 15 حوالي 5.5 جيجابايت على iPhone. وإذا كنت تتساءل ، كم من الوقت يستغرق تثبيت iOS 15؟ حسنًا ، يستغرق iOS 15 عمومًا ما يصل إلى 20-45 دقيقة للتنزيل والتثبيت . لذا ، تأكد من ممارسة بعض الصبر معها.
حان الوقت لاستكشاف ميزات iOS 15 التي تناسب قلبك!
إذن ، هذه هي الطريقة التي يمكنك بها تنزيل الإصدار التجريبي العام لنظام التشغيل iOS 15 وتثبيته الآن. كما قلت أعلاه ، تأتي الإصدارات التجريبية من البرنامج مع الكثير من الأخطاء والمشكلات غير المتوقعة. وبالتالي ، يجب عليك المتابعة فقط بعد قيامك بنسخ بياناتك احتياطيًا. الآن بعد أن حصلت على تحديث iOS 15 الجديد كليًا ، استكشف البرنامج حسب رغبتك وشارك برأيك حول الميزة المفضلة لديك في التعليقات أدناه.
أيضًا ، لقد بحثنا في نظام التشغيل iOS 15 منذ إصداره الأولي وقمنا بتغطية العديد من الميزات البارزة ، بما في ذلك Apple Digital Legacy ، وامتدادات Safari ، والنص المباشر ، والقدرة على سحب الملفات وإفلاتها عبر التطبيقات في iOS 15 بتفاصيل رائعة. انطلق في رحلتك إلى iOS 15 مع هذه الميزات الأكثر شيوعًا.