كيفية مسح ذاكرة التخزين المؤقت لـ Microsoft Teams على نظامي التشغيل Windows و Mac
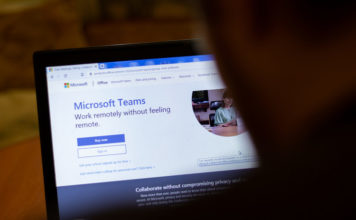
أصبح Microsoft Teams أحد أكثر تطبيقات إنتاجية مكان العمل ومؤتمرات الفيديو شيوعًا خلال العام الماضي. ومع ذلك ، مثل جميع البرامج ، فإنه يعمل من وقت لآخر ، ويستهلك وقتك الثمين وأنت تحاول استكشاف جميع المشكلات المحتملة وإصلاحها. إذا كان هذا هو ما تواجهه الآن ، فإن أحد الأشياء الأولى التي يجب أن تجربها هو مسح ذاكرة التخزين المؤقت للتطبيق لعميل Microsoft Teams على جهاز كمبيوتر Mac أو Windows. لمساعدتك في ذلك ، إليك دليل خطوة بخطوة حول كيفية مسح ذاكرة التخزين المؤقت لـ Microsoft Teams على أجهزة كمبيوتر Mac و Windows.
Microsoft Teams: مسح ذاكرة التخزين المؤقت لإصلاح المشكلات الشائعة (2021)
سنوضح لك كيفية مسح ذاكرة التخزين المؤقت للتطبيق في Microsoft Teams على Mac و Windows في هذه المقالة. من المفترض أن يؤدي ذلك إلى إصلاح مجموعة كبيرة من المشكلات ، بما في ذلك المشكلات المتعلقة بتحديث معلومات ملفك الشخصي أو صورتك بعد تحرير بياناتك. من المفيد أيضًا في حالة عدم عمل الوظيفة الإضافية كما هو متوقع في Teams. لذلك دعونا نتحقق من كيفية مسح ذاكرة التخزين المؤقت للتطبيق في Microsoft Teams باستخدام موجه الأوامر على Windows و Keychain Access على Mac.
امسح ذاكرة التخزين المؤقت لـ Microsoft Teams على Windows
لمسح ذاكرة التخزين المؤقت للتطبيق لعميل Microsoft Teams على Windows 10 أو Windows 11 ، تحتاج إلى اتباع الخطوات التالية:
1. أولاً ، أغلق عميل Microsoft Teams. للقيام بذلك ، انقر بزر الماوس الأيمن على أيقونة التطبيق في علبة النظام في الزاوية اليمنى السفلية وحدد ” إنهاء “.
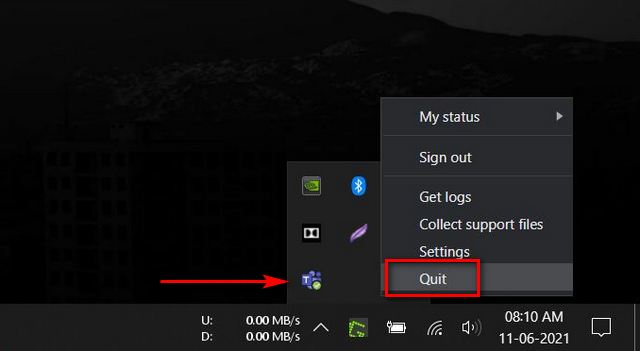
ملاحظة : إذا لم تظهر أيقونة التطبيق على الفور ، فانقر فوق علامة “السهم لأعلى” لرؤية جميع التطبيقات في علبة النظام.
2. بعد ذلك ، افتح نافذة موجه الأوامر بامتيازات المسؤول. للقيام بذلك ، ابحث عن “موجه الأوامر” في شريط بحث Windows وانقر فوق ” تشغيل كمسؤول “.
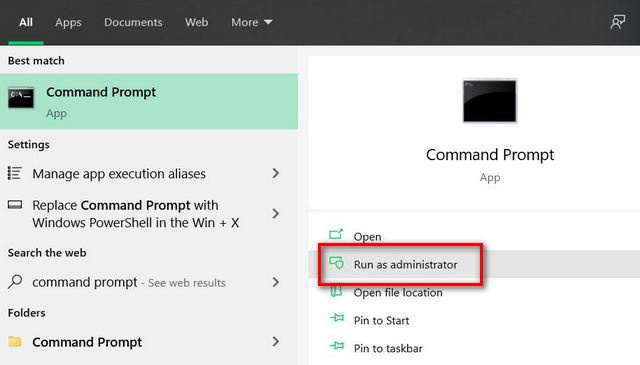
3. الآن ، انسخ والصق الأمر التالي: rmdir /q /s %appdata%\Microsoft\Teamsفي موجه الأوامر واضغط على Enter. إذا لم تكن هناك رسالة خطأ ، فهذا يعني أن ملفات ذاكرة التخزين المؤقت قد تم حذفها بنجاح.
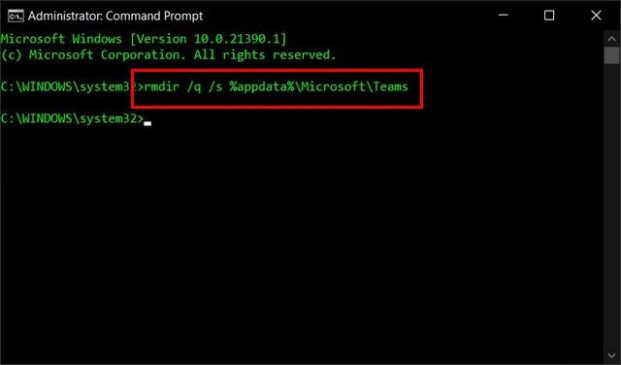
ملاحظة : بدلاً من جعلك تنتقل إلى مجلد بيانات تطبيق Teams في File Explorer وحذف كل مجلد على حدة ، قمنا بتضمين أمر أنيق في هذا الدليل لمساعدتك في مسح ذاكرة التخزين المؤقت لـ Microsoft Teams بسرعة.
بمجرد إعادة تشغيل التطبيق ، سيقوم تلقائيًا بإنشاء ملفات ذاكرة تخزين مؤقت جديدة. ومع ذلك ، لاحظ أن مسح ملفات ذاكرة التخزين المؤقت سيؤدي إلى تسجيل خروجك ، لذلك سيتعين عليك تسجيل الدخول مرة أخرى باستخدام بيانات الاعتماد الخاصة بك. سيؤدي أيضًا إلى مسح ذاكرة التخزين المؤقت لعميل الويب ، والرموز ، والصور المصغرة ، والإعدادات ، وعرض الصور ، وأي وظائف إضافية. ومع ذلك ، لن يحذف أيًا من الدردشات والاجتماعات والمخططين وما إلى ذلك.
امسح ذاكرة التخزين المؤقت لـ Microsoft Teams على جهاز Mac
بالنسبة لمستخدمي Mac ، اتبع الخطوات أدناه لمسح ذاكرة التخزين المؤقت لـ Microsoft Teams وإصلاح أي أخطاء ومشكلات مستمرة في تطبيق تعاون الفريق.
1. أولاً ، انقر بزر الماوس الأيمن على أيقونة تطبيق Microsoft Teams في قفص الاتهام الخاص بك وحدد ” إنهاء “.
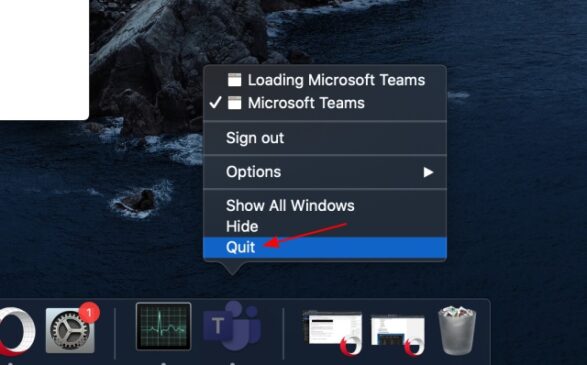
2. افتح الآن Finder ، وانقر على ” Go ” في شريط القائمة في الأعلى ، وحدد الخيار ” Go to Folder “.
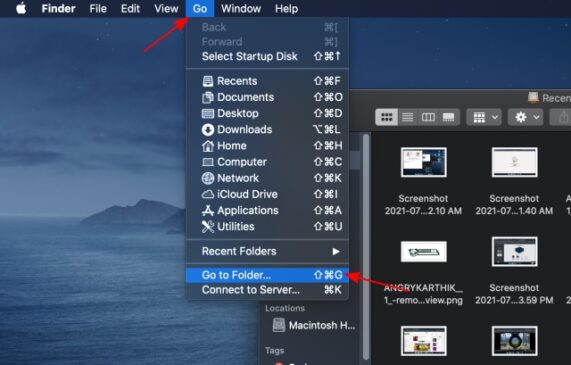
3. بعد ذلك ، انسخ والصق المسار التالي في حقل النص في النافذة المنبثقة وانقر فوق ” انتقال “.
~/Library/Application Support/Microsoft
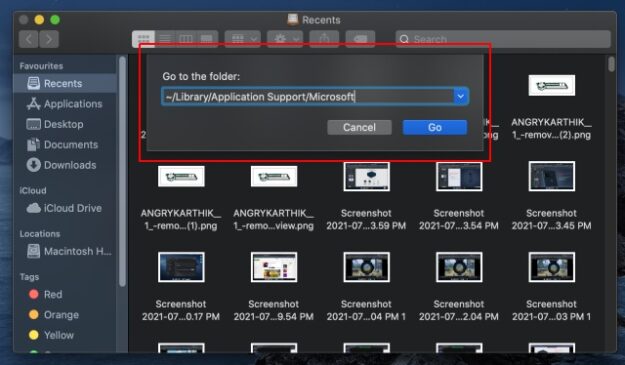
4. الآن ، انقر بزر الماوس الأيمن فوق مجلد “الفرق” وحدد ” نقل إلى سلة “.
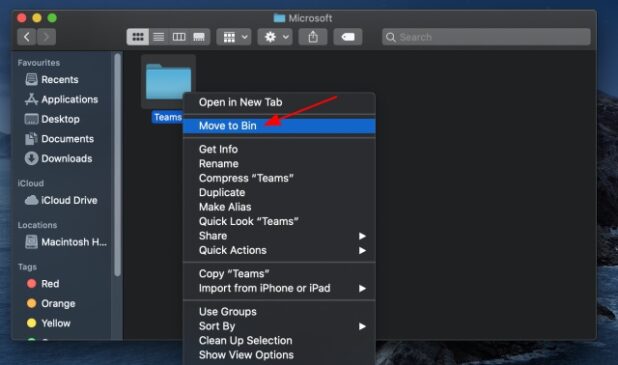
5. بعد ذلك ، افتح ” Spotlight Search ” بالنقر فوق رمز العدسة المكبرة في الزاوية اليمنى العليا من شريط القائمة. يمكنك أيضًا استخدام اختصار لوحة المفاتيح Cmd + مفتاح المسافة.
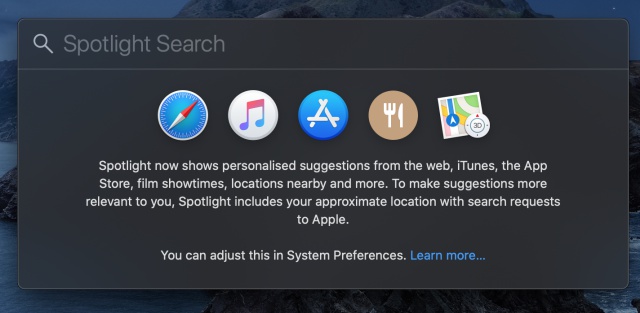
6. الآن ، اكتب Keychain في Spotlight Search ، ومن الاقتراحات التي تظهر ، انقر فوق ” Keychain Access “.
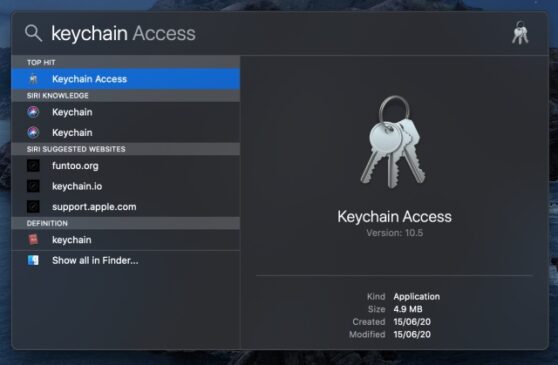
7. أخيرًا ، عليك البحث عن “Microsoft Teams” في Keychain Access وتحديد موقع ” Microsoft Teams Identities Cache “. انقر بزر الماوس الأيمن فوق هذا العنصر وحدد ” حذف “. لقد نجحت الآن في مسح ذاكرة التخزين المؤقت لـ Microsoft Teams على جهاز Mac ، ويمكنك الآن إغلاق Keychain Access.
بمجرد إعادة تشغيل Microsoft Teams ، سيقوم التطبيق بإنشاء مجموعة جديدة كاملة من ملفات ذاكرة التخزين المؤقت ، والتي نأمل أن تتخلص من المشكلات التي كنت تواجهها. كما هو الحال في Windows ، سيؤدي هذا إلى تسجيل خروجك من التطبيق وحذف إعداداتك. ومع ذلك ، لن يتم حذف جميع محادثاتك ورسائلك واجتماعاتك ، وستظل قادرًا على الوصول إليها بمجرد تسجيل الدخول.
استكشاف المشكلات وإصلاحها مع فرق MS مثل المحترفين
الآن بعد أن عرفت كيفية مسح ذاكرة التخزين المؤقت لتطبيق Microsoft Teams على نظامي التشغيل Windows و Mac ، آمل أن يساعد هذا الدليل في حل مشكلتك. إذا لم يحدث ذلك ، نقترح عليك مراجعة مركز مساعدة Teams الرسمي لمعرفة ما إذا كان يمكنك إيجاد حل هناك. إذا لم يتم ذلك أيضًا ، فقم بتسجيل الدخول إلى موقع دعم Teams ( زيارة ) وانشر استفسارك على منتدى دعم Teams. نأمل أن تحصل على إجابة محددة حول كيفية حل المشكلة التي تواجهها. وفي الوقت نفسه، يمكنك أيضا التحقق من زوجين من برامجنا التعليمية الأخرى، بما في ذلك كيفية تمكين إلغاء الضوضاء في فرق مايكروسوفت و كيفية إنشاء الميمات في فرق.








