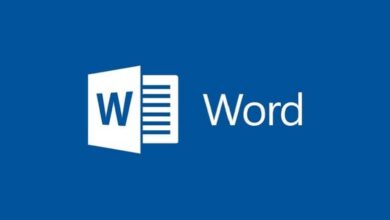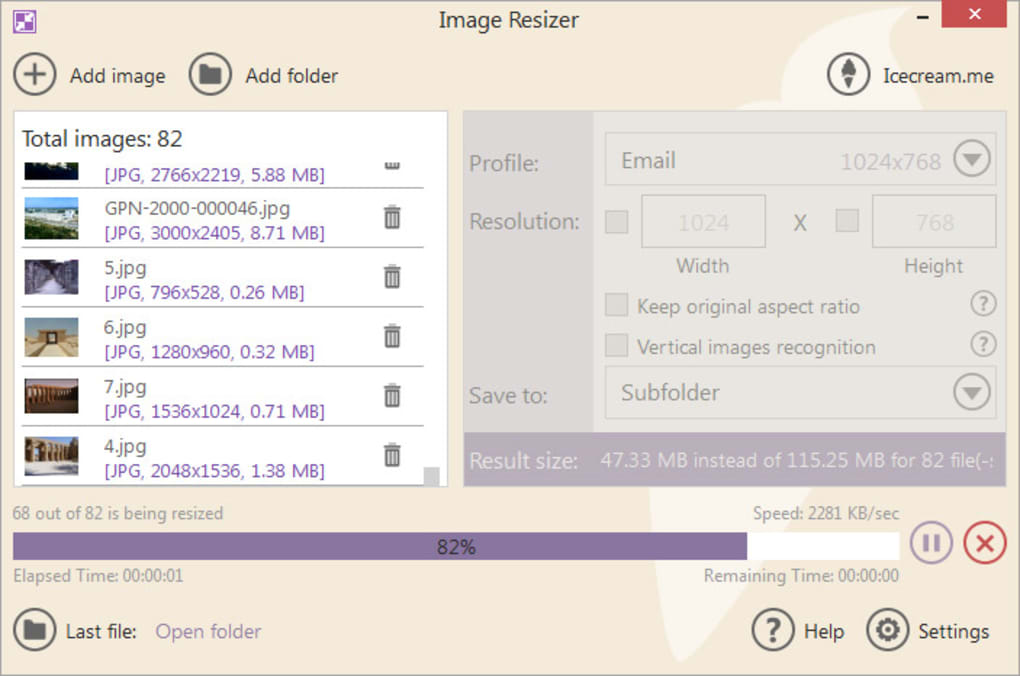Google Password Manager: كيف يعمل مع الهواتف المحمولة
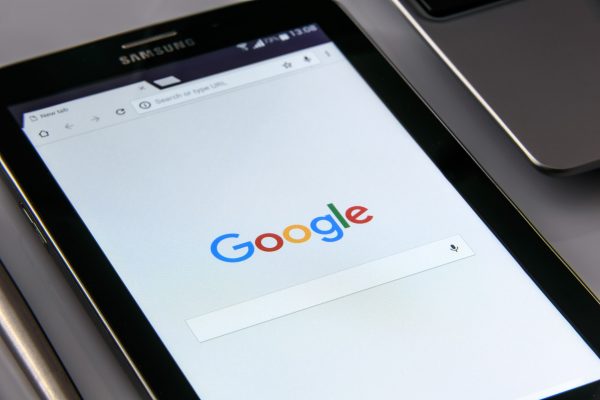
في معظم الأوقات ، نميل إلى الاشتراك في العديد من الحسابات عبر الإنترنت – بدءًا من خدمات البريد الإلكتروني ووسائل التواصل الاجتماعي وصولاً إلى تطبيقات التجارة الإلكترونية والخدمات المصرفية عبر الهاتف المحمول. مع وجود عدد لا يحصى من الحسابات التي نمتلكها ، فإنه ليس سيناريو غير معتاد أن يتم الخلط بينه وبين أسماء المستخدمين الخاصة بنا ونسيان كلمات المرور الخاصة بنا. هذا هو المكان الذي يكون فيه مديرو كلمات المرور في متناول اليد وإذا كان هناك شيء واحد ذي صلة يتبادر إلى الذهن ، فهو بالتأكيد “Google Password Manager”. إنها طريقة ممتازة لتأمين بيانات الاعتماد الخاصة بك عبر الإنترنت عبر مواقع الويب المختلفة ، لذلك لن تحتاج إلى النقر فوق نسيت كلمة المرور الخاصة بي مرة أخرى.
في هذه المقالة ، سنلقي نظرة فاحصة على كل ما يجب أن تعرفه عن Google Password Manager وكيف يعمل مع الأجهزة المحمولة.
كيف يعمل مديرو كلمة المرور؟

أولاً ، دعنا نفهم ما يفعله مدير كلمات المرور. باختصار ، ينظم مدير كلمات المرور بيانات اعتماد حساباتك عبر الإنترنت ويتذكرها ، مما يجعلك بعيدًا عن دفاتر الملاحظات المخصصة لكلمات مرورك وأسماء المستخدمين.
تتيح لك تطبيقات إدارة كلمات المرور أيضًا تسجيل الدخول بأمان دون إدخال التفاصيل يدويًا في كل مرة. يمكن أن يساعدك في الملء التلقائي لكل نموذج تسجيل دخول لمعلوماتك المحفوظة. فقط أدخل المعلومات المطلوبة مبدئيًا ، وتابع الإعداد ، ثم اترك مدير كلمات المرور يفعل العجائب. إلى جانب ذلك ، يضيف مدير كلمات المرور أيضًا طبقة من الأمان إلى جلسات تسجيل الدخول الخاصة بك. عند تسجيل الدخول إلى معظم حساباتك الشخصية ، يضيف البرنامج بعد ذلك التشفير إليها ، مما يجعل عمليات تسجيل الدخول أقل عرضة للمتسللين. بشكل عام ، يعمل مديرو كلمات المرور بمثابة حارس بوابة لمعلوماتك الشخصية الحساسة.
ما هو Google Password Manager؟
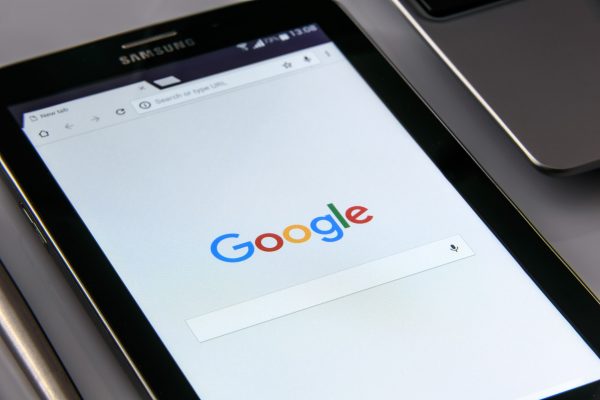
إذا كنت تكره متاعب إضافة تطبيق آخر إلى هاتفك ، فإن Google تدعمك. Google Password Manager هي خدمة تقدمها Google ويمكن مزامنتها مع العديد من الأجهزة لديك. يمكنك الوصول إلى حساباتك المتعددة عبر الإنترنت باستخدام أجهزة سطح المكتب (Windows و Chrome OS و Mac) وأجهزة Android و iOS. طالما لديك حساب Google ومتصفح Chrome ، يمكنك تخزين جميع كلمات المرور الخاصة بك بأمان.
يساعدك مدير كلمات المرور هذا أيضًا على إنشاء كلمات مرور. في هذا الوقت الذي تتفشى فيه مشكلات الأمان عبر الإنترنت ، يمكن أن تساعدك Google في إنشاء كلمة مرور فريدة وقوية ومعقدة يمكنك استخدامها على أي موقع. علاوة على ذلك ، لا داعي للقلق بشأن تدوين كلمات المرور هذه لأن Google ستخزنها على خوادمها الآمنة. يمكنه أيضًا اكتشاف عمليات تسجيل دخول متعددة على أي موقع – بمعنى إذا قمت بتسجيل الدخول إلى موقع باستخدام حسابات متعددة ، يمكن أن تساعدك Google في تذكرها.
دليل إعداد Google Password Manager
يعد استخدام Google Password Manager أمرًا سهلاً ومباشرًا إلى حد ما. كل ما تحتاجه هو متصفح Google Chrome لجهاز Android أو iOS وحساب Google. إعداد مدير كلمات المرور هذا ليس معقدًا أيضًا. تقوم Google تلقائيًا بإعداد مدير كلمات المرور هذا كلما قمت بالوصول إلى موقع ويب يحمل نماذج تسجيل أو بيانات اعتماد تسجيل الدخول فيه.
1. إدارة كلمة مرور Google
كلما قمت بتسجيل الدخول إلى موقع ويب ، ستدير Google كلمة المرور تلقائيًا بشكل افتراضي. سيطلب منك حفظ بيانات اعتماد تسجيل الدخول لحسابك والسماح لـ Google بتشغيل العرض.
يمكنك أيضًا تمكين تسجيل الدخول التلقائي ، لذلك عندما تدخل مواقع الويب المفضلة لديك ، لن تضطر إلى إدخال بيانات الاعتماد الخاصة بك مرة أخرى. للقيام بذلك ، ما عليك سوى النقر على أيقونة ثلاثية النقاط (الموجودة في الزاوية العلوية اليمنى لنظام Android أو الزاوية اليمنى السفلية لنظام iOS) ، ثم انتقل إلى “الإعدادات” ، ثم انقر فوق “كلمات المرور” . ضع علامة في المربع بجوار “تسجيل الدخول التلقائي” . سيؤدي هذا الإعداد إلى الملء التلقائي لأي معلومات محفوظة في نماذج تسجيل الدخول الخاصة بك.
2. حفظ كلمات المرور على Google Chrome
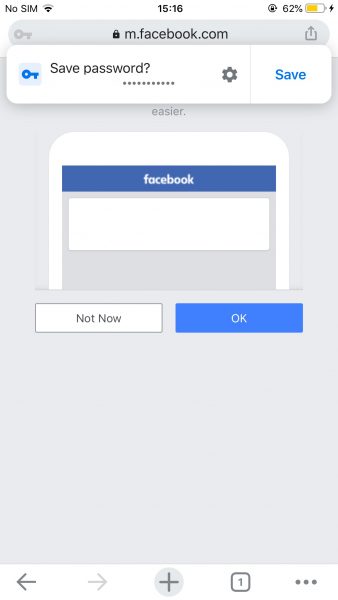
بشكل افتراضي ، سيطلب منك Google Chrome حفظ اسم المستخدم وكلمة المرور في كل مرة تقوم فيها بتسجيل الدخول إلى موقع ويب. فقط اضغط على “حفظ” كلما طلب منك ذلك. تتبع أجهزة iOS و Android نفس الخطوات لحفظ كلمات المرور الخاصة بك.
1. افتح Google Chrome وانتقل إلى موقع ويب.
2. عندما تظهر شاشة تسجيل الدخول ، أدخل بيانات الاعتماد الخاصة بك.
3. ستظهر رسالة منبثقة تطالبك بتذكر اسم المستخدم وكلمة المرور. اضغط على “حفظ” .
تتيح لك Google أيضًا الحفظ التلقائي لكلمات المرور الخاصة بك. هذا يقلل من متاعب النقر فوق هذا الزر “حفظ” في كل مرة. لبدء الحفظ التلقائي كلمات السر الخاصة بك على جهازك دائرة الرقابة الداخلية والروبوت، فقط انقر على رمز نقطة ثلاثة (الموجود في الركن العلوي الأيمن لالروبوت أو أسفل الزاوية اليمنى لدائرة الرقابة الداخلية) من المتصفح الخاص بك، ثم اضغط على “إعدادات” . حدد “كلمات المرور” ثم قم بالتبديل بين “حفظ كلمات المرور” .
2. مزامنة Google كلمات المرور
تتيح لك المزامنة على Google Password الوصول إلى كلمات مرورك عبر جميع أجهزتك. كل ما عليك فعله هو تسجيل الدخول إلى حساب Google الذي يحتوي على كلمات المرور الخاصة بك إلى Google Chrome على أجهزتك الأخرى.
يمكنك مزامنة كلمات المرور الخاصة بك مع حساب Google الخاص بك عبر إعدادات Google Chrome> المزامنة وخدمات Google> مزامنة بيانات Chrome. إلى جانب كلمات المرور الخاصة بك ، سيقوم Google Chrome أيضًا بمزامنة إشاراتك المرجعية وسجل التصفح بالإضافة إلى بطاقة الائتمان التي تستخدمها في متجر Google Play. ينطبق هذا الإعداد على أي أجهزة Android و iOS.
3. توليد كلمات مرور قوية
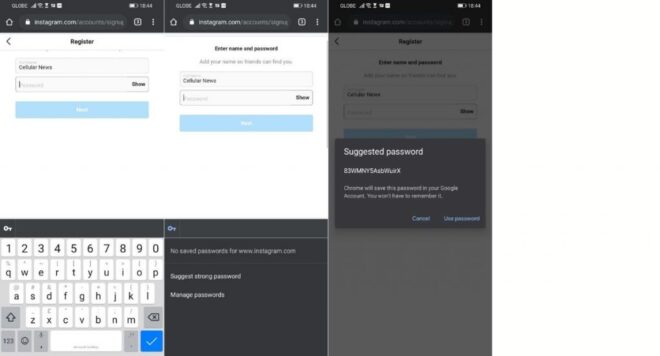
يحمل تسجيل حساب وتسجيل الدخول على موقع ويب بعض المخاطر الأمنية وراءه. بالطبع ، أنت لا تريد المساومة على أمنك عند استخدام هذه الحسابات. من المتوقع أن يمتنع المرء عن استخدام كلمات مرور سهلة التذكر مثل ” password” أو “123456” أو عيد ميلادك. لذلك ، هناك حاجة إلى إنشاء كلمة مرور قوية. يعد إنشاء كلمة مرور قوية أمرًا حيويًا عند إدارة أمان حساباتك. الشيء الجيد هو أن Google تساعدك على إنشاء كلمة مرور قوية عندما تقوم بإنشاء حساب جديد عبر الإنترنت. إليك كيف يمكنك القيام بذلك:
1. اضغط على مربع نص كلمة المرور.
2. اضغط على أيقونة المفتاح التي تظهر في الجزء العلوي من لوحة المفاتيح الافتراضية.
3. حدد “اقتراح كلمة مرور قوية” ، ثم استخدم كلمة المرور المقترحة.
4. عرض كلمات المرور المحفوظة
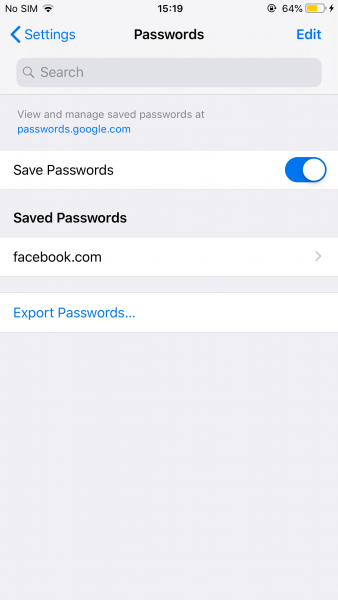
لا تقوم Google تلقائيًا بمزامنة كلمات المرور الخاصة بك عند استخدام متصفحات أخرى غير Chrome. هذا يعني أنه قد يتعين عليك عرض كلمات المرور الخاصة بك والحصول عليها من Google Chrome لتسجيل الدخول بحسابك على متصفحات الجوال الأخرى. هيريس كيفية القيام بذلك:
1. قم بتشغيل Google Chrome على جهازك المحمول ، ثم انتقل إلى “الإعدادات” .
2. انقر فوق “كلمات المرور” لعرض قائمة حساباتك المحفوظة.
3. حدد “الحساب” الذي تريد عرض كلمة المرور الخاصة به ، ثم انقر فوق أيقونة العين بجوار كلمة المرور المخفية.
4. أدخل كلمة مرور هاتفك المحمول أو المس مستشعر بصمة الإصبع إذا كان متاحًا على جهازك المحمول. يجب أن تفتح كلمة المرور الخاصة بك بعد ذلك.
حذف كلمات المرور المحفوظة
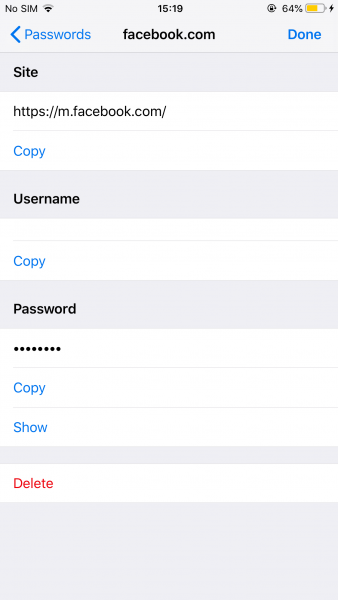
فقط في حالة اشتراكك في موقع ويب تم اختراقه ، فلديك فرصة لحذف كلمة مرور حسابك من هناك. أولاً ، احذف حسابك على هذا الموقع. ثم احذف كلمة المرور المحفوظة لحسابك. للقيام بذلك ، انقر فوق أيقونة ثلاثية النقاط (الموجودة في الزاوية العلوية اليمنى لنظام Android أو الزاوية اليمنى السفلية لنظام iOS) ، ثم انتقل إلى “الإعدادات” ، ثم “كلمات المرور” . انقر فوق موقع الويب وكلمة المرور اللذين تريد حذفهما ، ثم انقر فوق “حذف” أو رمز “سلة المهملات” .
هل من الآمن حفظ كلمات المرور على Google Chrome؟
يعد Google Password Manager مصدرًا جيدًا ، ولكنه ليس أقواس قزح ووحيد القرن بالكامل. بينما تقول Google أنه سيتم تخزين بياناتك في Chrome فقط ، فلن يكون من الصعب للغاية على المتسللين المخضرمين حل اللغز وراء التكنولوجيا. قبل أن تعرف ذلك ، قد يكون لدى المتسللين بالفعل أسماء المستخدمين وكلمات المرور الخاصة بك.
كإجراء احترازي للسلامة ، يجب ألا تحفظ بيانات اعتماد تسجيل الدخول الخاصة بك على Google للحسابات الحساسة مثل الخدمات المصرفية عبر الهاتف المحمول أو السجل الطبي عبر الإنترنت أو حتى وسائل التواصل الاجتماعي الخاصة بك. تقنية Google الخاصة بإدارة كلمات المرور ليست معقدة بقدر محاولتهم تسويقها. لهذا السبب لا تزال خصوصية البيانات لدينا تتلخص في كيفية استخدامنا للتكنولوجيا.
التشفير
تنبيه المفسد – Google Password Manager هو مدير كلمات مرور أساسي للغاية. حسنًا ، هذا هو الأساس. تمنحك معظم برامج إدارة كلمات المرور المستندة إلى المستعرض فكرة عما يمكن توقعه لمدير كلمات المرور. يوفر مدير كلمات المرور من Google فقط سهولة الوصول إلى حساباتك وكلمات مرورك. ومع ذلك ، فإنه لا يحمي كلمات المرور الخاصة بك بشكل كامل من المتسللين لأنه لا يوفر تشفير 256 بت AES لكلمات المرور الخاصة بك. علاوة على ذلك ، قد تتحول كلمات المرور التي تم إنشاؤها إلى اللون الأخضر على مواقع الويب ، لكن هذا لا يعني أنها قوية بالفعل بما يكفي لمعايير الأمان الحالية. يتكون إنشاء كلمة مرور Google عادةً من مزيج من الأحرف الكبيرة والصغيرة بالإضافة إلى بعض الأرقام. بالنسبة للجزء الأكبر ، هذا ليس قويًا وآمنًا بدرجة كافية لتأمين حساباتك الشخصية. يجب أن تتكون كلمة المرور الآمنة الحقيقية من أرقام ،

توثيق ذو عاملين
المصادقة ذات العاملين غير موجودة أيضًا في Google Password Manager. يجب أن يدق هذا أجراس الإنذار. إذا كنت تهتم حقًا بجميع حساباتك عبر الإنترنت ، فيجب أن تفكر في تنشيط هذه الميزة في إعدادات موقعك. بهذه الطريقة ، عندما يستخدم الأشخاص الآخرون هاتفك ، لا يمكنهم التلاعب بحساباتك بسهولة. تعد ميزة الأمان هذه مفيدة أيضًا عند الوصول إلى حساباتك على أجهزة أخرى غير معروفة. بشكل عام ، يعد عدم وجود مصادقة ثنائية نقطة تحول بالنسبة لك عند استخدام Google Password Manager. لذلك إذا كنت تهتم حقًا بأمنك الإلكتروني ، فمن الأفضل التفكير في تنزيل تطبيق مخصص لإدارة كلمات المرور بدلاً من ذلك.
تسجيل الدخول مع التطبيقات
تحتوي معظم التطبيقات اليوم على صفحات مخصصة لتسجيل الدخول. لا يفتحون متصفحًا لتسجيل الدخول إلى حسابك (إلا إذا كنت تستخدم حساب Google أو حساب الوسائط الاجتماعية الخاص بك كبيانات اعتماد تسجيل الدخول الخاصة بك). إذا كنت ترغب في تسجيل الدخول إلى أحد التطبيقات ولكنك نسيت كلمة مرورك فجأة ، فمن المؤكد أن الأمر سيستغرق وقتًا طويلاً قبل أن تتمكن من استرداد الوصول إلى حسابك لأن مدير كلمات المرور في Google لا يشمل عمليات تسجيل الدخول على التطبيقات. قد ينتهي بك الأمر إلى إنشاء حساب آخر لهذا التطبيق ، وإضافة المزيد إلى تلك الكومة من حساباتك عبر الإنترنت. كما أنه يترك حسابك القديم مفتوحًا في البرية ، مما يسبق الأمن السيبراني الخاص بك ويكون أكثر عرضة للمتطفلين.