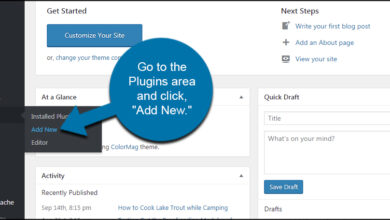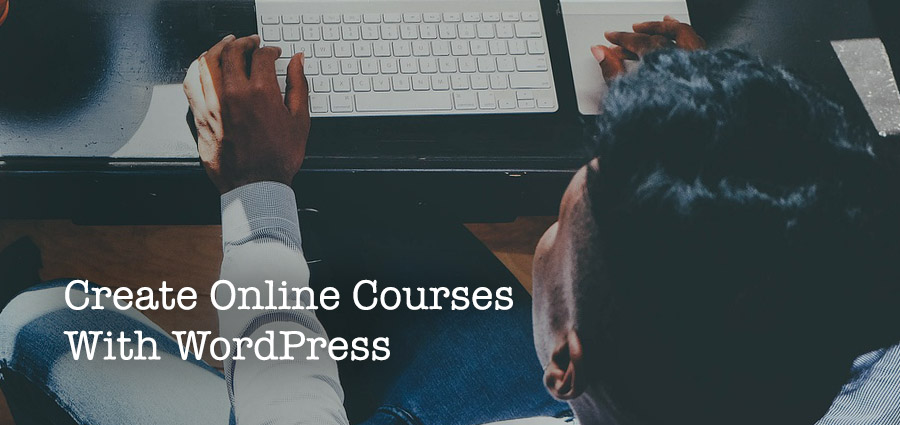كيفية إضافة نماذج Google إلى WordPress
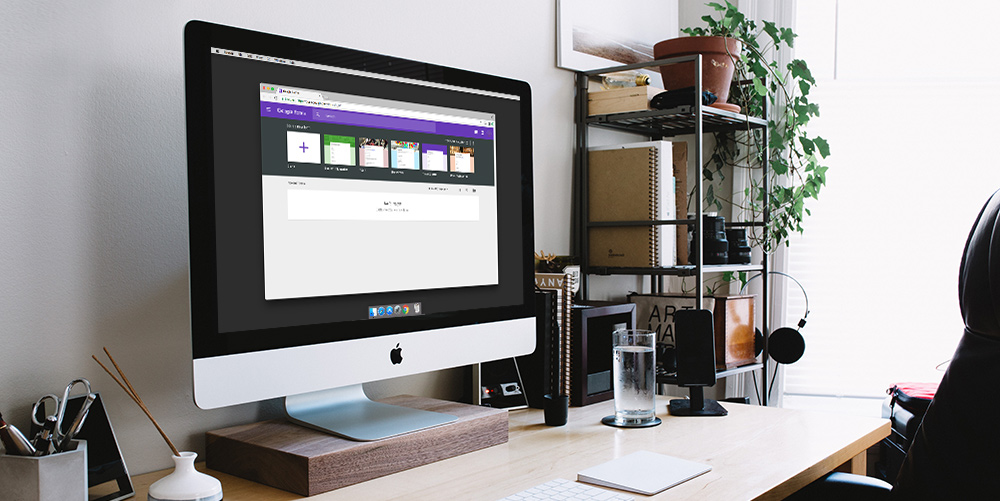
تقدم Google عددًا من الأدوات لمساعدتك على القيام بالمزيد على متصفحك – المستندات والأوراق والشرائح والنماذج. تساعدك نماذج Google في إنشاء النماذج وإضافتها إلى موقع WordPress الخاص بك مجانًا باستخدام حساب Google الخاص بك. على الرغم من أنه كان موجودًا منذ بعض الوقت ، تم تقديم نسخة محسنة في عام 2016 . والآن ، أصبح من السهل جدًا إنشاء وإضافة نماذج Google إلى WordPress.
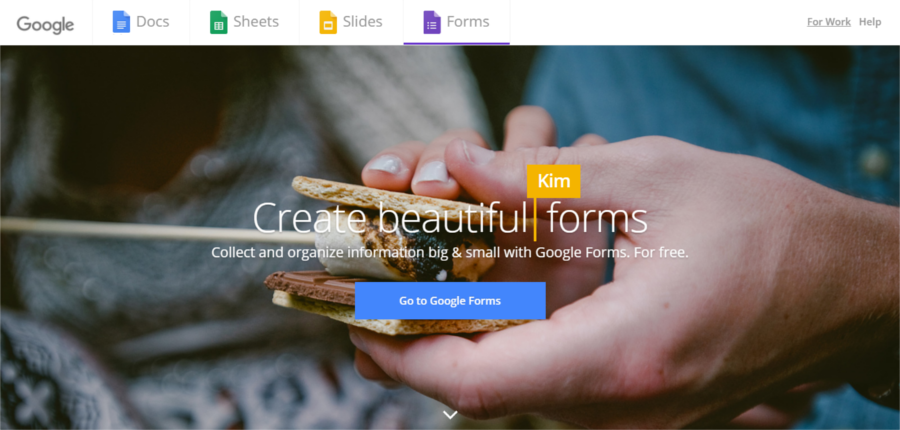
النماذج هي طريقة رائعة لجمع أي معلومات عبر الإنترنت. من نماذج الاتصال والاستبيانات إلى صفحات الخروج ونماذج الاشتراك ، فهي إضافات مفيدة إلى موقع الويب الخاص بك.
إليك لماذا يجب عليك استخدام نماذج Google على موقع الويب الخاص بك:
- سهل الإنشاء والإضافة والاستخدام.
- النماذج سريعة الاستجابة ، لذا يمكنك إنشاء النماذج أو تعديلها أو الرد عليها من أي حجم شاشة.
- يمكن حفظ البيانات مباشرة في جدول بيانات.
- يمكن إنشاء نموذج واحد ومشاركته على مواقع متعددة.
- من السهل المشاركة عبر الإنترنت ، يمكن لأعضاء الفريق التعاون.
- يتم تخزين جميع البيانات على محرك جوجل.
- وصول سريع إلى جميع النماذج الخاصة بك في مكان واحد.
- يمكنك عرض الردود في الوقت الفعلي ومعرفة كيف أجاب المستجيبون الفرديون على أسئلة محددة.
- يمكن تنظيم الردود وعرضها بدقة.
- عدد من الوظائف الإضافية مثل أجهزة ضبط الوقت لمزيد من الوظائف.
- يسمح لك بإدراج الصور ومقاطع فيديو YouTube مباشرة في أسئلة النموذج.
- ميزات مثل الردود الجاهزة والحقول المطلوبة وشبكات الاختيار من متعدد.
تعد أدوات إنشاء نماذج WordPress رائعة أيضًا ، ولكن قد تكون نماذج Google خيارًا أفضل عندما تريد عرض النماذج عبر مواقع الويب أو الأنظمة الأساسية المتعددة ، وجمع جميع الردود في مكان واحد ومشاركتها مع الآخرين.
الخيار 1: كيفية إضافة نماذج Google إلى WordPress يدويًا
للبدء ، قم بزيارة موقع نماذج Google وانقر على إنشاء نموذج . (أوه ، ستحتاج إلى أن يكون لديك حساب مع Google قبل القيام بذلك.)
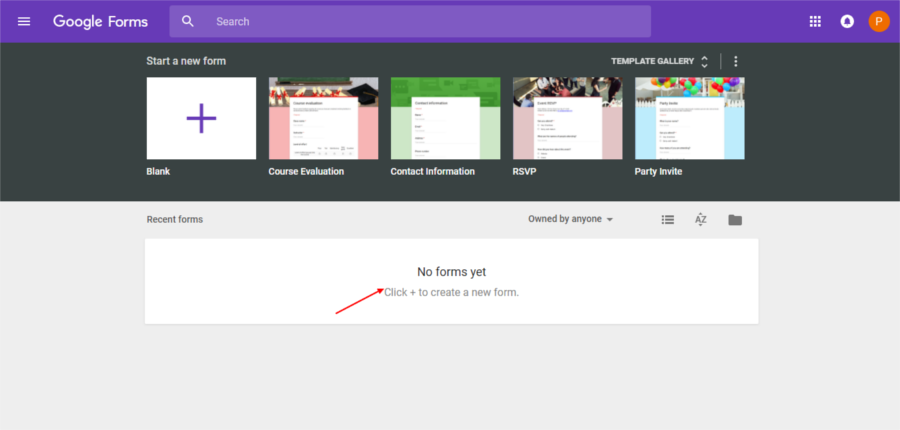
لديك خياران هنا – إنشاء نموذج جديد من البداية أو التمرير لاختيار أحد القوالب العديدة المتاحة.
لأغراض هذا البرنامج التعليمي ، دعنا نحدد نموذج تقييم الدورة التدريبية ، ولكن يمكنك حقًا اختيار أي شيء تريده.
توجد قائمة عائمة في الجانب يمكنها مساعدتك في تعديل النموذج وتخصيصه إلى حد كبير. يمكنك إضافة المزيد من الأسئلة ، وإدخال العنوان / الوصف ، وإدراج الصور أو مقاطع الفيديو ، وإنشاء المزيد من الأقسام.
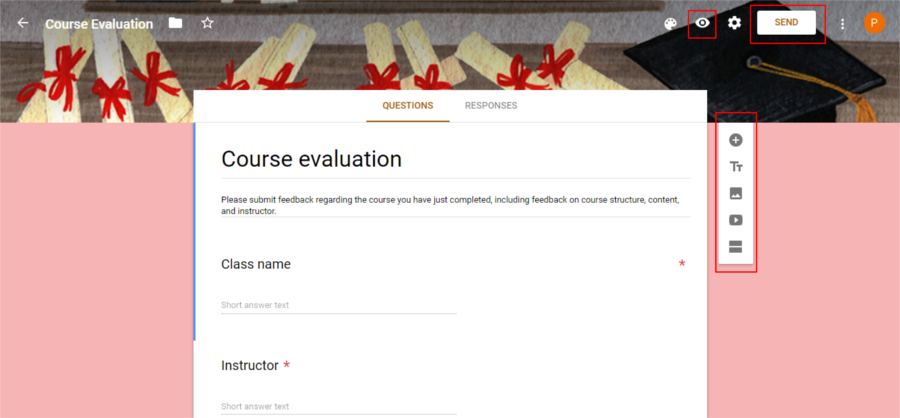
يمكن أن تظهر الأسئلة بتنسيقات مختلفة – خيارات متعددة أو قوائم منسدلة أو مقياس خطي ، ويمكنك سحب الأسئلة وإفلاتها لترتيبها بأي ترتيب تريده. يمكنك أيضًا تحديد تصميم موضوع مرئي. إلى جانب ذلك ، إذا أضفت صورتك أو شعارك ، فسيقوم Google تلقائيًا باختيار الألوان أو السمات التي تحدد نغمة النموذج الخاص بك.
ستتمكن من تطبيق منطق التخطي على أسئلتك ، وتخصيص صفحة التأكيد الخاصة بك ، واستخدام الوظائف الإضافية للحصول على نموذج أكثر قوة ومعاينة نموذجك المباشر.
بمجرد تكوين كل شيء ، ابحث عن أيقونة العين في الأعلى وانقر عليها لمعاينة النموذج. إذا كنت راضيًا عن الطريقة التي يظهر بها النموذج ، فانتقل واضغط على زر إرسال .
في الشاشة التالية ، ستجد خيارات حول كيفية الوصول إلى النموذج.
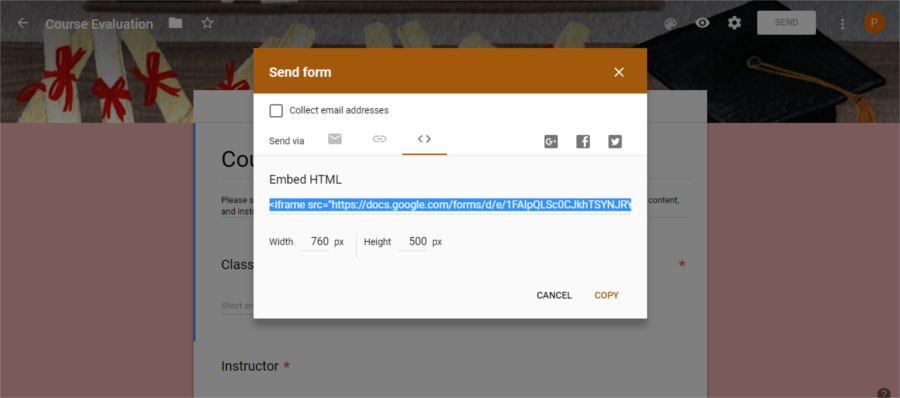
يمكنك أن تختار
- أرسل النموذج إلى نفسك
- مشاركة ارتباط مع الآخرين أو
- انسخ كود التضمين والصقه في WordPress الخاص بك
نظرًا لأننا نتطلع إلى إضافة نماذج Google إلى WordPress ، فانسخ كود iframe.
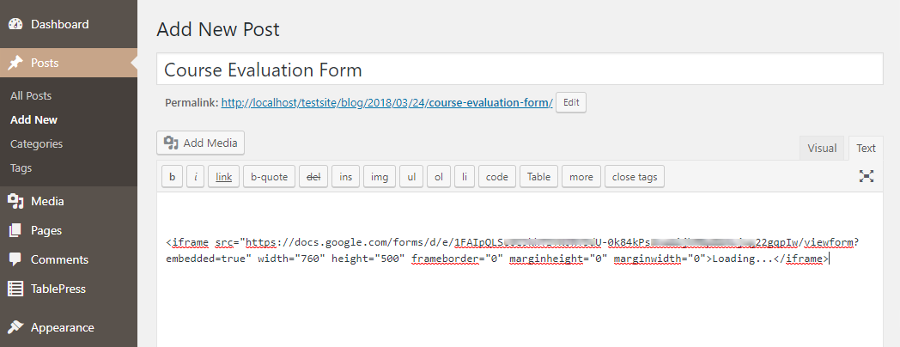
… ولصقه في منشور جديد. ثم انتقل إلى معاينة المنشور ونشره. هذه هي الطريقة التي يظهر بها نموذج تقييم الدورة التدريبية على تثبيت WordPress الخاص بي.
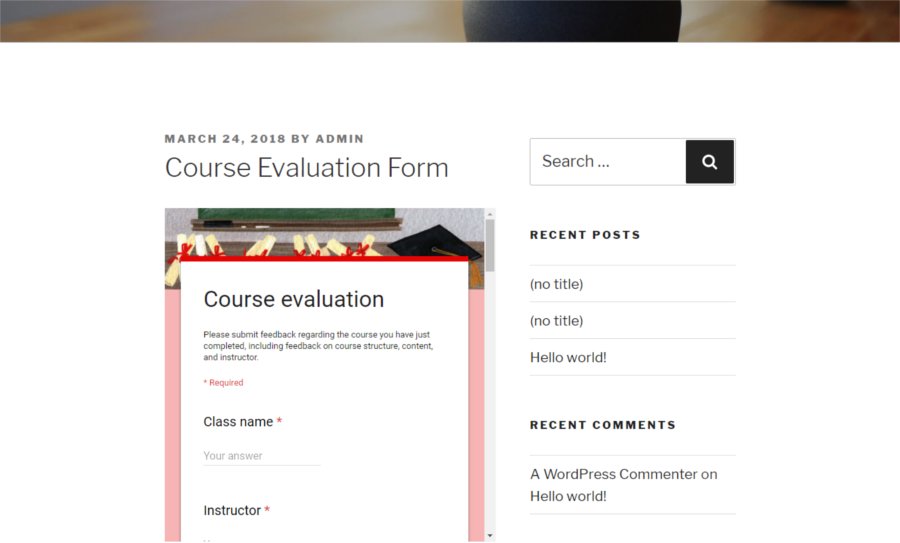
هناك طريقة أخرى لإعداد نماذج Google وهي استخدام محرك Google الخاص بك. في محرك الأقراص الخاص بك ، ابحث عن جديد في الزاوية اليسرى العليا وانقر فوقه. ثم ابحث عن خيار المزيد ، والذي يؤدي إلى نماذج Google. يمكنك بدء نموذج جديد من هنا أيضًا.
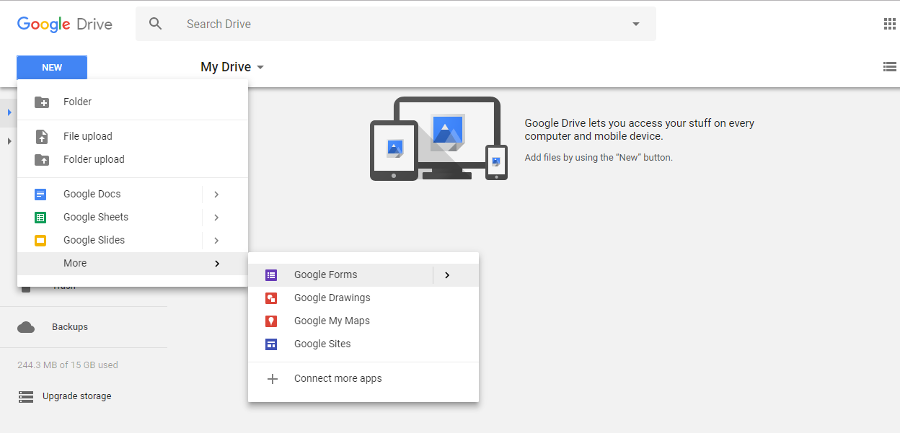
الخيار 2: كيفية إضافة نماذج Google إلى WordPress باستخدام البرنامج المساعد
عندما تقوم ببساطة بتضمين الرمز في منشور WordPress الخاص بك أو صفحتك ، فإن ما تحصل عليه هو نموذج يحتفظ بنمط Google الافتراضي. لا يطبق CSS الخاص بك وقد لا يندمج مع قالبك. ومع ذلك ، قد ترغب في نموذج يتماشى بشكل أكبر مع نمط وعلامة تجارية لموقع WordPress الخاص بك. للقيام بذلك ، يمكنك تجربة المكون الإضافي Google Forms WordPress.
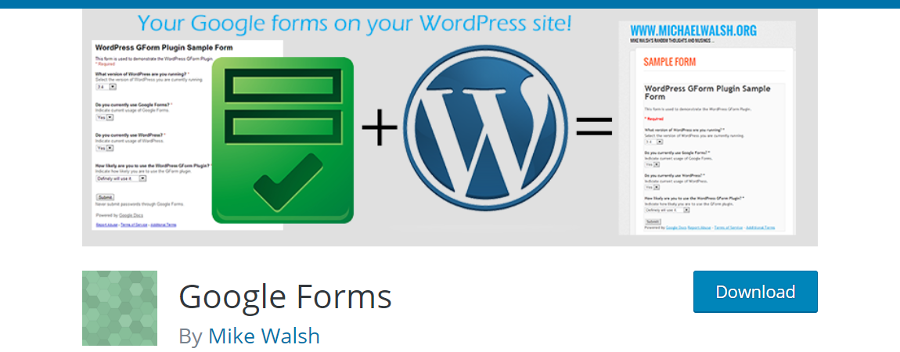
في جوجل نماذج وورد البرنامج المساعد تمكنك من إضافة نماذج جوجل لورد وإدارتها عبر المنطقة وورد المشرف. كما أنه يدمج نماذجك بشكل أفضل مع WordPress ، إلى جانب تقديم عدد من الخيارات لتعديل نموذج Google الخاص بك وتصميمه. يقوم بإزالة ملف HTML الخاص بغلاف Google وتضمين النموذج مباشرة في صفحات ومنشورات موقع الويب الخاص بك.
البرنامج المساعد سهل الاستخدام. كما هو الحال دائمًا ، ستحتاج أولاً إلى تثبيت المكون الإضافي وتنشيطه. ستجد عنصر نماذج Google مضافًا إلى قائمة WordPress الخاصة بك في لوحة القيادة.
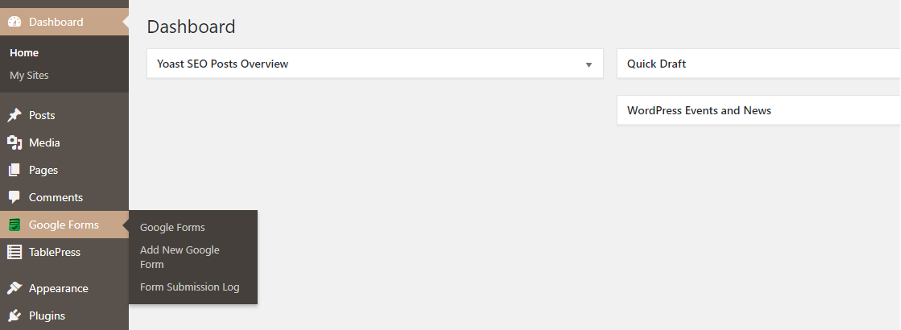
انقر فوق إضافة نماذج Google الجديدة .
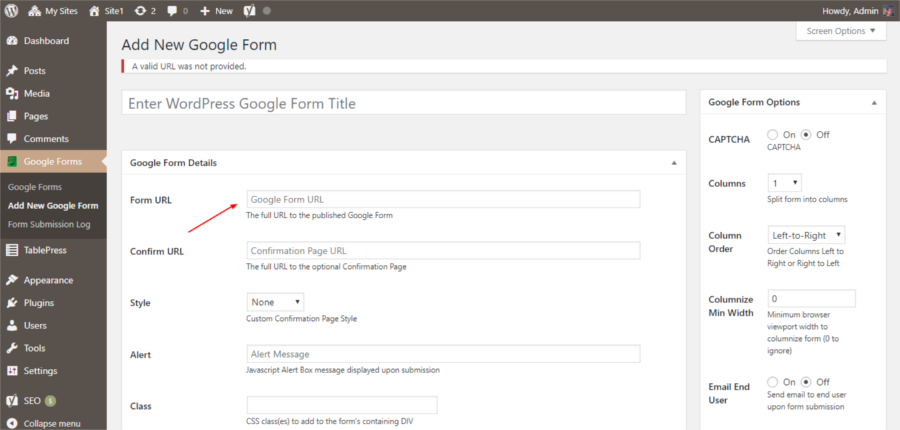
في هذه المرحلة ، عد إلى نموذج Google الخاص بك وانسخ عنوان URL ضمن خيارات الإرسال والصقه في مربع Form URL.
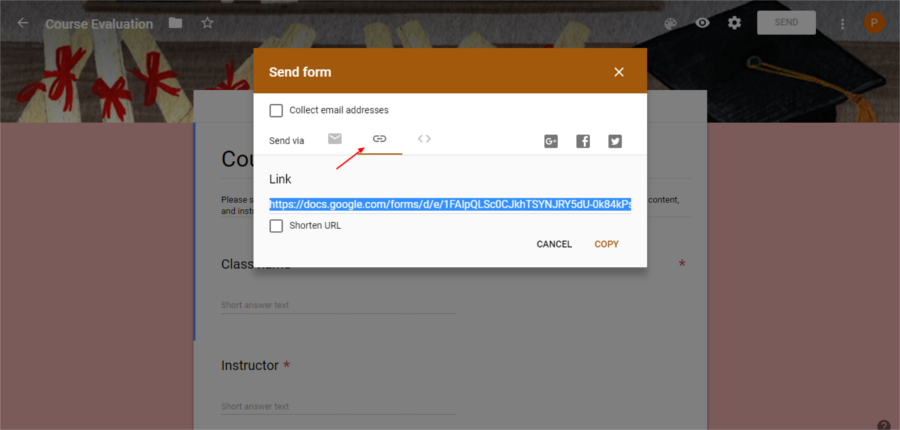
املأ الخيارات المتبقية على النحو الذي تراه مناسبًا ، مع مراعاة النمط العام لموقع الويب الخاص بك. يمكنك أيضًا تغيير النص الذي سيظهر في صفحة التأكيد.
انشر النموذج وابحث عن الرمز المختصر
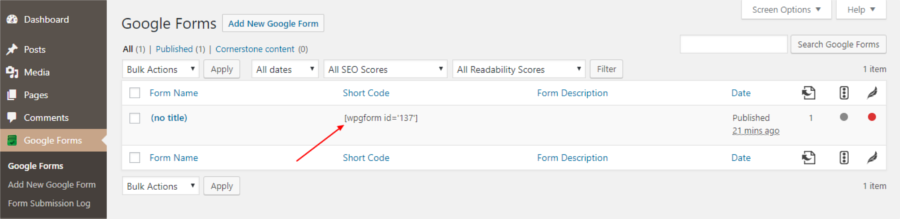
انسخ الرمز القصير وافتح منشورًا جديدًا والصقه في محرر النصوص.
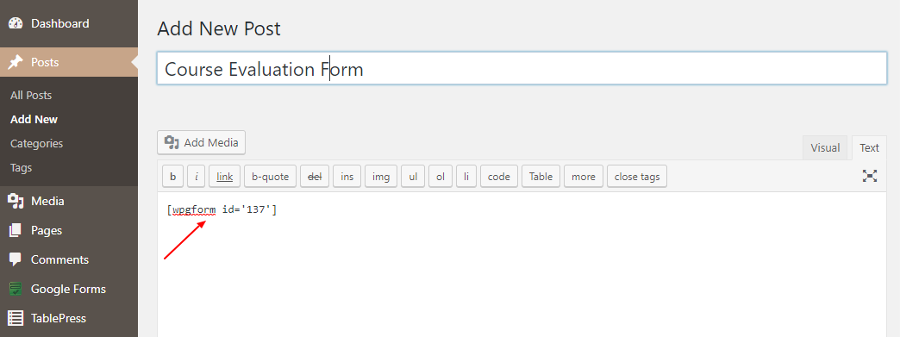
سيعتمد مظهر النموذج الآن على المظهر النشط على موقع الويب الخاص بك أو أي CSS مخصص تضيفه باستخدام خيارات تكوين المكون الإضافي.
المهم أن نلاحظ هنا أن المكون الإضافي يدعم نماذج Google المنشورة فقط. بعبارة أخرى ، يجب أن تكون قادرًا على فتح عنوان URL للنموذج بنجاح من المستعرض. هذا يعني أن هذه النماذج لن تعمل مع أي نموذج مخصص للاستخدام الخاص.
سجل تقديم النموذج
أثناء جمع الردود لأي غرض ، من الضروري تنسيقها بطريقة تجعلها منطقية وتوفر نظرة ثاقبة.
يحتوي المكون الإضافي على قسم سجل عمليات الإرسال حيث ستتمكن من عرض جميع الردود. يتم الاحتفاظ بالطابع الزمني وعنوان URL لكل عملية إرسال ويمكن أن توفر رؤى إحصائية قيمة. عندما لا تحتاج إلى السجلات بعد الآن ، يمكنك حذفها بالجملة.
أو يمكنك الوصول إلى محرك Google الخاص بك وعرض جميع الردود مباشرة على محرك الأقراص. بعد فتح محرك الأقراص ، ابحث عن النموذج وافتحه وانقر على خيار الردود في القائمة العلوية.
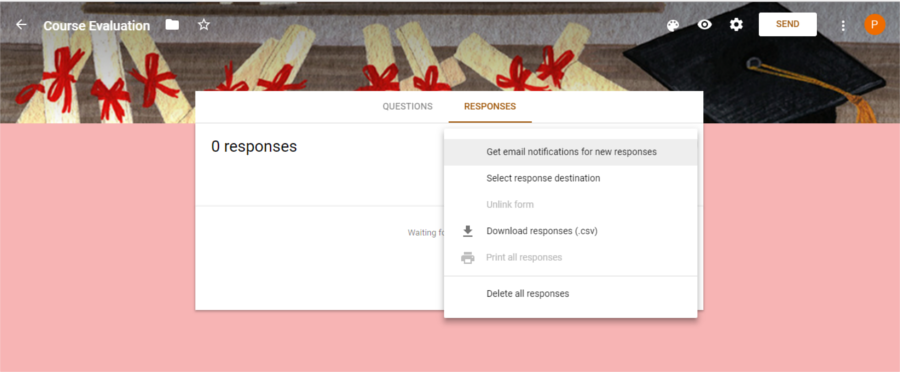
ستتمكن من عرض جميع الردود بتنسيق جدول بيانات عند النقر فوق الرمز + (المخفي في الصورة أعلاه) ، أو اختيار وجهة الردود أو تنزيلها بتنسيق CSV. يمكنك أيضًا تمكين إشعار البريد الإلكتروني للردود أو حذفها جماعيًا ، كل ذلك عبر محرك الأقراص الخاص بك.