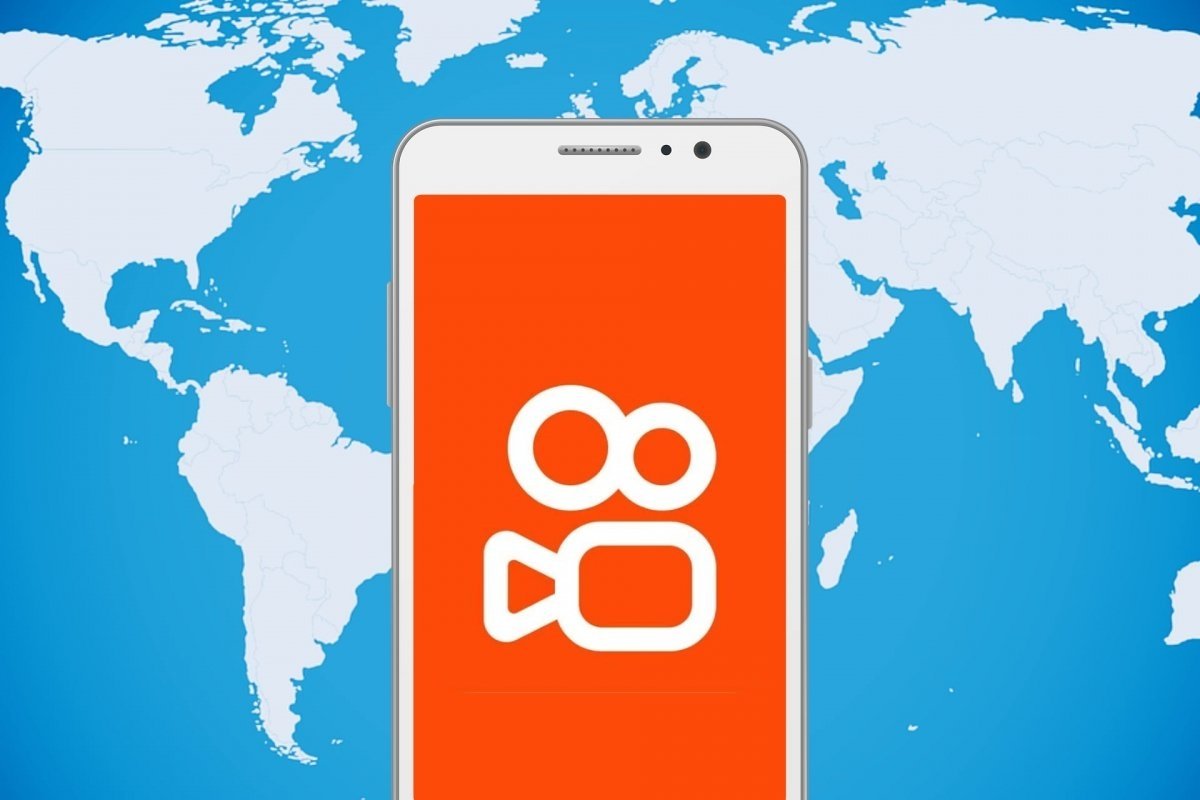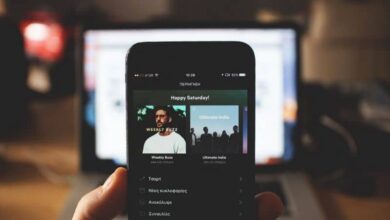Google Family Link: الدليل النهائي للرقابة الأبوية عبر الإنترنت
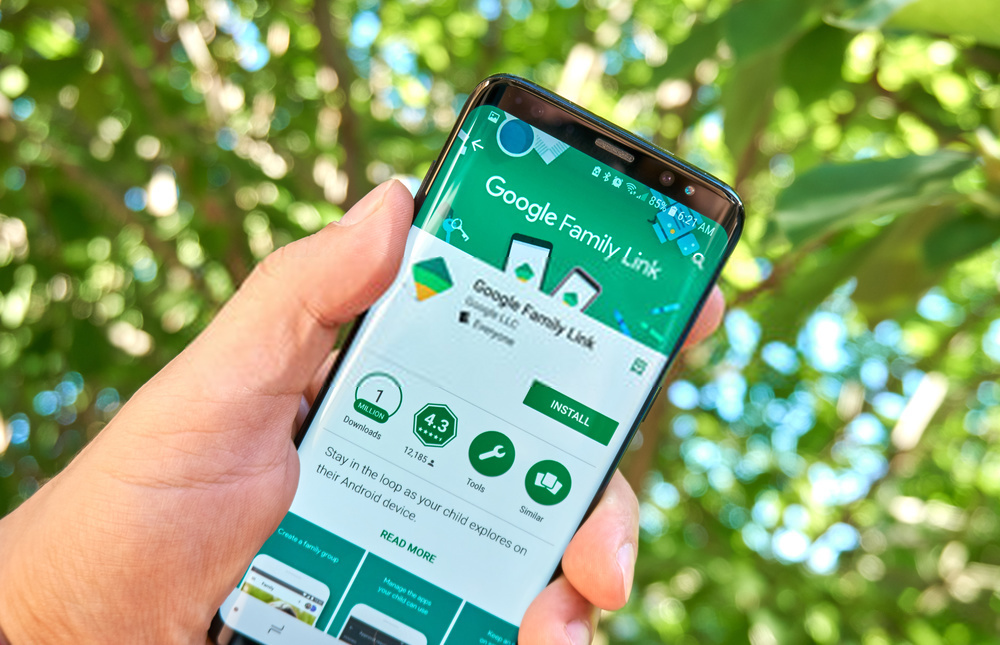
ثبت أن تربية الأطفال في العصر الرقمي أمر صعب للغاية. من الصعب العثور على طفل لا يتمسك بجهاز لوحي أو هاتف ذكي هذه الأيام ، ونحن نفهم السبب. ذلك لأن هذه الأدوات ، إلى حد ما ، مهمة للاتصالات وحالات الطوارئ. ومع ذلك ، فإن لها أيضًا آثارًا سلبية على شخصيات الأطفال وعقولهم ، خاصة أثناء نموهم. الأطفال ليسوا ناضجين بما يكفي لمعرفة ما إذا كان هناك شيء ما على الإنترنت جيد أم سيئ لأنهم يقلدون ما يرونه فقط.
ومن ثم ، يجد الآباء صعوبة في وصول أطفالهم إلى الإنترنت ، خاصة خلال أيام شبابهم. فكيف نتعامل مع هذا؟ تقديم Google Family Link ، وهو نظام يساعد الآباء في توجيه والتحكم في ما يمكن لأطفالهم الوصول إليه عبر الإنترنت.
ما هو Google Family Link؟
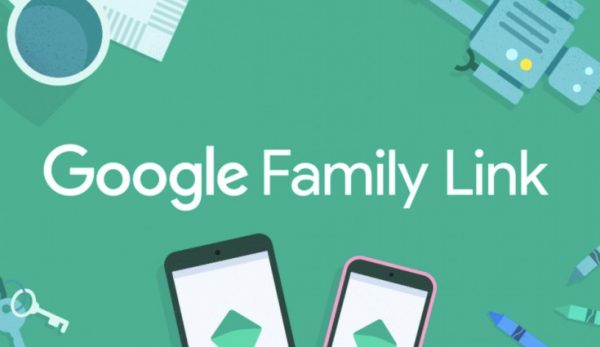
لقد سمعت عن التخلص من السموم عبر وسائل التواصل الاجتماعي والصيام من كل ما يتعلق بالإنترنت. ومع ذلك ، فإن الأطفال ، للأسف ، لا يعرفون كيف ولماذا يفعلون مثل هذا الشيء. كل ما يعرفونه هو أنهم يريدون مشاهدة مقاطع فيديو YouTube أو مشاهدة أحدث العروض على Netflix. علاوة على ذلك ، لا يمكنهم معرفة ما إذا كانت بعض الأشياء عبر الإنترنت مفيدة لهم أم لا.
يسعى Google Family Link إلى أن يكون حلم كل والد يريد المزيد من التحكم. إنها خدمة رقابة أبوية تسمح للآباء بوضع قيود على أجهزة أطفالهم. باستخدامه ، يمكن للأطفال إنشاء حسابات محددة على Google للتسجيل على هواتفهم أو أجهزتهم اللوحية. بعد ذلك ، يمكن للوالدين استخدام عناصر التحكم لتقييد ما يمكن لأطفالهم فعله أو عدم القيام به على هواتفهم.
على سبيل المثال ، يمكن للوالدين التحقق من نشاط أطفالهم عبر الإنترنت والتطبيقات التي يمكنهم الوصول إليها. يمكن للوالدين أيضًا تحديد وقت الشاشات حتى يتمكن أطفالهم من النوم في الوقت المحدد دون أن يفوتهم النوم. علاوة على ذلك ، يمكن للوالدين أيضًا تشجيع أطفالهم على استخدام تطبيقات تعليمية صحية لتغذية معارفهم ونموهم. هذه ليست سوى عدد قليل من الميزات التي يمكنك الوصول إليها من خلال Google Family Link وهناك الكثير.
إذا كنت والدًا قلقًا بشأن ما يفعله ابنك على هاتفه ، فهذا من أجلك. بالطبع ، يجب أن يكون الأطفال قادرين على اتخاذ قرارات شخصية بمجرد بلوغهم سنًا معينة. ومع ذلك ، فهي صحية للأطفال والمراهقين عندما تحد من استخدام أجهزتهم والإنترنت ، خاصة خلال سنوات التكوين. بعد كل شيء ، لا تريد أن ينتهي المطاف بطفلك في نوع من العبادة عبر الإنترنت.
ما هي الضوابط الأبوية وكيف تعمل؟
“الرقابة الأبوية” ليست تعريفًا واضحًا لما يمكنك فعله باستخدام Google Family Link. لذلك ، سنقوم بتفصيل كل ما يمكنك فعله وما لا يمكنك فعله. ما هي مميزاته؟ كيف يعملون وإلى أي مدى يمكنك التحكم حقًا في نشاط طفلك عبر الإنترنت؟ دعونا نفحصها واحدة تلو الأخرى.
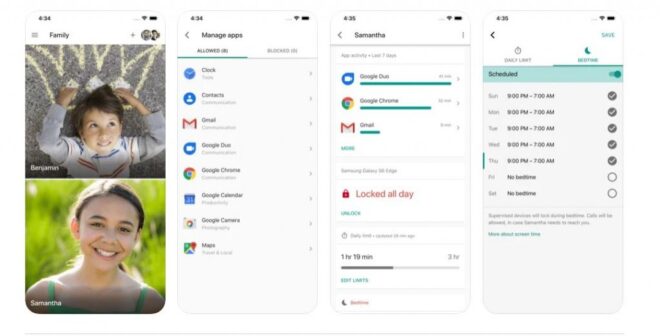
مشاهدة النشاط
جزء من إرشاد أطفالك إلى محتوى جيد على الإنترنت هو منعهم من الوصول إلى محتوى سيء. يلعب ما يفعلونه على هواتفهم دورًا كبيرًا في تشكيل ما يفعلونه وكيف يفكرون. ومن ثم ، فإن مشاهدة نشاطهم عبر الإنترنت يعد جزءًا أساسيًا من توجيه أطفالك.
باستخدامه ، يمكنك العثور على تقارير حول أنشطة الهاتف لطفلك ، مثل التطبيقات التي يستخدمها والمدة. من هناك ، يمكنك إجراء مناقشة صحية مع طفلك إذا وجدت بعض التطبيقات التي بها مشكلات. علاوة على ذلك ، يمكنك أيضًا التحدث معهم حول وقت الشاشة وإدارة مستويات الاستخدام الصحية.
إدارة التطبيقات
يعد متجر Google Play أداة هائلة تتيح للمستخدمين الوصول إلى مجموعة متنوعة من التطبيقات والألعاب. ومع ذلك ، ليس كل شيء صحيًا لطفلك وقد لا يكون مناسبًا لسنه. في هذه الحالة ، يتيح Google Family Link للآباء إدارة التطبيقات التي يمكن لأطفالهم تنزيلها. يمكنك أيضًا التحكم في عمليات الشراء داخل التطبيق وحتى إخفاء التطبيقات التي يحتمل أن تكون ضارة أو صريحة.
مساعدة الأطفال على التفكير
لا يتعلق الأمر بالقيود فحسب ، بل يتعلق أيضًا بالإنتاجية. لهذا السبب توفر الخدمة تطبيقات موصى بها من قبل المعلمين يمكن لأطفالك تنزيلها على هواتفهم. هذه التطبيقات صحية وتعليمية ، تغذي فضول طفلك الطبيعي وتغذي إبداعاته.
حدود وقت الشاشة
الهواتف تسبب الإدمان لدرجة أن الكثير من الناس لا يمكنهم حتى العيش بدونها. ومع ذلك ، يتفق الجميع على أنه ليس من الصحي قضاء يومك بأكمله على هاتفك ، سواء كنت طفلاً أو بالغًا. لهذا السبب يوفر أيضًا هذه الخدمة للحد من وقت شاشة جهاز الطفل.
يمكنك أن تقرر أنه لا يمكنهم استخدام هواتفهم إلا لفترة محددة من الساعات يوميًا. علاوة على ذلك ، يمكنك أيضًا تحديد موعد للنوم حتى لا يظل أطفالك مستيقظين لوقت متأخر. ستساعد هذه الحدود طفلك على ضبط وموازنة وقته على هواتفه.
قفل الجهاز
من غير الصحي أن يقضي الطفل طوال اليوم على هاتفه. في كثير من الأحيان ، تريد أن يلعب طفلك في الهواء الطلق لتطوير لياقته البدنية ومهاراته الحركية. علاوة على ذلك ، فأنت تريد منهم قضاء بعض الوقت مع الأصدقاء وتناول وجبات الطعام معًا كعائلة.
هذا هو سبب أهمية الحد من وقت الشاشة. ومع ذلك ، نظرًا لأن الطفل يمكن أن يخصص وقتًا للشاشة ، فمن المحتمل أنه لا يزال يستخدم أدواته أثناء العشاء. وبالتالي ، يتيح Google Family Link للآباء قفل أجهزة أطفالهم كلما احتاج طفلهم إلى استراحة.
تتبع الموقع
أخيرًا ، يسمح للآباء بتتبع موقع أطفالهم . إن معرفة مكان وجود أطفالك في حالات الطوارئ جزء مهم من الأمن والأمان. من خلال التطبيق ، يمكنك العثور على جهاز طفلك أينما كان. ما عليك سوى التحقق من موقعهم من خلال Google Family Link ويجب عليك تحديد موقعهم بالضبط.
التوافق مع Google Family Link
يحتوي Google Family Link على متطلبات مختلفة لأجهزة الوالدين مقارنة بأجهزة الأطفال ، لذلك قد يكون الأمر محيرًا. فيما يلي ملخص للمتطلبات لكل منها:
- جهاز الوالدين: iOS 11 أو أعلى ؛ Android 5.0 (Lollipop) أو أعلى
- جهاز الأطفال: Android 7.0 (Nougat) أو أعلى
يعمل Google Family Link أيضًا على أجهزة Chromebook حتى تتمكن من مراقبة استخدام طفلك لجهاز Chromebook بشكل أفضل. ومع ذلك ، تحتاج إلى استخدام Chrome OS 71 أو أعلى حتى يعمل.
كيفية إعداد Google Family Link
إذا كنت مضبوطًا على استخدام Google Family Link ، فستكون تعليمات الإعداد مرتبة.
على هاتف ذكي
إليك كيفية إعداد Google Family Link على هاتف ذكي:
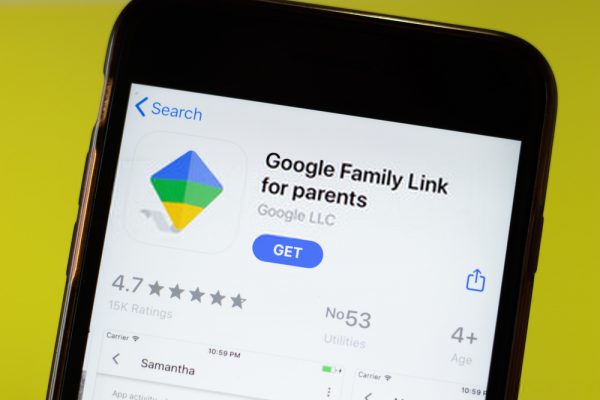
- قم بتنزيل تطبيق Google Family Link على الجهاز الرئيسي وتطبيق Google Family Link Child / Teen على جهاز طفلك.
- أنشئ حسابًا على Google لطفلك لاستخدام Google Family Link (أو أنشئ حسابًا من خلال تطبيق Google Family Link إذا كان طفلك أقل من 13 عامًا).
- بمجرد إنشاء حساب ، افتح Google Family Link لإرشادك خلال عملية الإعداد. من خلال التطبيق ، سيتم ربط حساب الوالد وحساب الطفل.
- يمكن لطفلك الآن استخدام حسابه لتسجيل الدخول إلى هاتفه. نظرًا لأن الحسابات مرتبطة ، يمكن لحساب Google Family Link الرئيسي تعيين قيود حساب الطفل.
على جهاز Chromebook
إذا كان طفلك يستخدم جهاز Chromebook ، فإليك كيفية إعداد Google Family Link على نظام التشغيل ChromeOS:
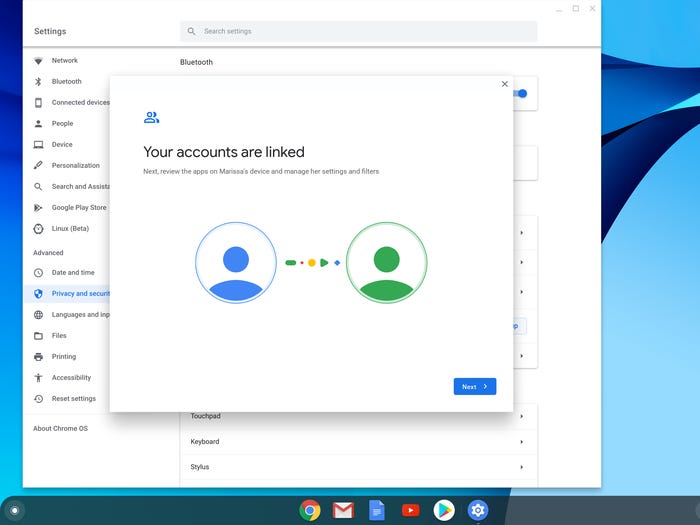
- اربط حساب طفلك بجهاز Chromebook (تأكد من تسجيل الخروج من Chromebook إذا سجلت الدخول).
- انقر فوق إضافة شخص في الجزء السفلي من الشاشة.
- أدخل تفاصيل حساب طفلك على Google (البريد الإلكتروني وكلمة المرور).
- اتبع التعليمات التي تظهر لإنهاء الإعداد.
كيفية استخدام Google Family Link
هناك العديد من الأشياء التي يمكنك القيام بها. يمكنك حماية طفلك من خلال حظر التطبيقات وطلب الموافقة على التنزيل والمزيد. ومع ذلك ، فإننا ندرك أن هناك الكثير الذي يمكنك القيام به ويمكن أن يكون ساحقًا. لهذا السبب قمنا بجمع بعض القيود الأكثر أهمية. إليك كيفية استخدامها:
حظر التطبيق وإلغاء الحظر
بعض التطبيقات تسبب مشاكل وليست صحية لأطفالك. لحظر هذه التطبيقات ، ما عليك سوى فتح التطبيق الخاص بك. ابحث عن حساب طفلك وانظر في البطاقات. على وجه التحديد ، ابحث عن التطبيقات المثبتة وانقر فوق المزيد. بعد ذلك ، حدد التطبيق الذي تريد حظره / إلغاء حظره وانقر فوق السماح للتطبيق للتبديل بين التشغيل أو الإيقاف.
الموافقة على التطبيق
ليس كل طفل كبيرًا في السن أو مميزًا بدرجة كافية لتنزيل التطبيقات المناسبة فقط. إلى أن يتمكنوا من اتخاذ هذه القرارات بأنفسهم ، يمكنك طلب موافقتك قبل تنزيل التطبيقات. للقيام بذلك ، اتبع الخطوات المحددة:
على متصفحات الويب / أجهزة iOS
- فتح في Google Play حسابي الصفحة
- انقر فوق مجموعة العائلة
- حدد اسم طفلك / حسابه
- اختر من بين كل المحتوى أو كل المحتوى المدفوع أو عمليات الشراء داخل التطبيق فقط أو الموافقة غير مطلوبة
على أجهزة Android
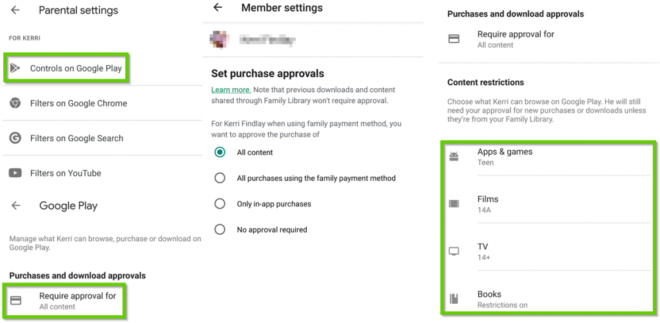
- افتح متجر جوجل بلاي
- انتقل إلى القائمة> الحساب> العائلة> إدارة أفراد العائلة> حساب طفلك
- اضغط على موافقات الشراء
- اختر من بين كل المحتوى أو كل المحتوى المدفوع أو عمليات الشراء داخل التطبيق فقط أو الموافقة غير مطلوبة
منع تنزيل التطبيقات الناضجة
بعض الأطفال هم من كبار السن بما يكفي بحيث لا يحتاجون إلى الموافقة على التطبيق ولكنهم ليسوا ناضجين بما يكفي ليصبحوا مجانيين تمامًا. في مثل هذه الحالات ، يمكنك اختيار منعهم من تنزيل تطبيقات ناضجة بدلاً من مراقبة كل تنزيل للتطبيق. لكي تفعل هذا، اتبع هذه الخطوات:
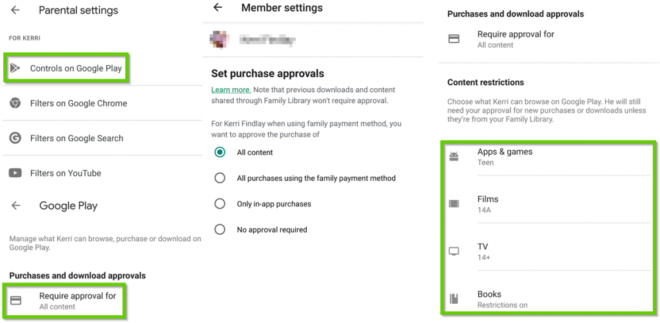
- قم بتشغيل Google Family Link.
- حدد حساب طفلك.
- انتقل إلى الإعدادات> إدارة.
- اضغط على خيار الضوابط في Google Play.
- انتقل إلى قيود المحتوى.
- حدد المرشحات التي تريدها لطفلك. يمكن أن تنطبق هذه على التطبيقات والأفلام والتلفزيون والألعاب. يمكنك اختيار أقصى مستوى نضج للمحتوى لطفلك. بالنسبة للموسيقى والكتب ، يمكنك تقييد تنزيل المحتوى الصريح أو عدم السماح به.
أذونات التطبيق
بعض التطبيقات مخادعة ومتطفلة ، لذا من المهم إدارة أذونات التطبيق. يمكنك إما إدارة أذوناتهم واحدًا تلو الآخر أو كلها مرة واحدة. للقيام بذلك ، قم بما يلي:
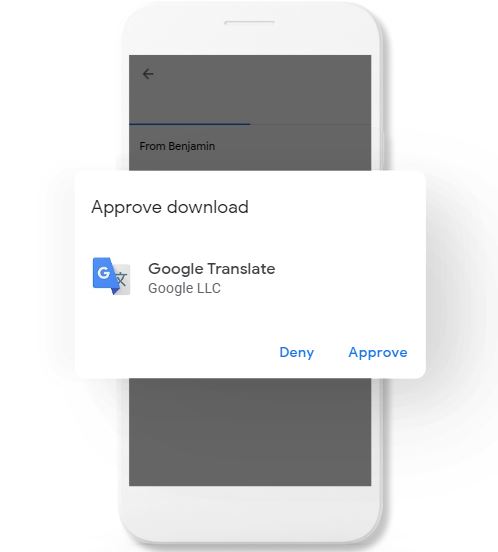
للتطبيقات الفردية
- افتح Google Family Link.
- اختر حساب طفلك وحدد بطاقة التطبيقات المثبتة.
- اضغط على المزيد.
- ابحث عن قائمة المسموح بها.
- انقر فوق التطبيق المحدد ، ثم انقر فوق أذونات التطبيق ، ثم قم بتشغيله أو إيقاف تشغيله.
لتطبيقات متعددة
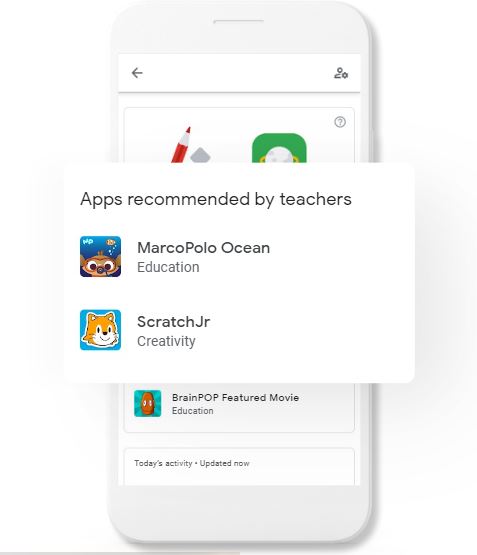
- قم بتشغيل Google Family Link
- اختر حساب طفلك وحدد بطاقة الجهاز
- حدد الإعدادات> أذونات التطبيق
- اضغط على إذن التطبيق
- قم بتبديل الإذن أو إيقاف تشغيله أسفل جهاز طفلك
يمكنك أيضًا منع طفلك من التراجع عن أذونات التطبيق ضمن هذا الإعداد. اختر “الوالدان فقط” بحيث يمكنك أنت فقط إدارة أذونات تطبيقاتهم.
نشاط التطبيق
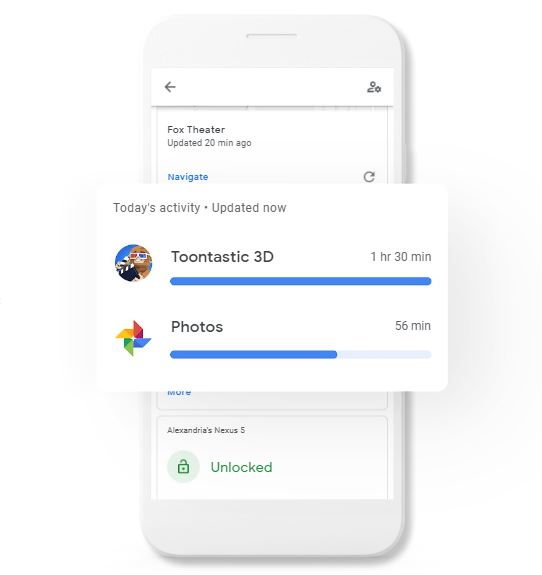
يعد عرض نشاط التطبيق أمرًا ملائمًا ومهمًا بشكل خاص للآباء والأمهات الذين لديهم أطفال صغار. لعرض نشاط التطبيق الخاص بهم ، قم بما يلي:
- قم بتشغيل Google Family Link.
- اختر حساب طفلك.
- انتقل إلى بطاقة نشاط التطبيق.
- حدد إعداد.
- بمجرد إعداده ، يجب أن تكون قادرًا على عرض نشاط التطبيق في غضون ساعتين.
إدارة وقت الشاشة ووقت النوم
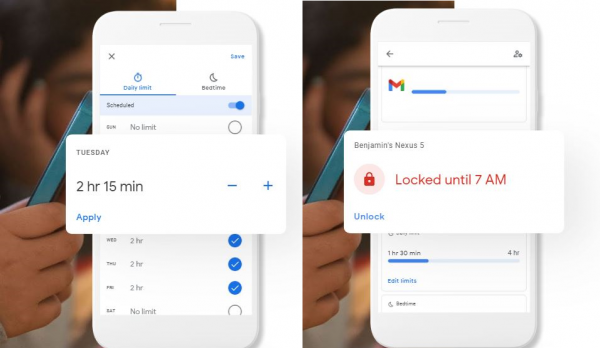
يمكنك تعيين حد زمني لاستخدام طفلك الإجمالي للهاتف والحدود الزمنية للتطبيقات الفردية. علاوة على ذلك ، يمكنك أيضًا تحديد موعد نوم لطفلك حتى يتمكن من النوم في الوقت المحدد. لإعداد هذه ، قم بما يلي:
وقت الشاشة الإجمالي
- قم بتشغيل Google Family Link.
- حدد حساب طفلك.
- ابحث عن بطاقة الحد اليومي.
- اضغط على إعداد أو تحرير الحدود.
- يجب أن تظهر الإرشادات داخل التطبيق لمساعدتك في تعيين حد يومي للطفل. باستخدام هذا ، لن يجد طفلك الإشعارات أو يفتح هاتفه أو يستخدم التطبيقات بعد الوصول إلى الحد الأقصى. ومع ذلك ، لا يزال بإمكانهم الرد على المكالمات الهاتفية أو إجراء مكالمات الطوارئ.
وقت استخدام التطبيق الفردي
- قم بتشغيل Google Family Link.
- حدد حساب طفلك.
- انتقل إلى بطاقة نشاط اليوم وحدد تعيين الحدود.
- اضغط على تعيين حد بجوار التطبيق الذي تريد إعداده.
- من هناك ، يمكنك تحديد الحد الزمني اليومي للتطبيق. سيتم تطبيق حد التطبيق هذا على التطبيق عبر جميع أجهزة طفلك.
وقت النوم
- قم بتشغيل Google Family Link
- حدد حساب طفلك
- ابحث عن بطاقة وقت النوم
- حدد تحرير الجدول
- اتبع الإرشادات التفصيلية لكيفية ضبط وقت نوم طفلك
قفل وفتح الهواتف
هذا مهم بشكل خاص أثناء وقت العشاء أو المدرسة. لكي تفعل هذا، اتبع هذه الخطوات:
- قم بتشغيل Google Family Link
- حدد حساب طفلك
- اضغط على القفل الآن أو فتح القفل على البطاقة لجهاز طفلك. يمكنك أيضًا تعيين كلمة مرور للوالدين في حالة عدم توفر اتصال بالإنترنت حتى تتمكن من إلغاء قفل جهاز طفلك في أي وقت.
مراقبة الموقع
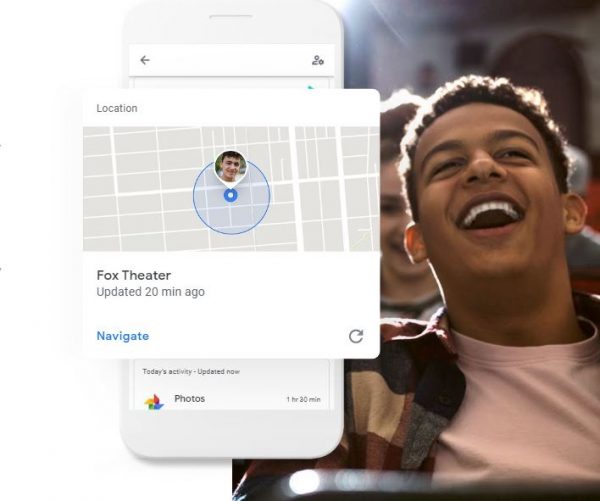
يعد عرض الموقع الحالي لطفلك أمرًا مهمًا بشكل خاص للسلامة والأمن. لإعداده ، قم بما يلي:
- قم بتشغيل Google Family Link
- حدد حساب طفلك
- اختر إدارة الإعدادات
- انقر فوق الموقع
- قم بالتبديل لرؤية موقع طفلك قيد التشغيل أو الإيقاف
تصفح Chrome
أخيرًا ، إذا كان طفلك يستخدم Google Chrome ، فإن التطبيقات ليست الشيء الوحيد الذي يجب أن تقلق بشأنه. من المهم أيضًا إدارة تصفح طفلك على Google Chrome. لكي تفعل هذا، اتبع هذه الخطوات:
- قم بتشغيل Google Family Link
- حدد حساب طفلك
- انقر فوق الإعدادات> إدارة الإعدادات
- في Google Chrome ، انقر فوق عوامل التصفية
- من هنا ، يمكنك حظر مواقع محددة ، أو حظر مواقع للكبار ، أو السماح فقط لمواقع محددة. إذا كنت تريد السماح بالمواقع يدويًا أو حظرها ، فانقر فوق إدارة المواقع.
كيفية إزالة Google Family Link
بغض النظر عن مقدار عدم رغبتك في ذلك ، فإن الأطفال يكبرون وينضجون في النهاية. ومن ثم ، سيكون هناك وقت يجب أن تتخلى فيه عن هذه الرقابة الأبوية. للأسف ، الطريقة الوحيدة لحذف Google Family Link من هاتف طفلك هي حذف حسابه على Google. سيتم مسح جميع بياناتهم على Gmail والخدمات المرتبطة الأخرى. لكي تفعل هذا، اتبع هذه الخطوات:
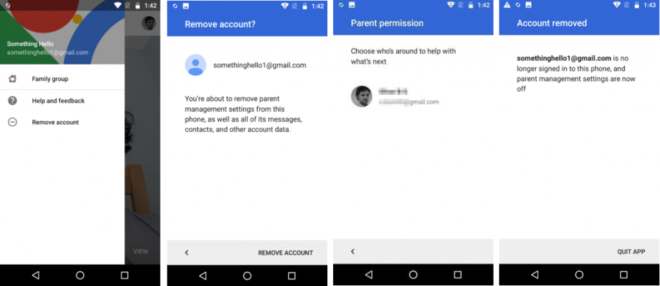
- افتح Google Family Link على هاتف طفلك
- اضغط على القائمة> إزالة الحساب> إزالة الحساب
- اختر حساب Gmail الخاص بك (الوالد)
- أدخل كلمة مرور حسابك
بعد ذلك ، انتقل إلى الجهاز الرئيسي:
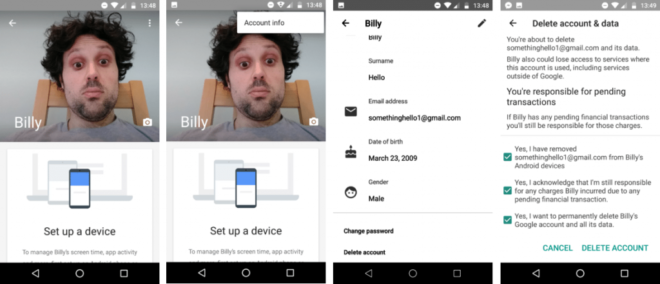
- قم بتشغيل Google Family Link
- حدد حساب طفلك
- اضغط على علامات الحذف (ثلاث نقاط) في الزاوية اليمنى العليا
- حدد معلومات الحساب
- انقر فوق حذف الحساب (تأكد من قراءة التحذير وما يعنيه حذف حساب طفلك).
- حدد خانات الاختيار الثلاثة للموافقة عليها ، ثم انقر فوق حذف الحساب
بعد ذلك ، يمكنك أخيرًا حذف تطبيق Google Family Link من جهاز طفلك.