Discord Voice Chat: دليل لمستخدمي الأجهزة المحمولة
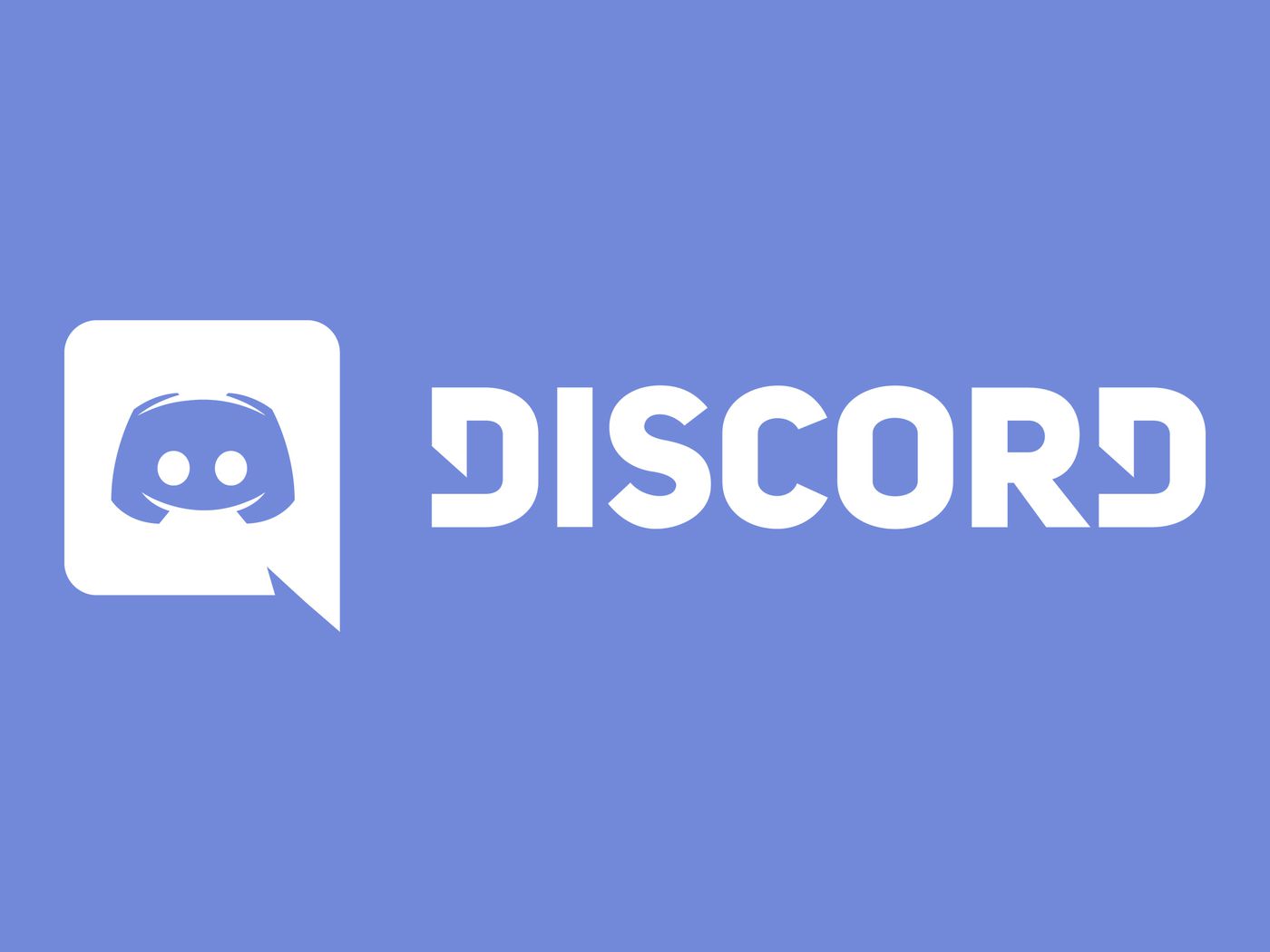
يعد Discord برنامجًا رائعًا لاستخدامه عندما تريد التواصل مع الأصدقاء. سواء كان ذلك من أجل هواية أو للتعلم أو للتواصل مع الأصدقاء ، يمكن لـ Discord استيعابها. يتيح لك Discord إنشاء خوادم وقنوات لأغراض مختلفة. ميزة واحدة مفيدة في جميع الجوانب هي Discord Voice Chat.
سواء كنت تنظم غارة أو تناقش درسًا جديدًا ، فإن وظيفة Discord Voice Chat هي مساعدة كبيرة خاصة إذا كنت تكره الكتابة.
اكتشف كيف يمكنك الانضمام إلى Discord Voice Chat من خلال القنوات الصوتية.
ما هو الخلاف؟
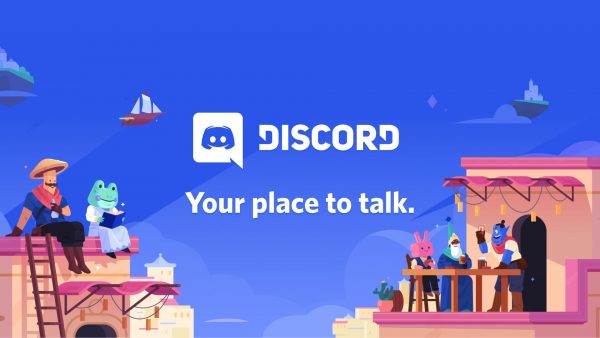
Discord هو تطبيق دردشة تم إصداره في مايو 2013 بواسطة شركة Discord Inc. (التي كانت تسمى في الأصل Hammer and Chisel Inc.) تم إنشاؤها بواسطة هواة الألعاب للاعبين. مرة أخرى في اليوم ، يمكن للاعبين الذين يرغبون في الاجتماع معًا في الحفلات أو النقابات أو المداهمات استخدام الأساليب المتاحة داخل اللعبة فقط لتنظيم أنفسهم.
غير وصول ديسكورد ذلك. من خلال التطبيق المخصص للأشخاص الذين يمارسون الألعاب ليكون لديهم القدرة على الدردشة والتكوين معًا ، انتشر التطبيق في شعبيته وأهميته. وأعطت للاعبين منصة للتعبير عن أنفسهم والالتقاء مع أفراد آخرين متشابهين في التفكير على الإنترنت.
أيضًا ، نظرًا لشعبية التطبيق ، فإن الأشخاص الذين يستخدمون Discord الآن ليسوا مجرد لاعبين. هناك أيضًا كتاب ومنشئو محتوى وعشاق الرسوم المتحركة وحتى الطلاب الصغار الذين يناقشون مواضيع متعلقة بالمدرسة. كل هذا يرجع إلى كون Discord تطبيقًا مجانيًا للاستخدام للجميع ومدعومًا باستخدام Discord Nitro. هذا موضوع آخر ليوم آخر. في الوقت الحالي ، دعنا نتحدث عن Discord Voice Chat.
كيفية إنشاء خادم والانضمام إلى قناة الدردشة؟
بشكل افتراضي ، سيكون لأي خادم Discord الذي تم إنشاؤه قناة صوتية موجودة بالفعل. يعد الانضمام إلى قناة صوتية حتى تتمكن من الدردشة مع الأعضاء الآخرين على الخادم أمرًا بسيطًا مثل نقرة بالماوس على جهاز الكمبيوتر ، أو مجرد نقرة على القناة على هاتف Android / iOS. ستكون متصلاً بقناة الدردشة الصوتية تلقائيًا. أثناء وجودك في محادثة صوتية على Discord ، سيكون لديك أيضًا عناصر تحكم مختلفة مثل كتم صوت الميكروفون أو إسقاط المكالمة.
كيفية إنشاء الخادم
قبل أن تتمكن من بدء الدردشة ، تحتاج إلى معرفة كيفية إنشاء خادم.
- قم بالتمرير لأسفل على الشريط الجانبي للخادم حتى ترى رمز “+” أخضر. حدده.
- بعد ذلك ، سيكون لديك خيار إنشاء خادم أو الانضمام إليه.
- سيُطلب منك بعد ذلك تسمية واختيار صورة لتمثيل الخادم الخاص بك. بخلاف ذلك ، إذا لم تختر صورة للخادم الخاص بك ، فستكون الأحرف الأولى من الاسم الذي قمت بإنشائه هي الصورة على خلفية رمادية.
كيفية إنشاء قناة صوتية
هذه هي الطريقة التي تنشئ بها خادم Discord الخاص بك. إذا كنت تشعر أنه ليس لديك قنوات كافية داخل الخادم الخاص بك وتريد القيام بذلك لأغراض مختلفة ، بما في ذلك الدردشة الصوتية ، فأنت تحتاج ببساطة إلى:
- اضغط على زر + بجانب القنوات النصية والصوتية.
- ستحتاج بعد ذلك إلى تحديد خيار القناة الصوتية.
- ثم قم بتسمية القناة كما تريد.
- أخيرًا ، انقر فوق خيار الإنشاء للإنهاء.
بالإضافة إلى ذلك ، يمكنك أيضًا تصنيف قنوات الدردشة والنص على الخادم الخاص بك بحيث يمكن تنظيمها وتسهيل العثور عليها. يمكنك إنشاء فئات عن طريق النقر بزر الماوس الأيمن على الشريط الجانبي للقنوات النصية / الصوتية وتحديد “إنشاء فئة” ، ثم سحب القناة المعنية تحتها.
إعدادات الصوت الأساسية
يتم تعيين إعدادات الصوت الافتراضية على Discord على أي إعداد افتراضي على جهازك. ومع ذلك ، لا يزال من الجيد التحقق من الإعدادات الخاصة بك وإلقاء نظرة على الخيارات المحددة مسبقًا.
فكرة جيدة أخرى هي التحقق من مستويات الصوت في Discord. يمنح Discord المستخدمين القدرة على ضبط مستويات الإدخال والإخراج لسماعات الأذن أو السماعات اللاسلكية ، كما أنه يحتوي على مقياس مفيد للغاية يسمح للمستخدمين بالتحقق مما إذا كانت إعدادات الميكروفون الخاصة بهم لن تصم آذان أي شخص لحظة التحدث إليهم.
هناك أيضًا بعض الميزات الأخرى التي قد يرغب المستخدمون في اللعب بها. تتضمن هذه الميزات خيارات تقليل الضوضاء وإلغاء الصدى. هاتان الميزتان ، من بين أمور أخرى ، يمكن تشغيلهما أو إيقاف تشغيلهما حسب الحاجة. بالإضافة إلى هذه الميزات ، يمكن لـ Discord أيضًا إعطاء الأولوية لجهاز التوجيه لديك بحيث تكون حزم البيانات التي ينتجها ذات أولوية أعلى عند مقارنتها بالأشياء الأخرى في جهاز الكمبيوتر الخاص بك.
جودة صوت التطبيق جيدة أيضًا. ولدى Discord بعض الأذونات الرائعة على إعداداتها. إذا تم ترك القناة الصوتية على الخادم الخاص بك مفتوحة ، يمكن لأي شخص الدخول إليها واستخدامها. لذلك إذا كنت لا تريد أن يدخل الأشخاص الآخرون في الخادم إلى قنواتك الصوتية ، فقد ترغب في تعيين بعض الأذونات أو إخفاء بعض القنوات حتى تحتاج إلى استخدامها.
كيفية الانضمام إلى دردشة Discord الصوتية
يعد الانضمام إلى Discord Voice Chat أمرًا سهلاً للغاية ، كما ذكرنا أعلاه بالفعل. كل ما عليك فعله بعد الانضمام إلى الخادم هو إلقاء نظرة على الشريط الجانبي للقنوات النصية / الصوتية وتحديد قناة صوتية. سيضمن التطبيق تلقائيًا أنك على قناة الدردشة الصوتية.
لاحظ أن شريطًا آخر سيظهر في الجزء السفلي من الشريط الجانبي للقنوات النصية / الصوتية. يوضح هذا الشريط مدى قوة اتصالك إذا كان Voice Suppression نشطًا ، وزرًا آخر إذا كنت تريد قطع الاتصال. هذا مهم بسبب شيء سنناقشه أدناه.
هناك شيء واحد يجب أن تتذكره هو أنه لمجرد أنك على قناة دردشة صوتية ، فهذا لا يعني أنك لم تعد على قناة الدردشة النصية التي كنت فيها من قبل. أنت فقط على كلتا القناتين في نفس الوقت بحيث يمكنك كتابة ردك أو الرد. ومع ذلك ، يمكن فقط للأشخاص الموجودين على قناة الدردشة الصوتية سماع ما تقوله. وفي الوقت نفسه ، يمكن لأي شخص في الخادم رؤية ما كتبته على قناة الدردشة النصية.
كيفية ترك دردشة صوتية على Discord أو قناة
من السهل أيضًا ترك دردشة Discord’s الصوتية. ما عليك سوى تحديد زر قطع الاتصال الموجود أسفل الشريط الجانبي للقنوات النصية / الصوتية.
كيفية إصلاح مشاكل الدردشة الصوتية على Discord؟
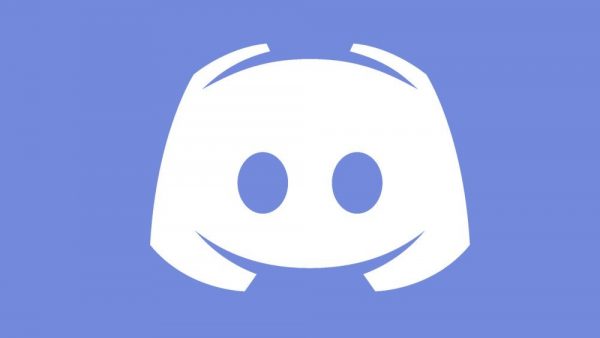
حتى مع كل الأشياء التي يجيدها Discord ، لا تزال هناك بعض المشكلات التي تعاني منها المنصة. من التأخير في نشر الرسائل ، والنشر المزدوج ، وبعض المشكلات الأخرى.
ومع ذلك ، فإن بعض المشكلات الأكثر وضوحًا موجودة جميعها في الدردشة الصوتية. وإذا كنت تبحث عن حل لهذه المشاكل ، فإليك بعضًا منها يمكن حلها بسهولة ببعض التجسس والضغط والحث.
صوت آلي
دائمًا ما يكون الأمر مزعجًا تمامًا عندما لا تعطي الدردشة الصوتية صوتك عدالة مناسبة. بعد كل شيء ، تريد أن تظهر اهتزازاتك الناعمة المخملية عندما تتحدث إلى شخص ما في الدردشة الصوتية. لكن ماذا يسمع الناس على الجانب الآخر؟ لا شيء أكثر من نغمة آلية رتيبة لا يمكنها نقل الجاذبية المطلقة لصوتك.
على الأقل ، هذا ما نشعر به عندما نحصل على صوت آلي على Discord Chat.
يعد امتلاك صوت آلي عندما تتحدث في Discord’s Voice Chat مشكلة شائعة في Discord للأشخاص الذين لا يكون اتصالهم بالإنترنت جيدًا. ومع ذلك ، فإن الإصلاح لهذا الأمر سهل للغاية. ولكن فقط إذا كنت مسؤول الخادم. إذا لم تكن كذلك ، فاطلب ببساطة من المسؤول على الخادم الخاص بك مساعدتك.
تغيير موقع خادم الصوت
بصفتك مشرف خادم ، هناك خيارات متاحة لك. أحد هذه الخيارات هو القدرة على تغيير موقع الخادم الصوتي. إليك الطريقة:
- على الخادم الخاص بك ، حدد أو اضغط على اسم الخادم الخاص بك في الجزء العلوي الأيسر. ثم حدد إعدادات الخادم.
- في صفحة إعدادات الخادم ، حدد تغيير في مربع منطقة الخادم. يمكن العثور على هذا في علامة التبويب نظرة عامة. لن ترى اختبار الاتصال للمناطق المتاحة. ومع ذلك ، فإن القاعدة الأساسية هي أنه يجب عليك اختيار الخادم الأقرب للمستخدمين على الخادم الذي يعاني من المشكلة. إذا كان لديك مستخدمون من مجموعة متنوعة من المناطق ، فحاول البحث عن أقرب منطقة جغرافية لأكبر عدد من المستخدمين.
- استعد للانتظار قليلاً حيث سيستغرق تغيير منطقة الخادم وقتًا. إذا لم يتم إصلاحه حتى بعد تغيير الخادم ، فحاول مرة أخرى بعد بضع ساعات أو نحو ذلك. إذا كان الخادم الذي تستخدمه هو بالفعل هو الأقرب إلى الموقع الحالي لجميع المستخدمين ، فحاول تحديد أقرب خادم تالي بدلاً من ذلك.
مشاكل الخلاف هيئة التصنيع العسكري
هناك مشكلة أخرى ستحتاج إلى التعامل معها وهي تعثر الميكروفون المحتمل أو أكثر. ويمكن أن يكون ذلك مصدر إزعاج عند الدردشة مع اللاعبين. إما هذا ، فأنت غير قادر على سماع ما يقوله الأشخاص الآخرون على قناة الدردشة الصوتية ، أو أنك غير قادر على قول أي شيء للآخرين في الدردشة الصوتية. لكن لا تخف أبدًا ، فهناك طرق لإصلاح هذه المشكلات.
ومع ذلك ، لاحظ أن هذه المشكلات كلها موجودة في إصدار الكمبيوتر الشخصي من التطبيق. لا يحتاج مستخدمو الهواتف المحمولة إلى الخوف من هذا ، لحسن حظهم
شيء آخر يجب ملاحظته هو أنه قد لا يكون خطأ Discord أن الميكروفون الخاص بك لا يلتقط مدخلاتك. حاول وتحقق مما إذا كان الميكروفون في سماعات الرأس قيد التشغيل. هذا قد يحل المشكلة.
خلاف ذلك ، قد تمنعك أشياء مختلفة من استخدام الميكروفون الخاص بك على Discord. ويمكن أن تكون بعض هذه المشاكل واضحة فقط مع الاستفادة من الإدراك المتأخر. على سبيل المثال ، ربما نسيت السماح لـ Discord باستخدام ميكروفونك. تمت مناقشة بعض الإصلاحات السريعة أدناه.
تسجيل الخروج من Discord
إذا كنت ترغب في الحصول على حل سريع يسمح لأصدقائك على Discord بسماع ما تقوله ، فإن تسجيل الخروج والعودة مرة أخرى عادةً ما يحل المشكلة. ومع ذلك ، ضع في اعتبارك أن هذا مجرد حل مؤقت للمشكلة. إذا كنت تريد إصلاح هذا تمامًا ، فجرّب الطرق التي سيتم تناولها أدناه.
- لتسجيل الخروج من تطبيق Discord ، ما عليك سوى النقر على صورة ملفك الشخصي.
- ثم انقر فوق زر تسجيل الخروج (مربع به زر سهم).
- حدد خيار التأكيد لتسجيل الخروج.
- بعد ذلك ، تحتاج إلى التمرير لأسفل ، وتحديد تسجيل الخروج ، ثم تحديد زر تسجيل الخروج مرة أخرى للتأكيد. ضع في اعتبارك أنك قد تحتاج إلى تكرار هذا الإجراء قليلاً حتى نية تسجيل الخروج.
- بعد تسجيل الخروج من Discord ، قم بتسجيل الدخول مرة أخرى وتحقق مما إذا كان بإمكان أصدقائك الآن سماعك. إذا لم يكن كذلك ، فقد حان الوقت لتجربة الطريقة الثانية.
تشغيل Discord كمسؤول
يستخدم Discord UDP لإرسال البيانات إلى الأشخاص عبر الإنترنت. ومع ذلك ، قد لا يتمتع تطبيق Discord بالامتيازات المناسبة لنقل صوتك. ومع ذلك ، يمكنك إصلاح ذلك عن طريق تشغيل Discord كمسؤول.
للقيام بذلك ، ستحتاج إلى جهاز كمبيوتر. ما عليك سوى النقر بزر الماوس الأيمن على أيقونة Discord. بعد ذلك ، سيتعين عليك تحديد خيار التشغيل كمسؤول.
التغيير والتبديل في إعدادات حساسية الإدخال التلقائية
هناك عامل آخر يمكن أن يمنع الميكروفون الخاص بك من العمل بشكل صحيح في Discord وهو عندما يتم إيقاف تشغيل حساسية الإدخال التلقائية. يمكن الوصول إلى هذا من خلال إعدادات Discord. إذا قمت بتعديل إعدادات الصوت مسبقًا ، فهناك احتمال أن تكون قد رأيت هذا الخيار ، واعتقدت أنه ليس مهمًا ، فقم بإلغاء تحديد المربع بجوار “تحديد حساسية الإدخال تلقائيًا”.
عند التعطيل ، سيتم سحب شريط الحساسية إلى اليسار. يؤدي هذا إلى توقف تطبيق Discord عن الحصول على أي نوع من إدخال الصوت من الميكروفون. ضع في اعتبارك أن حساسية الإدخال التلقائي هذه معروفة جيدًا بوجود أخطاء ، لذلك إذا كنت تستخدم الوضع التلقائي ولم يضيء شريط المؤشر أثناء التحدث ، فقد يكون الوقت مناسبًا لمحاولة الانتقال يدويًا.
- حدد أيقونة إعدادات المستخدم. يوجد هذا في الزاوية السفلية اليسرى من نافذة Discord.
- ثم حدد الصوت والفيديو. هذا ضمن إعدادات التطبيق.
- انتقل لأسفل باتجاه “حساسية الإدخال” وقم بتمكين مفتاح التبديل أسفل مفتاح التبديل “تحديد حساسية الإدخال تلقائيًا” ؛ هذا إذا لم يتم تمكينه بالفعل. وبعد ذلك ، تحدث عن كل أنواع الأشياء في سماعة الرأس الخاصة بك لاختبارها وتحقق مما إذا كان الشريط أدناه يصدر ضوءًا أخضر ثابتًا. إذا كان يفعل هذا عندما تتحدث على الميكروفون ، فانتقل إلى الخطوة التالية.
- قم بإيقاف تشغيل التبديل ، وتأكد من وضع شريط التمرير اليدوي في المنتصف في مكان ما. يعني شريط يدوي نابض IA أنك على ما يرام.
إيجابيات وسلبيات استخدام دردشة Discord الصوتية
أحد أفضل الأشياء في Discord’s Voice Chat هو أنه يعمل حتى عندما تكون في منتصف اللعبة. إنه أمر رائع في الأوقات التي تكون فيها في ألعاب حيث يمكنك الحصول على فرق مثل Apex Legends أو Dota 2 حيث يتيح لك ذلك التواصل مع زملائك في الفريق.
ومع ذلك ، هذا أمر سيء أيضًا عندما تكون بمفردك وتتعاون مع الغرباء. من الصعب جدًا التواصل مع الدردشة الصوتية العادية للعبة. ماذا لو لم تكن حتى في نفس الدردشة في المقام الأول؟ هذا ليس مثاليًا ويتم تشجيع Discord Voice Chat عندما تكون في نفس الحفلة.
تطبيق Discord Voice Chat مقابل التطبيقات الأخرى
سكايب

يعد Skype تطبيقًا رائعًا يعطي الأولوية للدردشة الفردية عند مقارنته بـ Discord ولديه طريقة رائعة لإجراء مكالمات الفيديو. ومع ذلك ، عندما يتعلق الأمر بالقدرة على استمرار الاتصال بين عدة أفراد ، كل ذلك أثناء قيام الكمبيوتر بشيء مكثف مثل لعب لعبة عبر الإنترنت؟ بلى. ديسكورد لديه فوز سكايب.
الفيسبوك رسول
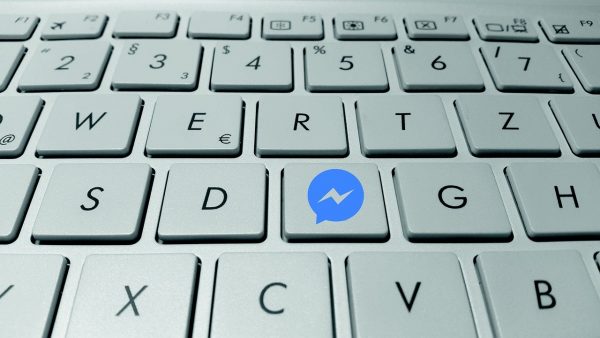
Facebook Messenger هو العمود الفقري المطلق للتطبيق. ولا تخطئنا ، إنها واحدة من أفضل الأشياء التي يمكنك الحصول عليها مجانًا. ومع ذلك ، فإن إحدى مشكلاته الرئيسية هي عدم القدرة على إنشاء اتصال جيد مع الأشخاص الذين لديهم مكالمة جماعية ، فضلاً عن حقيقة أنه لا يمكنه التعامل مع عدة أشخاص في نفس المكالمة. ومع ذلك ، يقوم Discord بذلك باستخدام قنوات الدردشة الجماعية ، طالما أن جميع الأشخاص الموجودين في المكالمة على نفس الخادم.
هل يجب عليك استخدام الدردشة الصوتية لتطبيق Discord؟
إطلاقا. يعد Discord أحد أفضل التطبيقات التي يمكنك استخدامها للتواصل في هذه الأوقات العصيبة. بالإضافة إلى كل ذلك ، التطبيق مجاني تمامًا. يمكنك إنشاء الخوادم الخاصة بك ، وإنشاء قنوات الدردشة الصوتية الخاصة بك ، كل ذلك دون دفع عشرة سنتات وهو أمر رائع أن يكون لديك الكل في الكل. إذا كنت ترغب في تخصيص تجربة Discord الخاصة بك ، فإليك دليلًا حول كيفية إنشاء Discord emojis .








