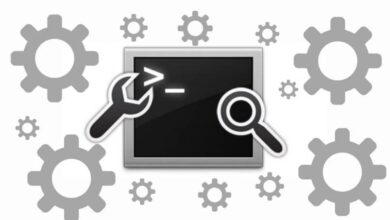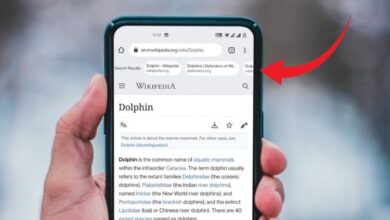كيفية تخصيص قائمة ابدأ في Windows 11
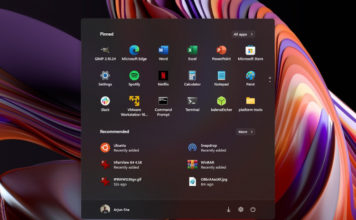
لذلك قمت للتو بالترقية إلى Windows 11 من Windows 10 ، وقائمة ابدأ المركزية ليست حسب رغبتك. أقول تخصيص قائمة ابدأ في Windows 11 لتفضيلاتك وتجربتها. أنا متأكد من أن هناك الكثير لنقدره في قائمة ابدأ التي تم تجديدها. بعد كل شيء ، يتم وصف البداية الجديدة باعتبارها واحدة من أفضل ميزات Windows 11 . في حالة استمرار عدم إعجابك بتجربة Start الجديدة ، يمكنك العودة إلى قائمة Start (ابدأ) الكلاسيكية مع دعم Live Tiles على Windows 11. وإذا كنت قد انتهيت تمامًا من واجهة المستخدم المحدثة ، فيمكنك الرجوع إلى Windows 10 من Windows 11 في أي وقت. ولكن قبل القيام بذلك ، أوصي بمحاولة تخصيص قائمة ابدأ في Windows 11 لتحقيق أقصى استفادة منها.
تخصيص قائمة ابدأ في Windows 11 (2021)
هنا ، قمنا بتفصيل كل ما تحتاج لمعرفته حول قائمة ابدأ الجديدة لنظام التشغيل Windows 11 وكيفية تخصيصها وفقًا لاحتياجاتك. نظرًا لاختلاف قائمة “ابدأ” الجديدة ، فقد تضطر إلى منحها بعض الوقت لتنمو عليك. ومع ذلك ، فقد قدمنا بعض النصائح المهمة لتحسين تجربة قائمة ابدأ على Windows 11.
إعادة ترتيب الرموز وتثبيت التطبيقات في قائمة ابدأ في Windows 11
1. أفضل طريقة للعثور على تطبيقاتك المفضلة على أي إصدار من Windows هي تثبيتها في قائمة ابدأ. حسنًا ، يمكنك فعل الشيء نفسه في Windows 11 أيضًا. ما عليك سوى النقر فوق “جميع التطبيقات” في الجزء العلوي الأيمن ، ثم قم بالتمرير لأسفل وانتقل إلى التطبيق الذي تريد تثبيته في قائمة ابدأ.
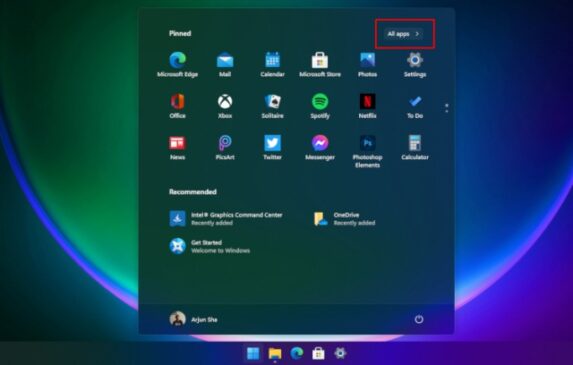
2. ثم ، انقر بزر الماوس الأيمن فوقه وحدد خيار ” Pin to Start “. يمكنك أيضًا القيام بذلك من سطح المكتب أو من أي مكان آخر. وكما أوضحنا أدناه ، يمكنك أيضًا تثبيت المجلدات في قائمة ابدأ.
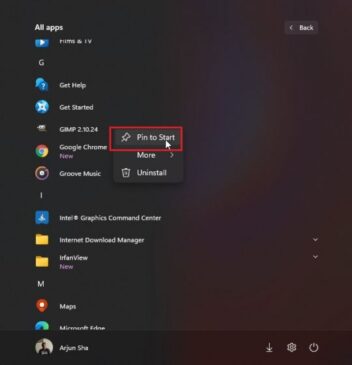
3. وفويلا! سيظهر التطبيق في الجزء الأمامي والوسط في قسم “مثبت”.
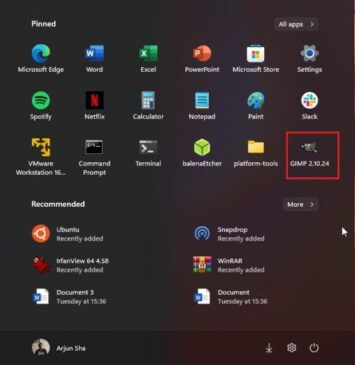
إدارة التطبيقات المثبتة في قائمة ابدأ في Windows 11
1. يمكنك أيضًا سحب التطبيق ونقله إلى أي موضع في قائمة التطبيقات “المثبتة” حسب رغبتك
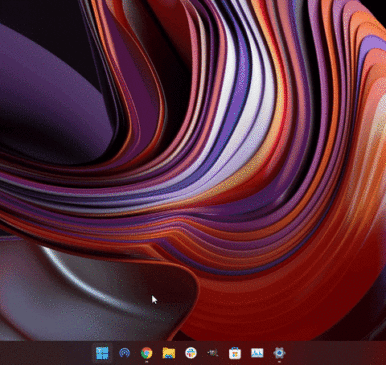
2. علاوة على ذلك ، إذا قمت بتثبيت أكثر من 18 تطبيقًا في قائمة ابدأ ، فسيضيف Windows 11 صفحة ثانية . يمكنك التمرير للتنقل بين الصفحات المختلفة للتطبيقات المثبتة.
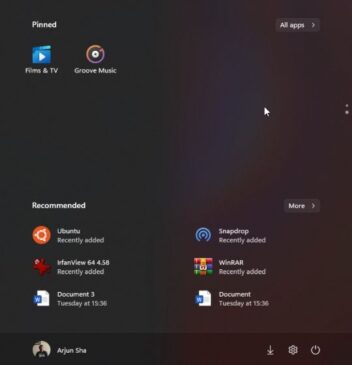
3. بالمناسبة ، لا يزال بإمكانك البحث عن التطبيقات على Windows 11 بترتيب أبجدي . ما عليك سوى فتح “جميع التطبيقات” والنقر على أي حرف أبجدي.
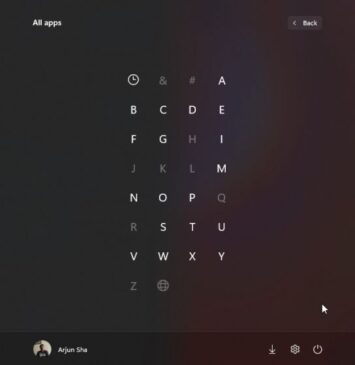
ضبط التوصيات في قائمة ابدأ في Windows 11
1. أولاً ، افتح الإعدادات وانتقل إلى ” التخصيص ” من الجزء الأيمن. هنا ، قم بالتمرير لأسفل وانتقل إلى إعدادات “ابدأ”.
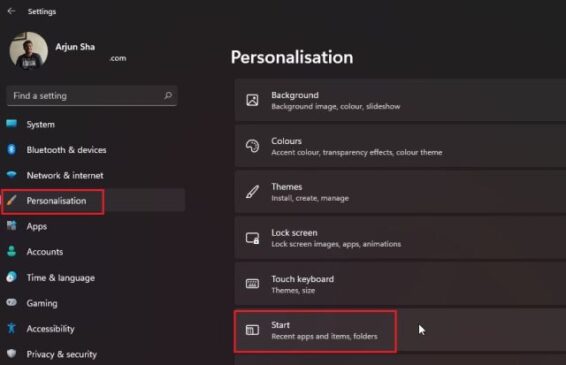
2. الآن ، أقترح تمكين ” إظهار التطبيقات المضافة مؤخرًا ” للعثور على التطبيق أو البرنامج الجديد في قائمة ابدأ فور تثبيته. يمكنك توفير الوقت من خلال عدم التمرير عبر قائمة التطبيقات بأكملها للعثور على تطبيق تم تثبيته حديثًا.
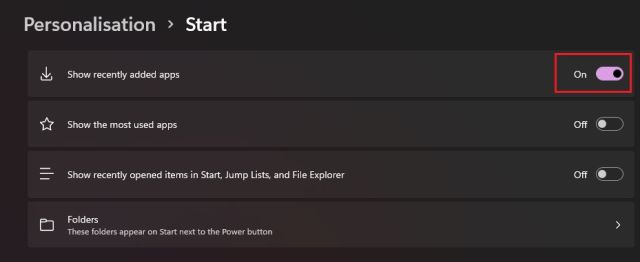
3. بعد ذلك ، قم بتمكين ” إظهار التطبيقات الأكثر استخدامًا ” للحصول على توصيات بشأن التطبيقات المستخدمة بشكل متكرر في المقدمة والوسط في قائمة ابدأ.
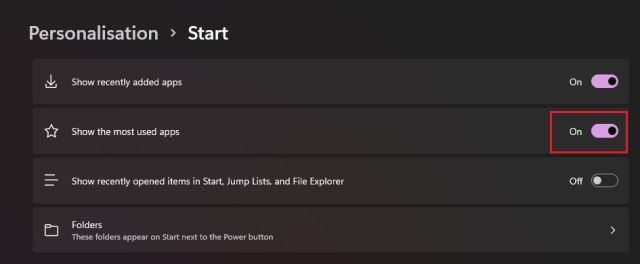
4. بعد ذلك ، إذا كان مفتاح التبديل “إظهار التطبيقات الأكثر استخدامًا” غير نشط ، فستحتاج إلى تمكين إعداد الخصوصية لجعله يعمل. افتح الإعدادات وانتقل إلى “الخصوصية والأمان” من الجزء الأيمن. هنا ، انقر فوق “عام”.
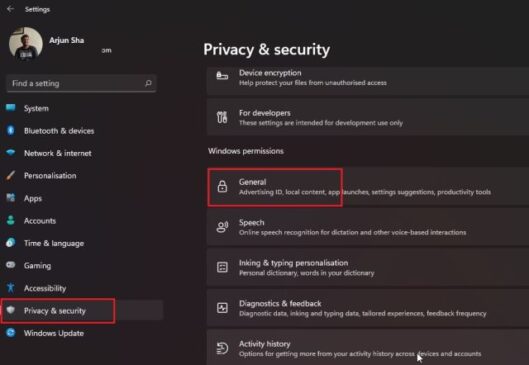
5. بعد ذلك ، قم بتمكين ” دع Windows يحسن البدء ونتائج البحث من خلال تتبع عمليات تشغيل التطبيق”. الآن ، انطلق وافتح صفحة التخصيص مرة أخرى. ستتمكن الآن من تشغيل خيار “إظهار التطبيقات الأكثر استخدامًا”.
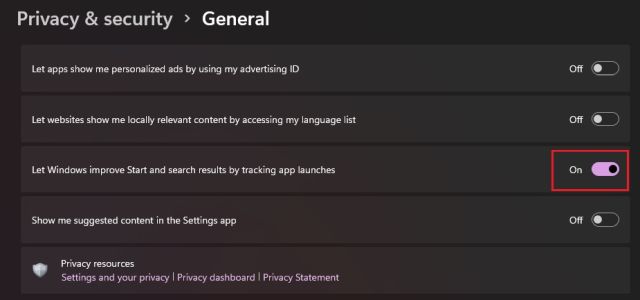
6. بالإضافة إلى ذلك ، قم بتمكين الخيار “إظهار العناصر التي تم فتحها مؤخرًا في قوائم البدء وقوائم الانتقال ومستكشف الملفات”. سيوفر لك وصولاً سريعًا إلى الملفات والبرامج التي تصل إليها عبر جهاز الكمبيوتر الذي يعمل بنظام Windows 11 في قائمة ابدأ.
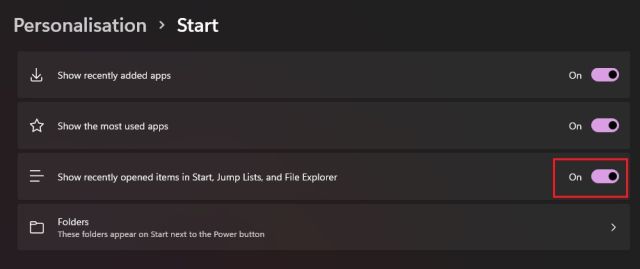
إضافة مجلدات إلى قائمة ابدأ في Windows 11
1. على غرار Windows 10 ، يتيح لك Windows 11 أيضًا إضافة مجلدات إلى قائمة ابدأ. انتقل إلى الإعدادات -> التخصيص -> صفحة البدء وانقر على ” المجلدات “.
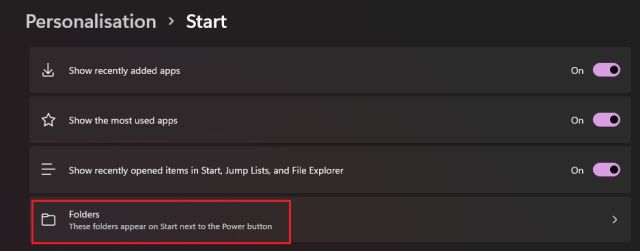
2. هنا ، يمكنك إضافة مجلدات مثل التنزيلات والمستندات والصور والمزيد إلى قائمة ابدأ.
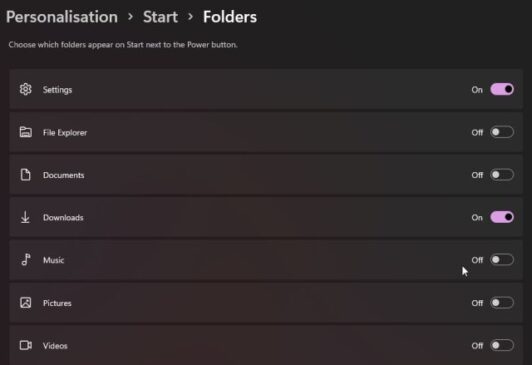
3. ستظهر المجلدات على يسار قائمة الطاقة في قائمة ابدأ . بهذه الطريقة ، يمكنك الوصول بسرعة إلى المجلدات المهمة من قائمة ابدأ في Windows 11 دون الحاجة إلى التمرير عبر التطبيقات المثبتة أو أي شيء.
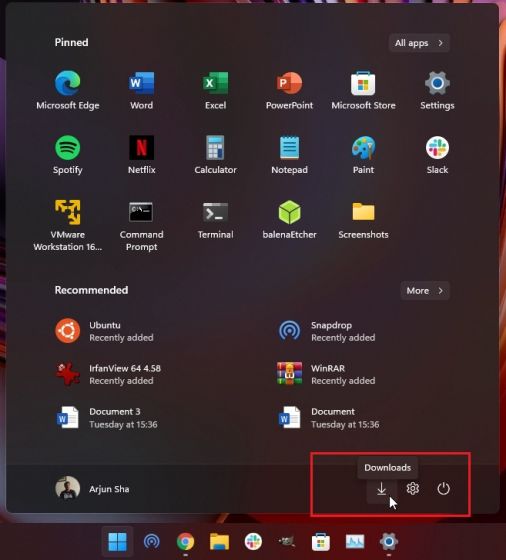
4. في حالة رغبتك في إضافة مجلد مخصص إلى قائمة Start (ابدأ) ، فهذا ممكن أيضًا في Windows 11. للقيام بذلك ، انقر بزر الماوس الأيمن فوق هذا المجلد وانقر فوق خيار Pin to Start. يدعم نظام التشغيل الجديد أصلاً تثبيت المجلدات في قائمة ابدأ ، لذلك لا تحتاج إلى استخدام أي تطبيقات تابعة لجهات خارجية أو تعديل مجلد AppData.
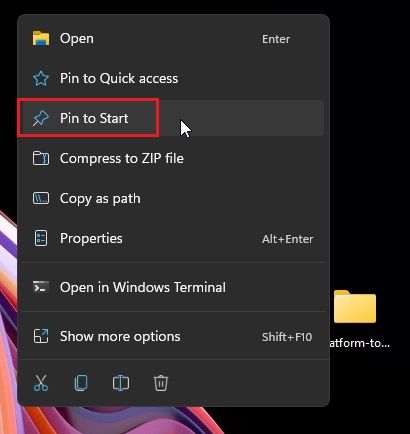
5. الآن ، سيظهر المجلد المخصص في قسم “التطبيقات المثبتة” في قائمة ابدأ. يمكنك استخدام هذه الميزة للحفاظ على سطح المكتب نظيفًا وخاليًا من الفوضى.
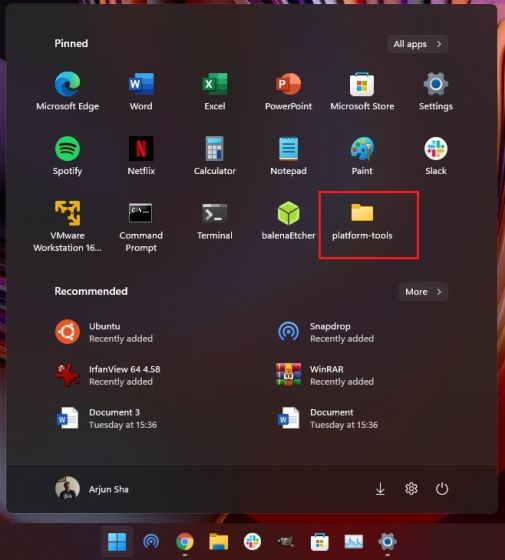
أعد قائمة ابدأ الكلاسيكية في Windows 11
في حالة عدم إعجابك بقائمة ابدأ بنمط Windows 10x على Windows 11 وتريد قائمة Start (ابدأ) الكلاسيكية مع دعم Live Tiles مرة أخرى على Windows 11 ، يمكنك القيام بذلك أيضًا. ما عليك سوى اتباع مقالتنا المرتبطة للحصول على خطوات مفصلة حول كيفية تحرير ملفات التسجيل للوصول إلى قائمة ابدأ القديمة على غرار Windows 10.
أضافت Microsoft أيضًا خيارًا للانتقال إلى قائمة ابدأ وأيقونات شريط المهام الأخرى مرة أخرى إلى الحافة اليسرى. انتقل إلى الإعدادات -> التخصيص -> شريط المهام وحدد “يسار” من خيار “محاذاة شريط المهام” الجديد.
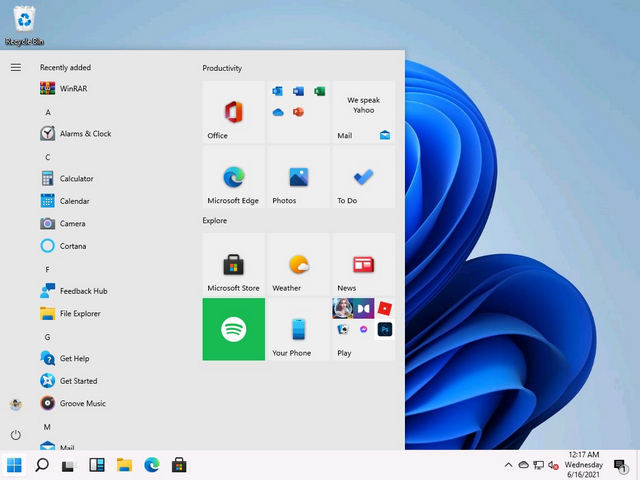
انقل شريط مهام Windows 11 ، قائمة ابدأ إلى الأعلى أو الجانب
كان هذا كل شيء يتعلق بقائمة ابدأ ، ولكن إذا كنت تريد نقل شريط المهام في نظام التشغيل Windows 11 إلى جوانب مختلفة ، فقل الجانب العلوي أو الأيمن ، حسنًا ، يمكنك القيام بذلك باستخدام بعض تعديلات السجل. ما عليك سوى اتباع دليلنا التفصيلي حول كيفية نقل شريط مهام Windows 11 إلى الجانب العلوي أو الأيسر أو الأيمن من الشاشة ، وستكون جاهزًا تمامًا.
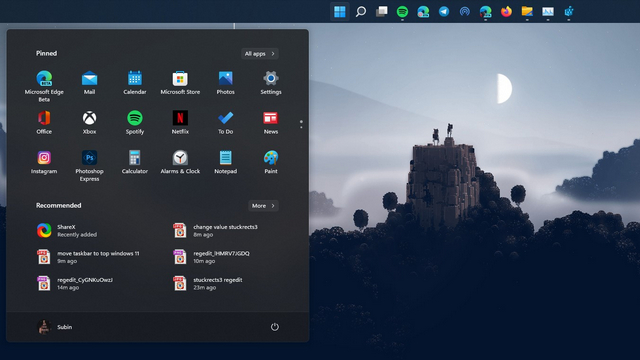
قم بتخصيص قائمة ابدأ في Windows 11 لتحقيق أقصى استفادة منها
هذه بعض الطرق التي يمكنك من خلالها تخصيص قائمة ابدأ في Windows 11 وتحسين توصيات التطبيقات والملفات ، والوصول السريع إلى برامجك المفضلة ، والمزيد. نظرًا لأنني أستخدم Windows 11 أكثر فأكثر ، أصبح من الواضح أن Microsoft لا تريد منك الاطلاع على قائمة التطبيقات بأكملها. بدلاً من ذلك ، يهدف إلى تقديم تجربة شخصية عميقة منذ البداية. على أي حال ، هذا كل شيء منا. ولكن كيف كانت تجربتك مع Windows 11؟ قم بالتعليق أدناه وأخبرنا بأفكارك حول نظام تشغيل سطح المكتب الجديد من Microsoft. وفي حالة وجود بعض الأسئلة المتعلقة بـ Windows 11 ، تحقق من الأسئلة الشائعة حول Windows 11 لإزالة كل شكوكك.