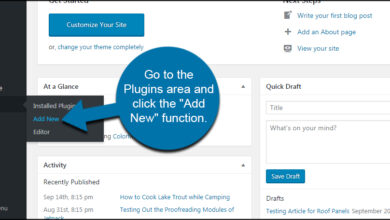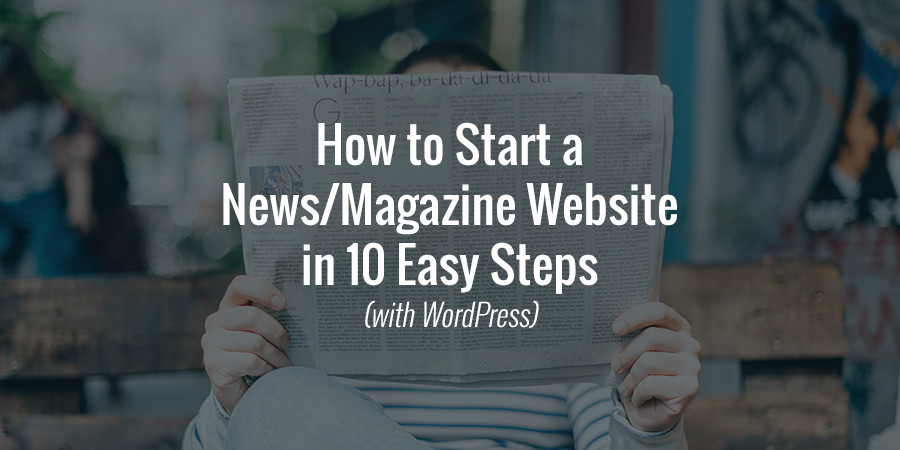كيفية إعداد CloudFlare Free CDN في WordPress

ما هو CDN؟ لماذا تحتاج إلى CDN لموقعك؟
شبكة CDN أو Content Delivery Network هي نظام من الخوادم الموزعة التي تساعد على تسليم ملفات موقع الويب الخاص بك بشكل أسرع إلى المستخدمين بناءً على موقعهم الجغرافي.
عادةً ما تخدم خدمة استضافة الويب زوار موقعك على الويب من مكان واحد. يصل جميع المستخدمين إلى نفس الخادم ، بغض النظر عن مكان تواجدهم. يمكن أن يؤدي هذا إلى تأخير في تسليم المحتوى للمستخدمين الذين يعيشون بعيدًا عن خادم الاستضافة المركزي لموقع الويب الخاص بك.
يحل CDN هذه المشكلة عن طريق إعداد خوادم حافة متعددة في مواقع مختلفة حول العالم. تقوم خوادم CDN بتخزين المحتوى الثابت مؤقتًا من الخادم الأصلي / المركزي لموقعك ، وتخزينها ، وتقديمها للمستخدمين بعد طلبها.
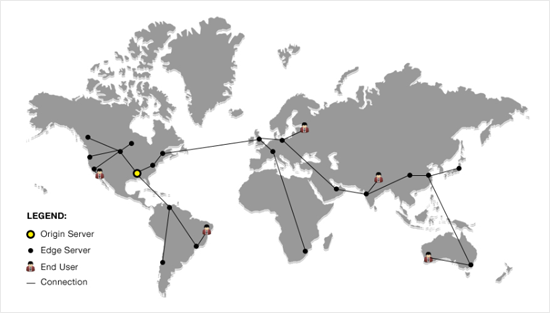
عندما يكون هناك طلب مستخدم ، فإن خادم CDN الأقرب من موقع المستخدم سيتعامل معه. على سبيل المثال ، إذا أراد شخص ما في الولايات المتحدة الوصول إلى موقع ويب مستضاف في المملكة المتحدة ، فإن خادم CDN في الولايات المتحدة الأمريكية سوف يخدم هذا الطلب ، وليس الخادم الرئيسي في المملكة المتحدة.
مع CDN ، يتم التعامل مع جميع طلبات المستخدم من خلال أقرب خوادم CDN. هذا يخفف من المسافة الفعلية بين الزوار وخادم موقع الويب الخاص بك. نتيجة لذلك ، يتم تحميل موقع الويب الخاص بك بشكل أسرع لجميع المستخدمين بغض النظر عن موقعهم الجغرافي.
يعمل موقع الويب الأسرع أيضًا على تحسين تجربة المستخدم ويمنح موقع الويب الخاص بك دفعة طفيفة في تصنيفات تحسين محركات البحث .
يؤدي استخدام CDN أيضًا إلى تقليل الحمل على الخادم الأساسي وحمايته من الانهيار أثناء ارتفاعات حركة المرور. إذا كنت تريد معرفة المزيد ، فراجع دليلنا حول سبب حاجتك إلى CDN لمدونة WordPress الخاصة بك .
ما هو Cloudflare CDN؟

Cloudflare هو مزود CDN المجاني الأكثر شيوعًا المتاح على الإنترنت. إنها شبكة كبيرة من الخوادم الموزعة عالميًا والتي تقوم تلقائيًا بتخزين المحتوى الثابت مؤقتًا وتقديم محتوى ديناميكي بسرعة.
علاوة على خدمة CDN ، يعد Cloudflare أيضًا جدار حماية موقع ويب مستندًا إلى مجموعة النظراء وخادم وكيل موزع. يراقب كل حركة المرور الواردة إلى موقع الويب الخاص بك ويمنع حركة المرور المشبوهة حتى قبل أن تصل إلى الخادم الخاص بك.
يقدمون خطة أساسية مجانية مناسبة لمواقع ومدونات الأعمال الصغيرة . كما يقدمون خططًا مدفوعة تبدأ من 20 دولارًا شهريًا.
Cloudflare هو خيار ممتاز للشركات الصغيرة التي تبحث عن CDN مجاني. ومع ذلك ، إذا كنت ترغب في الاستفادة الكاملة من جميع ميزات Cloudflare ، فستحتاج إلى خطة العمل التي تكلف 200 دولار شهريًا.
ملاحظة المحرر: نحن لا نستخدم Cloudflare على WPBeginner. بدلاً من ذلك ، نستخدم MaxCDN (الآن جزء من StackPath) لخدمة CDN الخاصة بنا. لا يجبرك على استخدام DNS الخاص بهم ويقدمون أسعارًا معقولة على نطاق واسع.
MaxCDN مقابل Cloudflare – ما هو الفرق؟
MaxCDN و Cloudflare كلاهما خدمتان مختلفتان تمامًا في الواقع. بينما تركز MaxCDN على تقديم المحتوى الخاص بك من خلال CDN الخاص بهم ، تركز Cloudflare بشكل أكبر على الأمان والتحكم في البريد العشوائي.
كلاهما يستخدم تقنيات مختلفة لخدمة المحتوى من خلال شبكاتهم. يقدم MaxCDN محتوى من DNS لموقع الويب الخاص بك باستخدام pullzones ، ما عليك سوى وضعها في عكس موقع الويب الخاص بك. من ناحية أخرى ، تقدم Cloudflare المحتوى من خلال DNS الخاص بها ، ويطلب منك تغيير DNS لموقع الويب الخاص بك للإشارة إلى خوادمها.
تعمل Cloudflare كوكيل بينك وبين زوار موقع الويب الخاص بك ، مما يعني أنك تتخلى عن الكثير من السيطرة. بينما يعمل MaxCDN كوكيل عكسي ، مما يعني أن لديك كل السيطرة.
تعد Cloudflare أفضل في تحسين سرعات صفحتك عن طريق منع موقعك من برامج الروبوت الضارة والمهاجمين وبرامج الزحف المشبوهة. MaxCDN أفضل في تحسين سرعة موقع الويب الخاص بك من خلال تقديم المحتوى الثابت الخاص بك من خلال خوادمهم الموجودة في جميع أنحاء العالم.
سلبيات استخدام Cloudflare
أكبر شكوى للمستخدم مع Cloudflare هي أنه بينما يعمل على تسريع موقع الويب الخاص بك ، فإنه في بعض الأحيان سيضيف شاشة تحميل ثانية لأغراض التحقق الأمني الذي يتعارض مع الغرض من السرعة لأن المستخدمين غالبًا ما يضطرون إلى الانتظار 5 ثوانٍ قبل أن يتمكنوا من رؤية موقع الويب الخاص بك.
في بعض الأحيان يمكن أن تعرض أيضًا صفحة CAPTCHA تطلب من المستخدمين إثبات أنهم بشر. هذا يخلق تجربة سيئة للزوار لأول مرة الذين قد لا يزورون الموقع مرة أخرى.
إعداد Cloudflare على موقع WordPress الخاص بك
يعد إعداد Cloudflare على موقع WordPress أمرًا سهلاً للغاية. هناك طريقتان مختلفتان:
- باستخدام خيار إعداد Cloudflare بنقرة واحدة في لوحة تحكم مضيفك
- عن طريق التسجيل يدويًا على موقع Cloudflare
الطريقة الأولى هي أسهل طريقة لتمكين Cloudflare CDN على مدونة WordPress الخاصة بك. عقدت بعض أفضل خدمات استضافة WordPress مثل SiteGround شراكة مع Cloudflare لتقديم خيار إعداد سهل من خلال لوحة التحكم الخاصة بهم.
إذا كان مضيف الويب الخاص بك لا يقدم خيار إعداد Cloudflare المدمج ، فيمكنك إضافة الخدمة يدويًا على موقعك. سنعرض كلتا الطريقتين بالتفصيل أدناه.
الطريقة الأولى: إعداد Cloudflare CDN باستخدام خيار الإعداد بنقرة واحدة في cPanel
كما ذكرنا سابقًا ، يقدم بعض موفري استضافة WordPress مثل SiteGround خيارًا سهلاً لتهيئة Cloudflare CDN في WordPress.
توفر مضيفات الويب هذه تطبيق تكامل Cloudflare مضمن في cPanel للاستضافة لتمكين الخدمة بنقرات قليلة فقط.
يعمل خيار إعداد Cloudflare هذا بشكل مشابه مع معظم مزودي الاستضافة الذين لديهم تكامل. كمرجع لك ، سوف نعرض عملية الإعداد على استضافة SiteGround .
تمكين Cloudflare CDN على SiteGround
إذا كنت تستخدم SiteGround كشركة استضافة WordPress الخاصة بك ، فيمكنك إعداد Cloudflare CDN على موقعك في بضع دقائق فقط.
للبدء ، قم بتسجيل الدخول إلى cPanel الخاص بك وانتقل إلى قسم “أدوات تحسين الموقع”. بعد ذلك ، انقر فوق رمز “Cloudflare”.
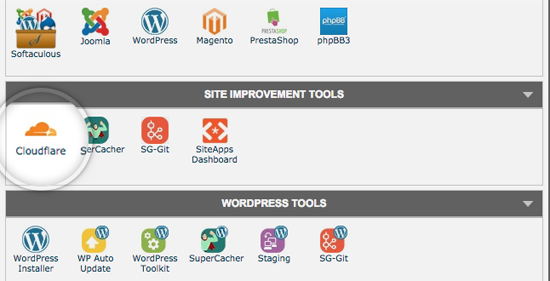
بدأ SiteGround مؤخرًا في التبديل إلى لوحة تحكم جديدة. إذا كنت تستخدم اللوحة الجديدة ، فسترى Cloudflare مدرجًا ضمن علامة التبويب السرعة. على سبيل المثال ، ألق نظرة على لقطة الشاشة أدناه.
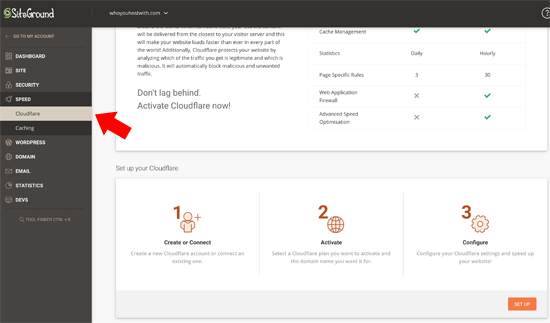
لتمكين شبكة CDN المجانية من Cloudflare على موقع الويب الخاص بك ، ما عليك سوى النقر فوق الزر “إعداد” للمتابعة.
بعد ذلك ، سترى نافذة منبثقة تطلب منك إنشاء حساب Cloudflare أو الاتصال بحسابك الحالي.
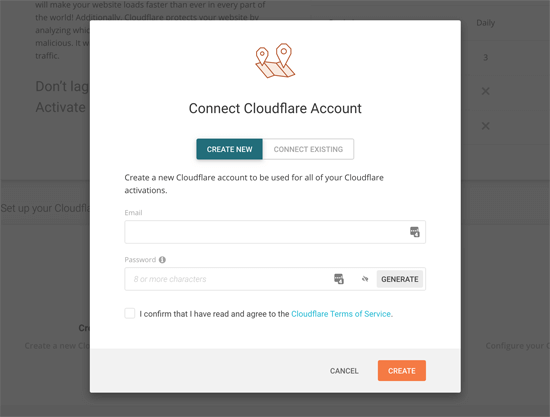
بعد ذلك ، سترى رسالة تشير إلى أن تنشيط CDN قيد التقدم. بمجرد اكتماله ، سيكون Cloudflare CDN نشطًا على موقع WordPress الخاص بك.
الطريقة الثانية: إعداد Cloudflare CDN في WordPress يدويًا
إذا لم يكن لدى استضافة الويب خيار تكوين Cloudflare بنقرة واحدة ، فيمكنك استخدام هذه الطريقة. قد يستغرق الأمر بضع دقائق إضافية ، ولكنه أيضًا سهل وسهل الاستخدام.
للبدء ، تحتاج إلى زيارة موقع CloudFlare الإلكتروني والنقر فوق الزر “تسجيل”.
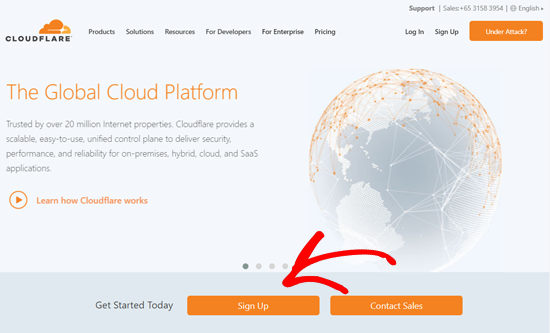
في الصفحة التالية ، تحتاج إلى إدخال عنوان بريدك الإلكتروني وكلمة المرور لإنشاء حساب Cloudflare. ما عليك سوى إدخال المعلومات المطلوبة ، ثم النقر فوق الزر “إنشاء حساب”.
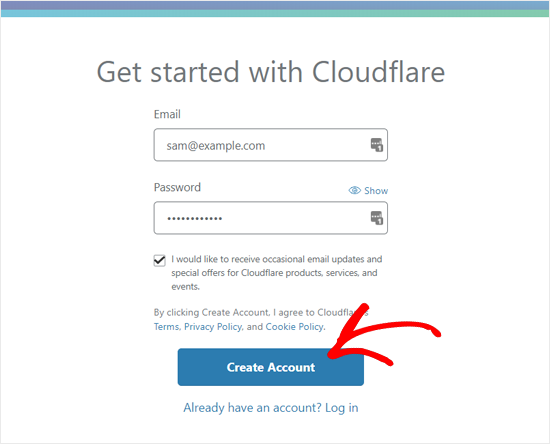
بعد ذلك ، تحتاج إلى إدخال عنوان URL لموقع الويب الخاص بك.
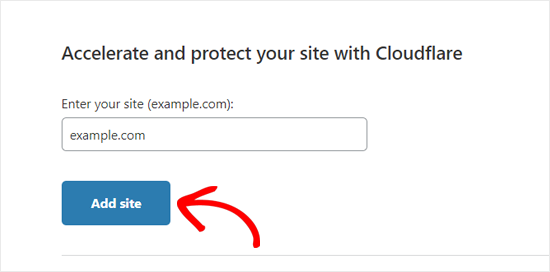
في الشاشة التالية ، سيُطلب منك اختيار خطة. من أجل هذا البرنامج التعليمي ، سنختار خطة مجانية.
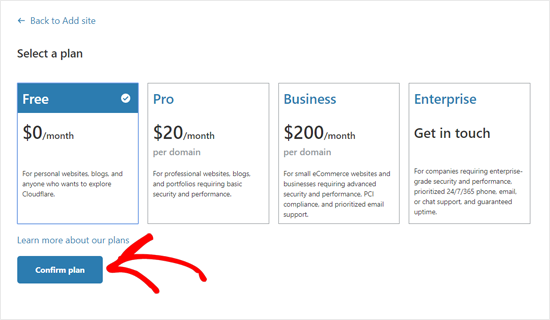
بعد ذلك ، ستعرض لك Cloudflare قائمة بجميع سجلات DNS التي عثرت عليها أنظمتها. سيشمل هذا المجالات الفرعية الخاصة بك أيضًا.
سيكون لسجلات DNS التي تريد أن يتم تمريرها عبر Cloudflare أيقونة سحابة برتقالية. سيكون لسجلات DNS التي ستتجاوز Cloudflare أيقونة سحابة رمادية.
تحتاج إلى مراجعة القائمة للتأكد من أن مجالك الأساسي نشط على Cloudflare برمز سحابة برتقالي.
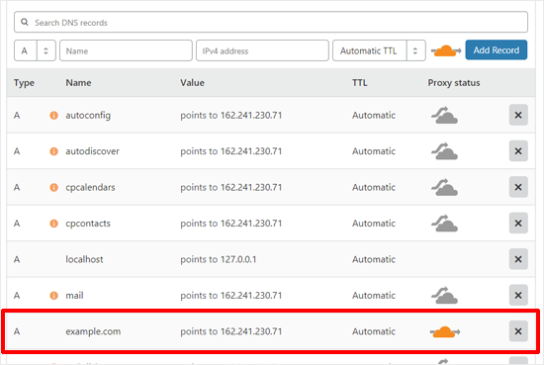
بمجرد التحقق من سجلات DNS الخاصة بك ، انقر فوق خيار متابعة في الأسفل.
في الخطوة التالية والأخيرة من الإعداد ، سيطلب منك Cloudflare تحديث خوادم الأسماء الخاصة بك. سيُطلب منك تغيير خوادم الأسماء الخاصة بك وتوجيهها إلى خوادم أسماء Cloudflare.
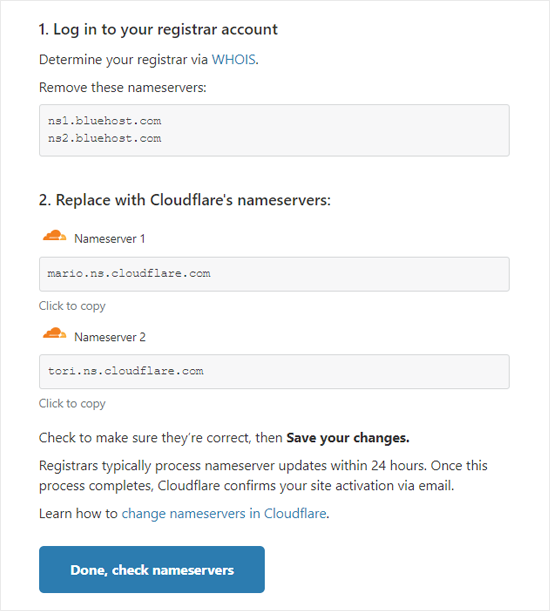
ملاحظة
قد يستغرق تغيير خادم الاسم بعض الوقت للنشر عبر الإنترنت. خلال هذا الوقت ، قد يتعذر على بعض المستخدمين الوصول إلى موقع الويب الخاص بك.
يمكنك تغيير خوادم الأسماء إما من حساب مسجل المجال الخاص بك مثل Domain.com ، أو إذا حصلت على مجال مجاني من مزود استضافة الويب الخاص بك مثل Bluehost ، فسيتعين عليك تغيير خادم الاسم عن طريق تسجيل الدخول إلى حساب الاستضافة الخاص بك.
من أجل هذا البرنامج التعليمي ، سنعرض لك كيفية تغيير خوادم الأسماء من لوحة تحكم Bluehost. في حين أن العملية متشابهة عبر شركات الاستضافة ، يمكنك دائمًا أن تطلب من مزود الاستضافة الخاص بك الحصول على إرشادات مفصلة للوحة التحكم الخاصة بهم.
بمجرد تسجيل الدخول إلى لوحة معلومات Bluehost cPanel ، انتقل إلى قسم “المجالات” وحدد اسم المجال الخاص بك. بعد ذلك ، انقر فوق علامة التبويب “خوادم الأسماء” وخيار “تحرير”.
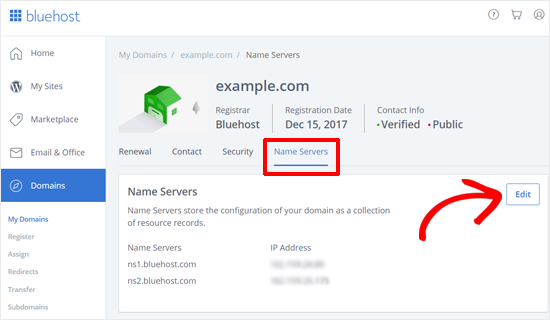
بعد ذلك ، تحتاج إلى تحديد “مخصص” وإدخال خوادم الأسماء التي توفرها Cloudflare.
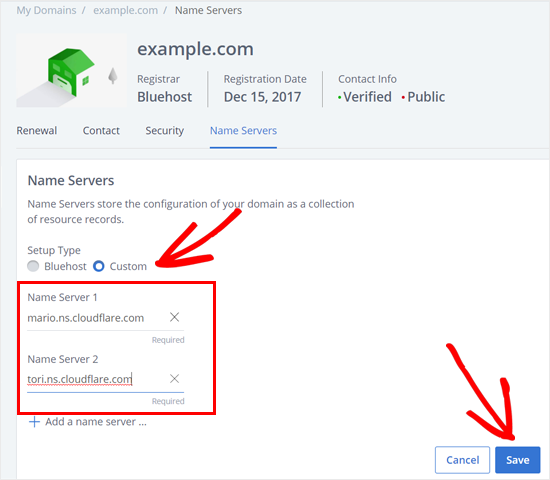
بعد ذلك ، تحتاج إلى العودة إلى صفحة إعداد Cloudflare ، والنقر على زر “تم ، تحقق من خوادم الأسماء” لإنهاء الإعداد.
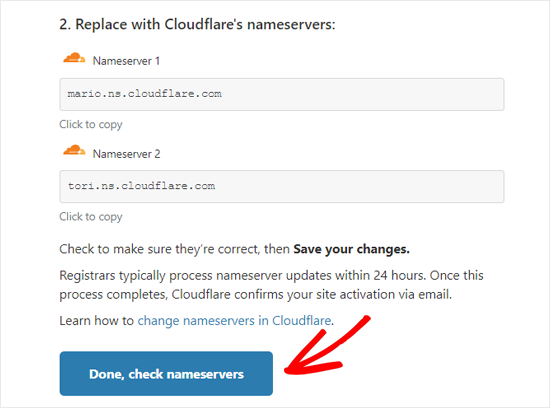
هذا هو! الآن سوف يستغرق الأمر بضع دقائق لتحديث خوادم أسماء المجال الخاص بك وتنشيط Cloudflare.
بمجرد التنشيط ، سترى رسالة النجاح على لوحة معلومات Cloudflare.
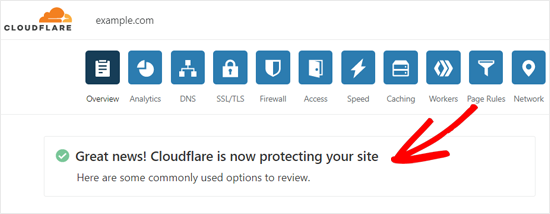
يمكنك الآن تخصيص إعدادات Cloudflare من لوحة القيادة هذه. سنعرض لك أهم الإعدادات في القسم التالي.
ملاحظة
تظهر لقطات الشاشة أعلاه لوحة تحكم Bluehost . قد تبدو إعدادات خادم الأسماء مختلفة إذا كنت تستخدم موفر استضافة مختلفًا.
تكوين أهم إعدادات Cloudflare
اكتمل إعداد Cloudflare الأساسي ، ولكن هناك بعض الإعدادات الأساسية التي تحتاج إلى تهيئتها للحفاظ على أمان موقع WordPress الخاص بك.
1. تكوين قواعد الصفحة الخاصة بـ WordPress
من خلال إعداد قواعد الصفحة ، يمكنك تخصيص كيفية عمل Cloudflare على صفحات معينة على موقعك. إنه مفيد بشكل خاص في تأمين الصفحات المهمة مثل صفحة تسجيل الدخول ومنطقة wp-admin وما إلى ذلك.
يسمح لك حساب Cloudflare المجاني بإعداد ثلاث قواعد للصفحة. إذا كنت ترغب في إضافة المزيد من قواعد الصفحة ، فأنت بحاجة إلى دفع 5 دولارات شهريًا مقابل خمس قواعد إضافية.
أولاً ، تحتاج إلى النقر فوق خيار قواعد الصفحة في الجزء العلوي ثم النقر فوق الزر “إنشاء قاعدة الصفحة”.
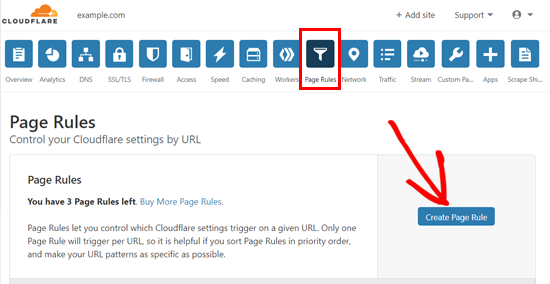
بعد ذلك ، يمكنك إعداد قواعد الصفحة الثلاث التالية.
أ) قم بتأمين صفحة تسجيل الدخول إلى WordPress الخاصة بك
عنوان URL للصفحة: example.com/wp-login.php*
الإعداد: مستوى الأمان ؛ عالي
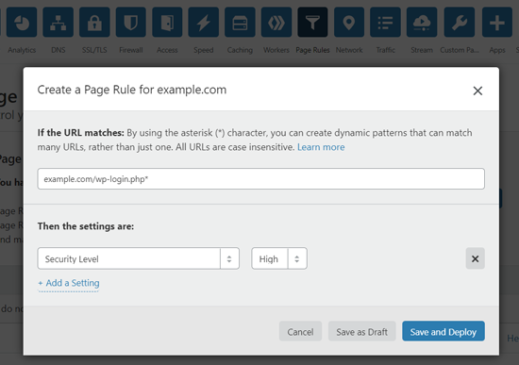
ب) استبعاد WordPress Dashboard من Cloudflare وتمكين الأمان العالي
عنوان URL للصفحة: example.com/wp-admin*
الإعدادات: مستوى الأمان ؛ ارتفاع
مستوى ذاكرة التخزين المؤقت ؛ تجاوز
تعطيل الأداء
تعطيل التطبيقات
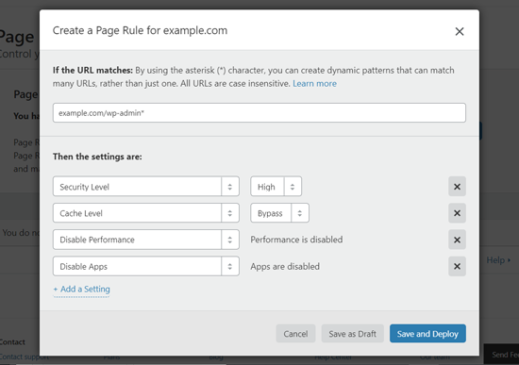
ج) فرض HTTPS
عنوان URL للصفحة: http: //*example.com/*
الإعداد: استخدم HTTPS دائمًا
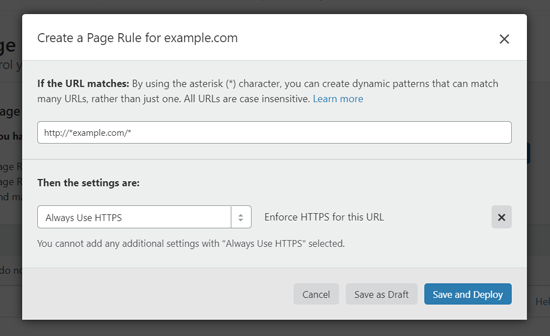
2. تكوين إعدادات شهادة SSL
إعداد آخر مهم هو شهادة SSL المتوفرة في قائمة “SSL / TSL” في الأعلى.
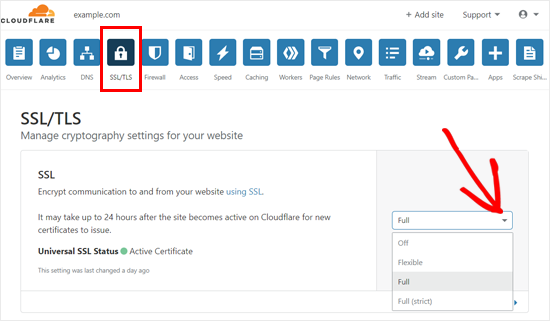
تأكد من اختيار “كامل” إذا كنت تستخدم بالفعل SSL.
إذا لم يكن لديك شهادة SSL.
بمجرد الانتهاء من ذلك ، ستوفر Cloudflare قفلًا أخضر مرغوبًا للإشارة إلى أن موقع الويب الخاص بك آمن.
تحسين Cloudflare لـ WordPress باستخدام البرنامج المساعد
تقدم Cloudflare مكونًا إضافيًا مخصصًا لـ WordPress لإعدادات WordPress المحسّنة بنقرة واحدة. يتيح لك المكون الإضافي إعداد Cloudflare بسرعة على موقع WordPress الخاص بك وإضافة مجموعات قواعد جدار حماية تطبيقات الويب (WAF) ومسح ذاكرة التخزين المؤقت تلقائيًا والمزيد.
للبدء ، قم بتثبيت وتنشيط المكون الإضافي Cloudflare على موقع الويب الخاص بك. لمزيد من التفاصيل.
بمجرد الانتهاء من ذلك ، ستحتاج إلى زيارة الإعدادات »Cloudflare من لوحة الإدارة لتكوين إعدادات Cloudflare.
في صفحة الإعدادات ، سترى زر إنشاء حسابك المجاني وخيار تسجيل الدخول للحسابات الموجودة بالفعل. ما عليك سوى النقر فوق خيار تسجيل الدخول.
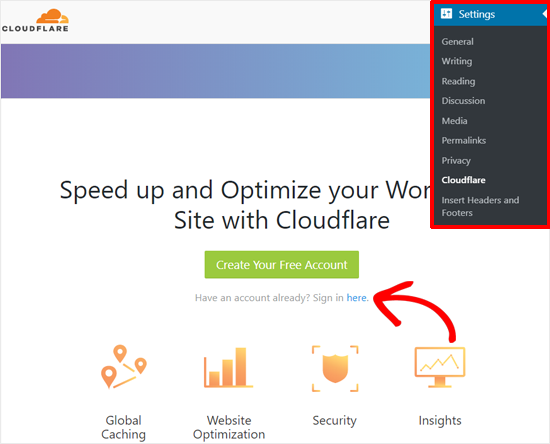
في الشاشة التالية ، ستحتاج إلى إدخال البريد الإلكتروني Cloudflare ومفتاح API.
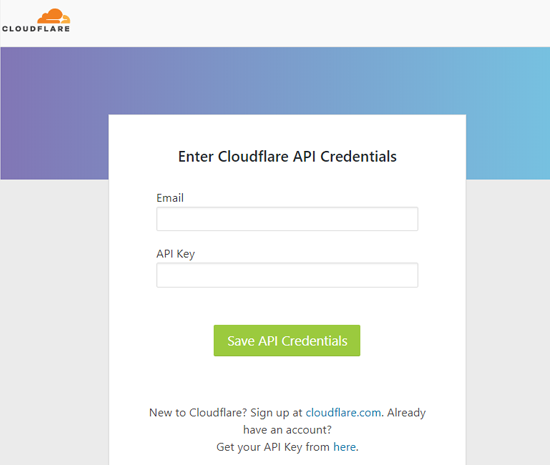
يمكنك العثور على مفتاح API الخاص بك في منطقة حسابك على موقع Cloudflare على الويب.
ما عليك سوى فتح صفحة “ملفي الشخصي” ثم النقر فوق الرموز المميزة لواجهة برمجة التطبيقات. بعد ذلك ، انتقل إلى قسم Global API Key وانقر على الزر عرض.
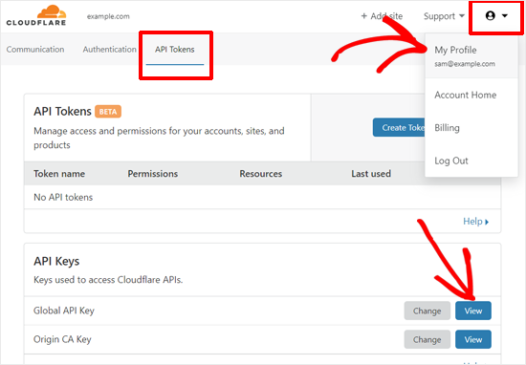
سيؤدي هذا إلى فتح نافذة منبثقة وعرض مفتاح API الخاص بك. تحتاج إلى نسخ المفتاح.
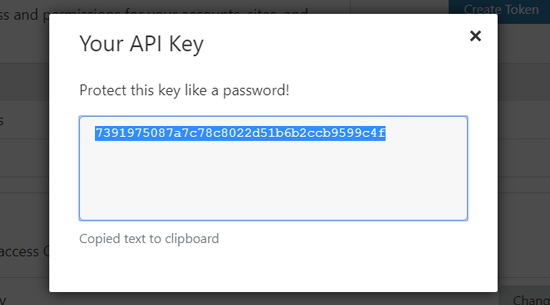
بعد ذلك ، عد إلى لوحة معلومات WordPress الخاصة بك وأدخل عنوان بريدك الإلكتروني ومفتاح API.
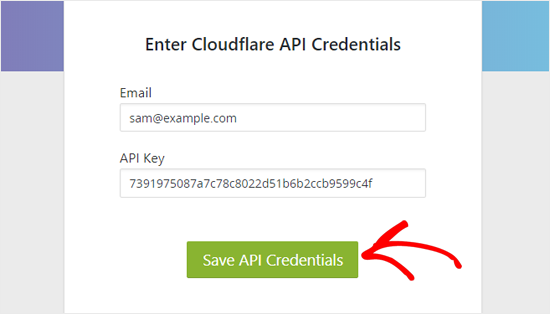
بعد ذلك ، ستظهر صفحة Cloudflare الرئيسية على لوحة القيادة. من هناك ، يمكنك تطبيق تحسين WordPress بنقرة واحدة ، وإزالة ذاكرة التخزين المؤقت ، وتمكين ذاكرة التخزين المؤقت التلقائية ، وما إلى ذلك.
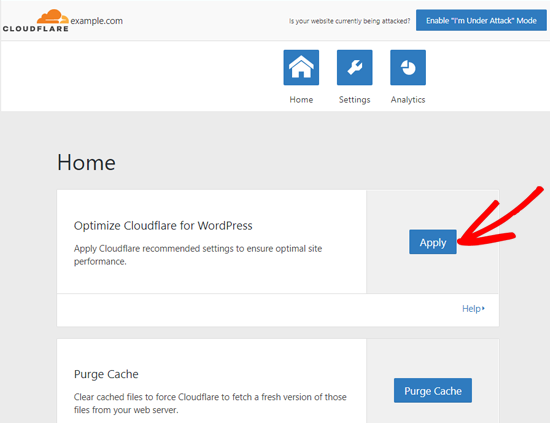
يمكنك العثور على المزيد من خيارات Cloudflare بالنقر فوق خيار الإعدادات.
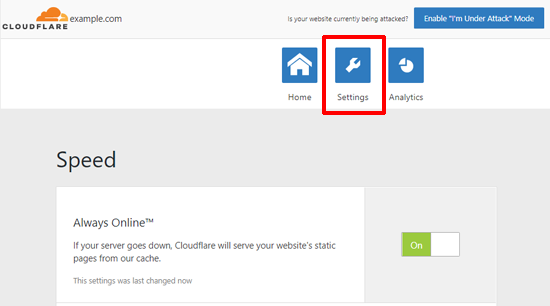
يعرض أيضًا إحصائيات مثل الزوار وعرض النطاق الترددي المحفوظ والتهديدات المحظورة وما إلى ذلك من خيار التحليلات.
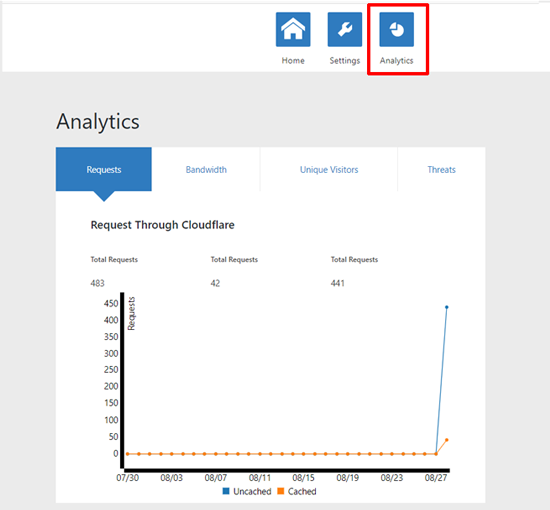
نأمل أن تساعدك هذه المقالة في تعلم كيفية إعداد شبكة CDN مجانية Cloudflare في WordPress.