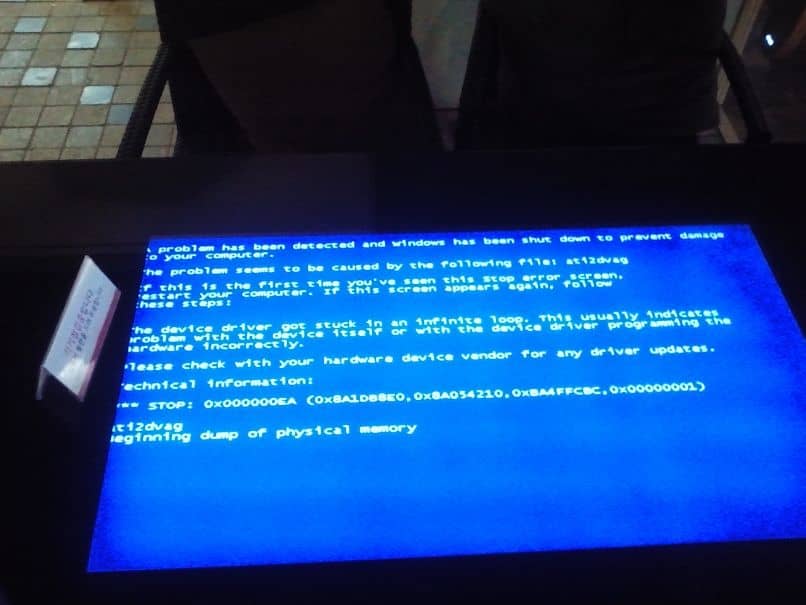حل الخطأ 43 في نظام التشغيل Windows: “طلب واصف” USB غير معروف
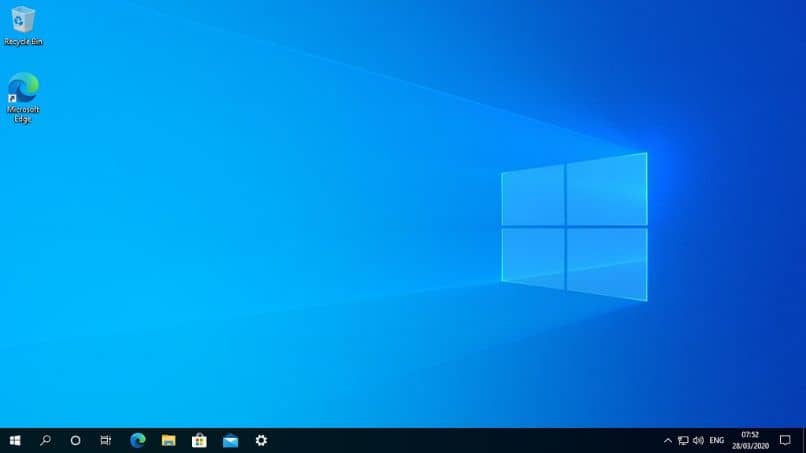
إذا كنت من مستخدمي Windows 10، فربما لاحظت الرمز 43 في سجل الأخطاء الذي يوقف الجهاز مؤقتًا. لحل هذه المشكلة ندعوك لقراءة هذا المقال الذي نشرح فيه كيفية حل خطأ طلب واصف الجهاز ‘Error 43’ في نظام التشغيل Windows 10.
لماذا يحدث خطأ USB 43 في نظام التشغيل Windows؟
من بين أسباب الخطأ 43 في نظام التشغيل Windows 10 ضعف اتصال جهاز خارجي عبر USB، أو وجود كابل تالف، أو فشل في جهاز داخلي أو مشاكل في تعريف BIOS.
في بعض الحالات، قد يحدث الخطأ 43 في نظام التشغيل Windows 10 بسبب وجود بعض التعارضات مع بطاقة الرسومات أو وجود ملفات تالفة في النظام.
ماذا يعني الخطأ 43 على جهاز كمبيوتر يعمل بنظام Windows؟
يشير خطأ Windows 10 43 إلى خطأ في إدارة الأجهزة. في هذه الحالة، نظرًا لعدم تحديد الجهاز بشكل صحيح، يتم إنشاء الرمز “43” لإعلام المستخدم بضرورة إيقاف الجهاز بسبب مشكلة اكتشفها نظام التشغيل .
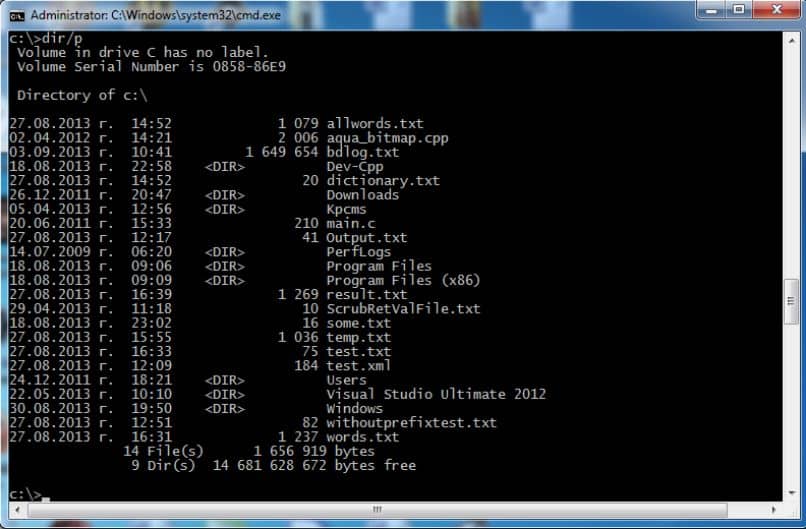
كيفية إصلاح خطأ طلب الواصف
إذا شاهدت رسالة بالرمز 43 في نظام التشغيل Windows 10، فلا تقلق لأنه من الممكن إصلاح هذه المشكلة من خلال سلسلة من الخطوات التي نعرضها أدناه.
تحديث برامج التشغيل
الخطوة الأولى هي التحقق من برنامج تشغيل بطاقة الفيديو المثبت على جهاز الكمبيوتر الخاص بك لمعرفة ما إذا كان من الضروري تحديث برنامج التشغيل . اكتب “Device Manager” في محرك بحث Windows وحدد موقع محولات العرض.
ثم، انقر بزر الماوس الأيمن على الجهاز الذي يتوافق مع بطاقة الرسومات وحدد خيار “تحديث برنامج التشغيل”. انقر فوق ” البحث عن برنامج التشغيل المحدث تلقائيًا ” وانتظر بضع ثوانٍ حتى يقوم النظام بتحديد موقع برنامج التشغيل وتثبيته على جهاز الكمبيوتر الخاص بك.
إصلاح الملفات التي بها أخطاء
في كثير من الأحيان، تتسبب الملفات التي تحتوي على أخطاء في Windows في حدوث الخطأ 43. لإصلاح الأخطاء في Windows، يجب عليك الوصول إلى موجه الأوامر باستخدام الأمر “cmd” واكتب SFC. ثم اضغط على “دخول” وانتظر بضع دقائق بينما يكون النظام مسؤولاً عن تحليل وإصلاح الملفات في حالة العثور عليها.
قم باستعادة النظام
في النهاية، تؤدي أخطاء التحديث في Windows إلى ظهور الرمز 43. في مثل هذه الحالة، يمكنك تطبيق استعادة النظام. لتحقيق ذلك، اكتب “لوحة التحكم” في محرك بحث Windows وقم بالوصول إلى قسم “النظام والأمان”. انقر على ” النظام” وحدد خيار “إعدادات النظام المتقدمة ” .
انقر فورًا على علامة التبويب “حماية النظام”. أخيرًا، اضغط على زر “استعادة النظام” واختر نقطة استعادة تتوافق مع تاريخ سابق لم يكن فيه جهاز الكمبيوتر الخاص بك به أخطاء.
ماذا يمكنني أن أفعل إذا كان جهاز الكمبيوتر الخاص بي لا يزال لا يتعرف على USB الخاص بي؟
إذا كنت لا تزال تواجه مشكلات في التعرف على USB على الكمبيوتر، فيمكننا تنفيذ الإجراءات التالية لمحاولة حل المشكلة. يجب علينا التحقق من كل إجراء إذا كان يتعرف بالفعل على USB ويمكننا أيضًا إعادة تشغيل الكمبيوتر.
تحقق من برامج التشغيل الأخرى
من الضروري أن يعمل جميع السائقين على النحو الأمثل. للتحقق من ذلك، انتقل إلى مدير الجهاز وتحقق مما إذا كان رمز المثلث الأصفر معروضًا على الجانب الأيسر من الجهاز.
إذا ظهر هذا الرمز، فانقر بزر الماوس الأيمن على الجهاز وتابع تحديث برنامج التشغيل كما هو موضح في الخطوة السابقة أو ابحث عن برنامج التشغيل على موقع الشركة المصنعة اعتمادًا على الجهاز.

اختبر الجهاز على كمبيوتر آخر
كان هناك جهاز خارجي هو سبب الخطأ، فيمكنك توصيله بجهاز كمبيوتر آخر لمعرفة ما إذا كان يعمل أم لا. إذا رأيت الخطأ 43 مرة أخرى، فحاول إلغاء تثبيت برنامج تشغيل USB من جهاز الكمبيوتر الخاص بك. إذا لم ينجح الأمر، تابع لاستبدال الجهاز.
قم بإلغاء تثبيت برنامج تشغيل USB من جهاز الكمبيوتر الخاص بك
لإلغاء تثبيت برنامج تشغيل USB، من الضروري توصيل الجهاز بمنفذ USB، واكتب devmgmt.msc في محرك البحث ثم اضغط على مفتاح “Enter”. يمكنك أيضًا كتابة “إدارة الأجهزة” في Windows Search لعرض جميع الأجهزة الموجودة على النظام.
انقر فوق فئة ” وحدة التحكم في الناقل التسلسلي العالمي ” وراجع قائمة الأجهزة التي فشلت. قد تلاحظ أن هذه الأجهزة تحمل رمز المثلث الأصفر أو تظهر باسم “جهاز غير معروف”. حدد خيار “إلغاء التثبيت”، وأعد تشغيل الكمبيوتر وتحقق من حل الخطأ.