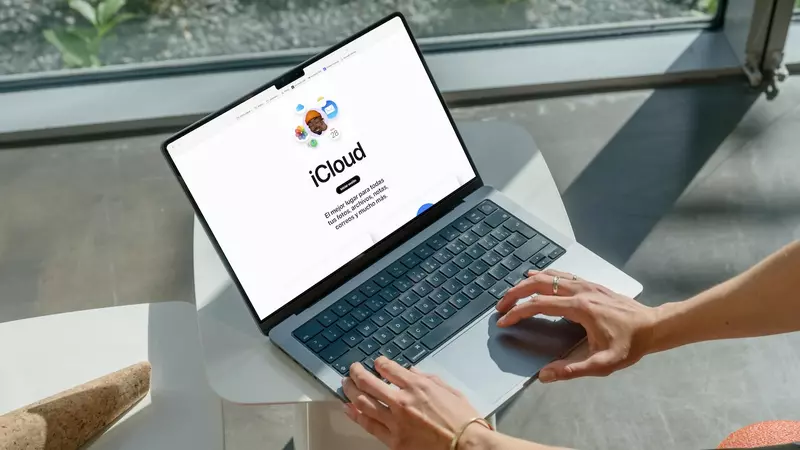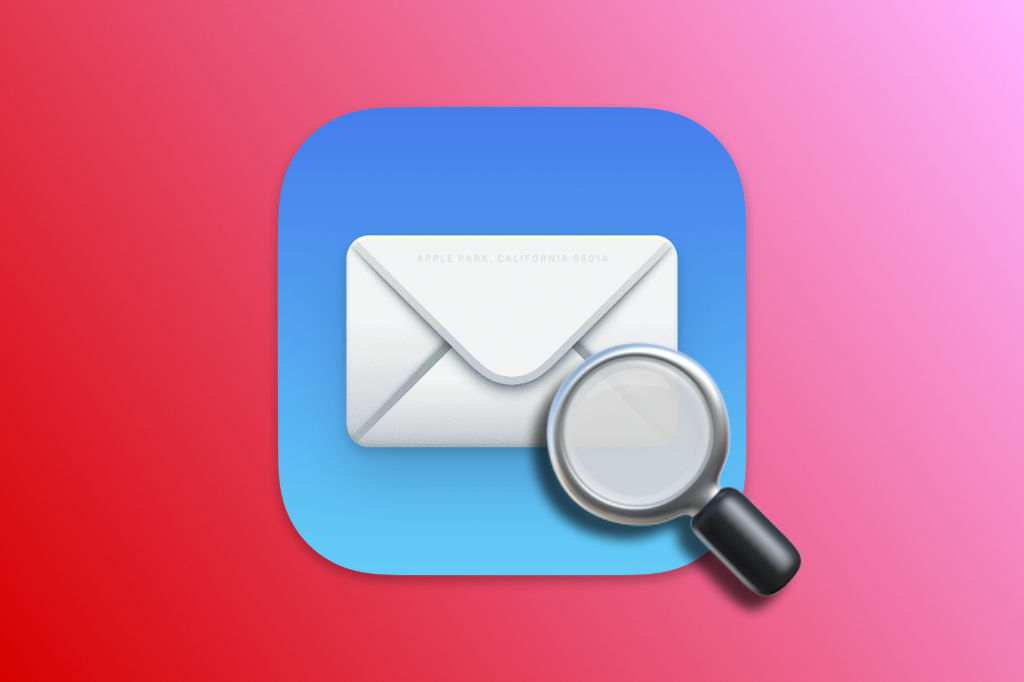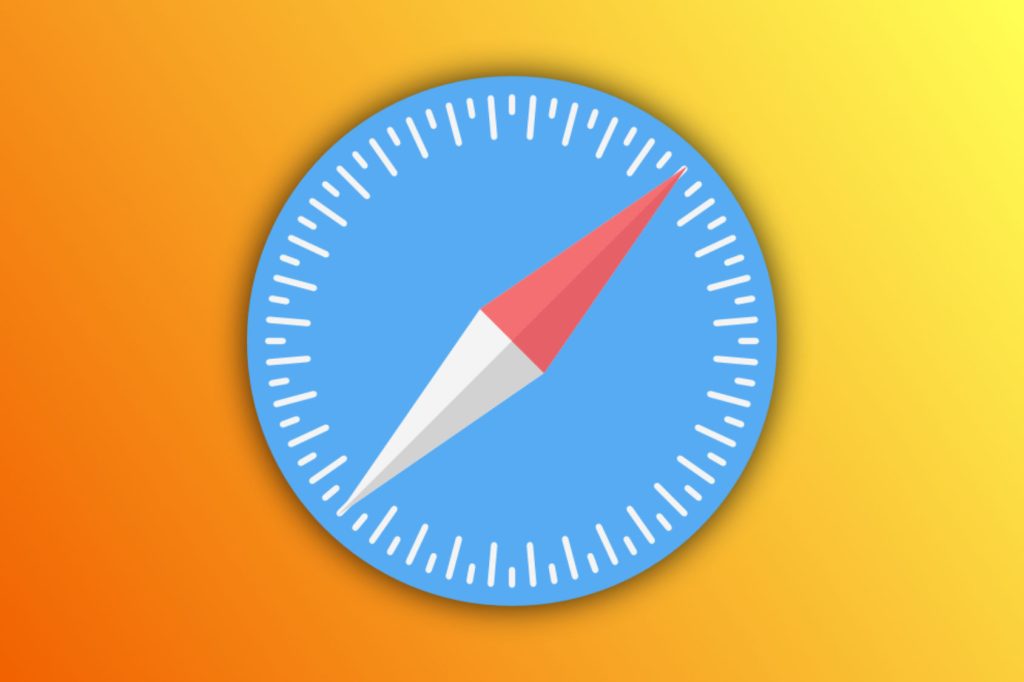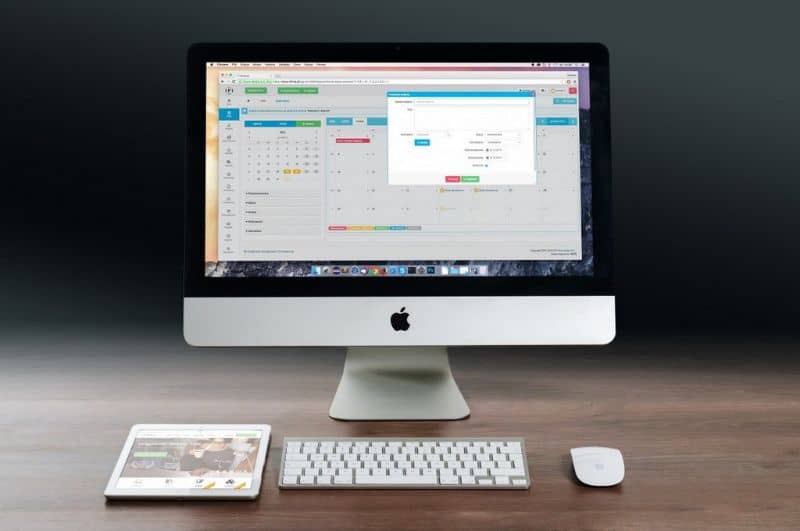استخدام وتكوين ميزات المؤسسة في macOS

يوفر نظام التشغيل الذي يشغل أجهزة Mac، macOS، العديد من الأدوات والميزات المصممة لمساعدتك في تنظيم ملفاتك ونوافذك وأجهزة سطح المكتب، مما قد يؤدي إلى تحسين إنتاجيتك بشكل كبير. وفيما يلي، سنستكشف كيفية الاستفادة من هذه الميزات لإنشاء بيئة عمل أكثر كفاءة وتنظيمًا.
إذا كنت واحدا من هؤلاء المستخدمين الذين يعملون مع عدد كبير من النوافذ المفتوحة ولا تريد أن يزعج بعضها البعض، فإن Mission Control وأجهزة سطح المكتب هي الحل. قامت Apple بتطبيقها بتحديث كبير العام الماضي وأصبحت أداة مفيدة وعملية للغاية لجميع المستخدمين.
من ناحية أخرى، هناك استخدامات أخرى تتيح لنا Apple تحقيق أقصى قدر من الكفاءة وأتمتة جميع العمليات على جهاز Mac الخاص بنا. استمر في القراءة واكتشف كل واحدة من الطرق التي لدينا للحفاظ على جهاز كمبيوتر Apple الخاص بنا منظمًا ومحسنًا.
استخدم المساحات والتحكم في المهمة
المساحات عبارة عن أجهزة سطح مكتب افتراضية تتيح لك تنظيم تطبيقاتك ونوافذك في بيئات عمل مختلفة. Mission Control هي الأداة التي تساعدك على إدارة هذه المساحات ورؤية جميع النوافذ المفتوحة في لمحة واحدة.
كيفية إعداد واستخدام المساحات
- الوصول إلى Mission Control : يمكنك فتح Mission Control عن طريق التمرير لأعلى بثلاثة أصابع على لوحة التتبع أو بالضغط على المفتاح F3 (أو المفتاح الذي يحتوي على ثلاثة مستطيلات) على لوحة المفاتيح.
- إنشاء مساحة جديدة – بمجرد الدخول إلى Mission Control، لكن حرك المؤشر إلى أعلى الشاشة. سترى زر + في الزاوية اليمنى العليا. انقر فوق هذا الزر لإنشاء مساحة جديدة.
- تنظيم التطبيقات في مساحات مختلفة : اسحب النوافذ المفتوحة إلى المساحة الجديدة لتنظيمها وفقًا لاحتياجاتك. يمكن أن يكون لديك مساحة لمهام التصميم، وأخرى لإدارة البريد الإلكتروني، وأخرى للبحث، على سبيل المثال.
- التبديل بين المسافات : قم بالتمرير إلى اليسار أو اليمين بثلاثة أصابع على لوحة التعقب للتبديل بين المسافات. يمكنك أيضًا استخدام Ctrl + سهم لليسار/لليمين على لوحة المفاتيح.
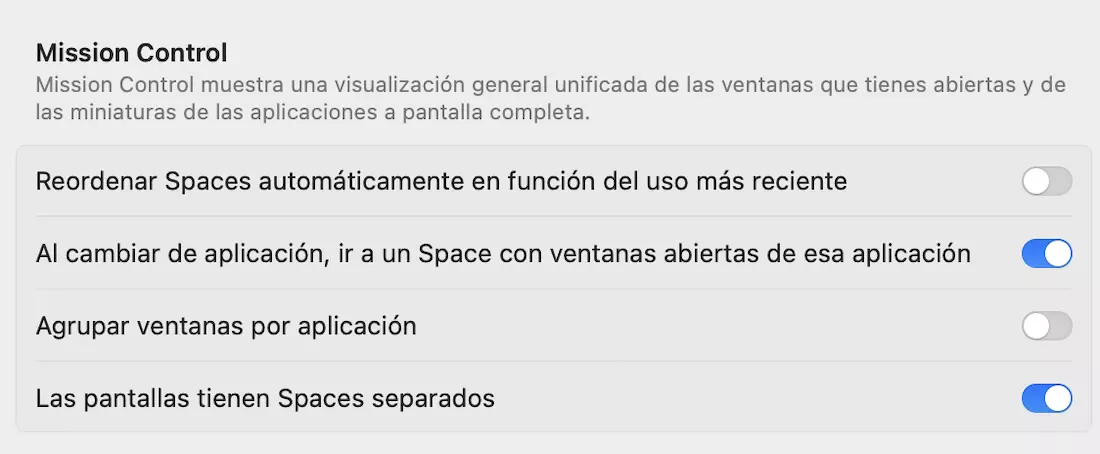
استخدم شريط القائمة والإرساء
لكن يعد شريط القوائم وDock من المكونات الأساسية لتنظيم سطح المكتب.
تخصيص شريط القوائم:
- إضافة وإزالة الرموز : يمكنك سحب الرموز إلى شريط القائمة من أعلى النوافذ أو Dock. لإزالة رمز، اضغط باستمرار على المفتاح Cmd (الأمر) واسحب الرمز خارج الشريط.
- إعادة ترتيب الأيقونات – اسحب الأيقونات الموجودة على شريط القائمة لإعادة ترتيبها حسب تفضيلاتك.
تخصيص قفص الاتهام:
- تحريك Dock : لكن يمكنك تغيير موقع Dock إلى أسفل الشاشة أو يسارها أو يمينها في تفضيلات النظام > Dock & Menu Bar .
- تغيير حجم Dock وتكبيره/تصغيره : اضبط حجم Dock وقم بتشغيل خيار التكبير/التصغير بحيث تنمو الرموز عند التمرير فوقها.
- إضافة التطبيقات وإزالتها من Dock : اسحب التطبيقات إلى Dock لإضافتها. لإزالة تطبيق من Dock، انقر بزر الماوس الأيمن فوق الأيقونة وحدد إزالة من Dock .

قم بتنظيم Windows باستخدام Snap Layouts وWindows Full Screen
تسمح لك Snap Layouts بتركيب النوافذ على شاشتك بسهولة لتحقيق أقصى استفادة من المساحة.
كيفية استخدام التخطيطات المفاجئة:
- تكبير حجم Windows – لكن يمكنك النقر فوق الزر الأخضر الموجود في الزاوية العلوية اليسرى من النافذة لتكبيره. يمكنك أيضًا الضغط باستمرار على مفتاح الاختيار والنقر على الزر الأخضر لجعل النافذة تملأ الشاشة بأكملها دون الدخول في وضع ملء الشاشة.
- ملاءمة النوافذ لجوانب الشاشة : اسحب النافذة إلى الحافة اليسرى أو اليمنى من الشاشة لتغيير حجمها إلى منتصف الشاشة.
وضع ملء الشاشة:
- الدخول إلى وضع ملء الشاشة : انقر فوق الزر الأخضر الموجود في الزاوية العلوية اليسرى من النافذة لجعله يملأ الشاشة بأكملها.
- الخروج من وضع ملء الشاشة – حرك المؤشر إلى أعلى الشاشة للكشف عن شريط القائمة وانقر فوق الزر الأخضر مرة أخرى للخروج من وضع ملء الشاشة.
استخدم العلامات والمجلدات الذكية
لكن تتيح لك العلامات والمجلدات الذكية تنظيم ملفاتك والوصول إليها بشكل أكثر كفاءة.
كيفية استخدام العلامات:
- إضافة علامات إلى الملفات : انقر بزر الماوس الأيمن على الملف وحدد العلامات . اختر علامة أو قم بإنشاء علامة جديدة لتنظيم ملفاتك حسب الفئة.
- البحث حسب العلامات – استخدم Spotlight للبحث عن الملفات حسب علامات محددة. ما عليك سوى كتابة العلامة في شريط البحث للعثور على جميع الملفات المرتبطة.
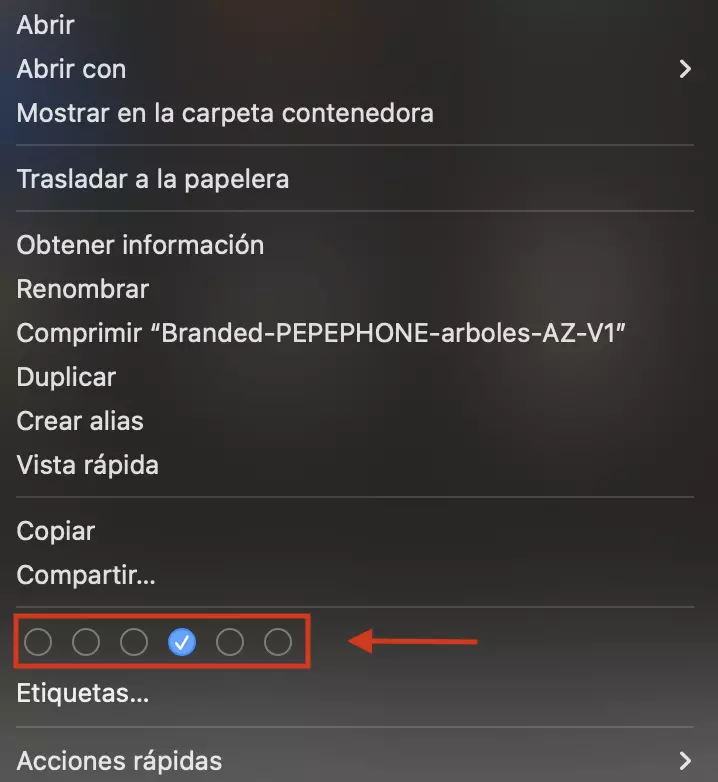
كيفية إنشاء المجلدات الذكية:
- إنشاء مجلد ذكي : افتح Finder وحدد ملف > مجلد ذكي جديد . قم بتكوين معايير البحث (حسب نوع الملف والتاريخ وما إلى ذلك) واحفظ المجلد.
- إدارة محتوى المجلد الذكي : لكن يتم تحديث المجلدات الذكية تلقائيًا بناءً على المعايير التي حددتها. يمكنك الوصول إليها من Finder لرؤية الملفات التي تستوفي هذه المعايير.
تساعدك ميزات التنظيم في macOS، مثل Spaces وMission Control وتخصيص Dock وشريط القائمة، بالإضافة إلى استخدام التسميات والمجلدات الذكية، في الحفاظ على بيئة عملك منظمة وفعالة. سيسمح لك الاستفادة من هذه الأدوات بإدارة مهامك بشكل أفضل وتحسين إنتاجيتك.
هل هناك أي جوانب محددة لهذه الميزات ترغب في استكشافها بمزيد من التفصيل أو أي مواضيع أخرى تهمك؟