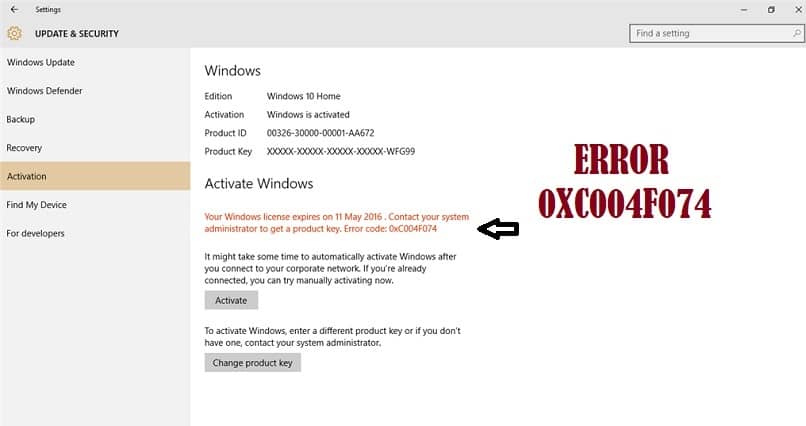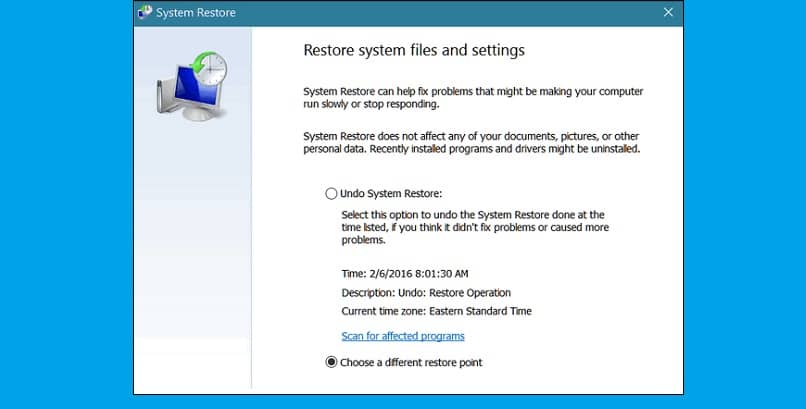كيفية إضافة أمر التشغيل إلى شريط مهام Windows 10
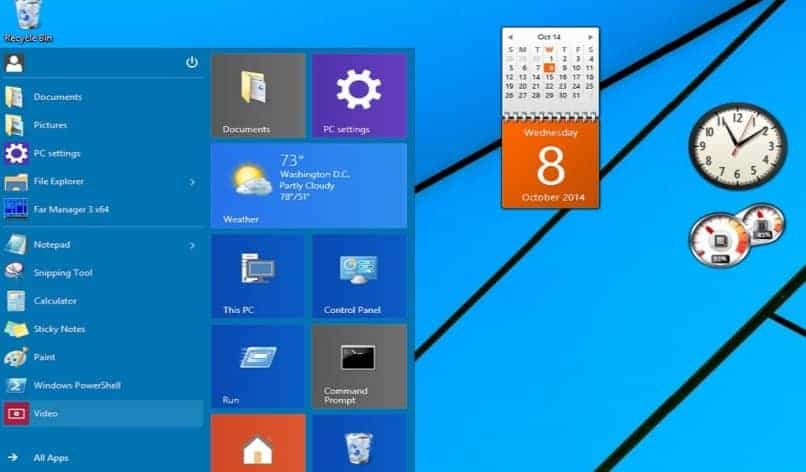
يعمل أمر التشغيل في نظام التشغيل Windows 10 على تسهيل مهامنا من خلال السماح لنا بتنفيذ التطبيقات والتعليمات مباشرة. ومع ذلك، كثير من الناس لا يعرفون كيفية الوصول إلى هذا الأمر .
ولهذا السبب يصبح تثبيته على شريط المهام هو الخيار الأمثل لهذه الحالة. بهذه الطريقة، سيكون لدينا أمر التشغيل في مكان يسهل الوصول إليه.
ما الفائدة من وجود الأمر Run على شريط المهام؟
الأمر المسمى “تشغيل” هو مجرد اختصار أو اختصار لـ CMD. لأن هذه تقوم بمهمة مماثلة، ولكن بشكل مختصر أكثر. من خلاله يمكننا فتح أي برنامج مثبت على جهاز الكمبيوتر الخاص بنا، وللوصول إليه لا نحتاج إلى الكثير من المعرفة.
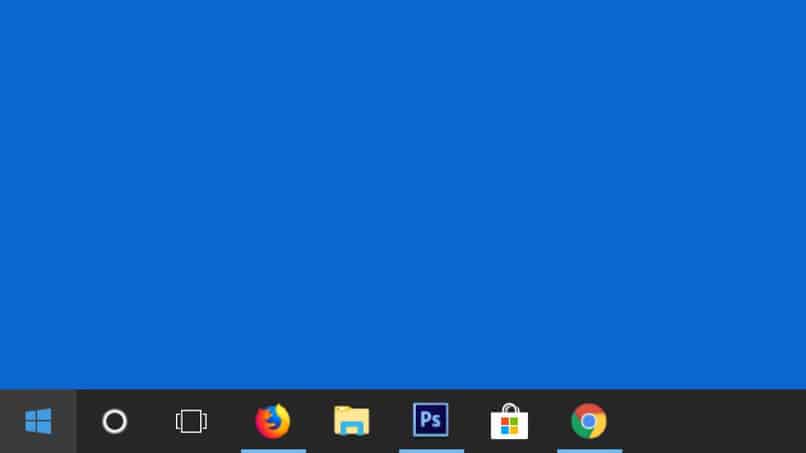
لهذه الأسباب، فإن وجوده على شريط المهام أو في قائمة البداية يعني أنه أصبح مرئيًا أكثر من المعتاد. لقد أصبح هذا أمرًا ضروريًا، لأن Windows 10 قام بإزالته من الموقع الافتراضي الذي كان عليه في عمليات التسليم السابقة، مما أجبرك على وضعه يدويًا.
يتيح لنا Run فتح أي برنامج مثبت على جهاز الكمبيوتر الخاص بنا ، بالإضافة إلى فتح أدوات Windows المساعدة المخفية. وعلى الرغم من أن هذا غير معروف، فقد تبين أن البرامج المفتوحة بهذه الطريقة يتم تحميلها بشكل أسرع.
كيفية جعل أمر التشغيل يظهر على الشاشة؟
لكي يظهر أمر التشغيل على شاشة الكمبيوتر أو سطح المكتب، أول شيء يجب عليك فعله هو النقر على زر البدء بالماوس.
بمجرد الوصول إلى هناك، سترى شريطًا يوضح لك البحث عن البرامج والملفات بجوار أيقونة العدسة المكبرة. ثم يجب عليك كتابة run وسيظهر برنامج cmd.
بمجرد رؤية البرنامج، يجب أن تأخذ المؤشر إليه وتسحبه إلى شاشة سطح المكتب، ويجب أن يظهر عليه فورًا، على شكل اختصار.
قم بتكوين شريط المهام لتثبيت أمر التشغيل
إذا كنت قد تساءلت كيف يمكنني إضافة أمر التشغيل إلى شريط المهام في نظام التشغيل Windows 10 ؟ حسنًا، سنخبرك هنا بالخطوات التي يجب اتباعها حتى تتمكن من استخدام هذه الأداة بسرعة أكبر.
تعد أداة التشغيل واحدة من أكثر الأدوات استخدامًا من قبل مستخدمي Windows. لأنه خلف كل نقرة مزدوجة، يكون هذا الأمر مخفيًا. ومع ذلك، يتم استخدام هذه الأداة باستمرار لفتح وحدة تحكم أوامر CMD ومحرر التسجيل. هذا لإضفاء طابع شخصي على Windows الخاص بنا من خلال الأوامر. لسوء الحظ، تمت إزالة الرمز الافتراضي في نظام التشغيل Windows 10، لذا سيتعين علينا إضافته يدويًا.
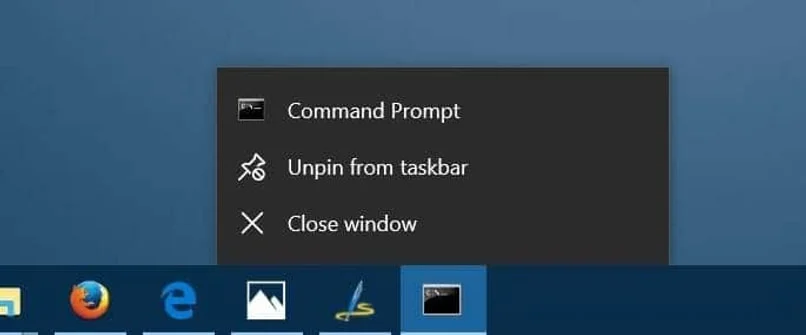
قفل وفتح شريط المهام
يعد قفل شريط المهام وفتحه إجراءً بسيطًا للغاية. أولاً، من أجل فتحه، يجب علينا تحريك مؤشر الماوس إلى أسفل الشاشة. بمجرد وضع المؤشر بشكل صحيح، يجب علينا النقر على شريط المهام الخاص بنا باستخدام الزر الأيمن للفأرة.
عند القيام بذلك، سيتم عرض قائمة فرعية تحتوي على خيارات متنوعة. إذا نظرنا بعناية إلى الخيارات التي يعرضها لنا الكمبيوتر، فسنكون قادرين على ملاحظة من خلال القراءة من الأسفل إلى الأعلى أن الخيار الثاني الذي يقدمه لنا هو الخيار الذي يسمح. لنا لقفل أو فتح شريط المهام.
عادةً ما يأتي جهاز الكمبيوتر الخاص بنا مزودًا بشريط مهام مقفل افتراضيًا من قبل المصنع. لذلك، إذا نظرنا إلى الخيار الثاني المذكور أعلاه، حيث توجد العبارة قفل شريط المهام، فلا بد من وضع علامة اختيار تشير إلى تنشيط قفل شريط المهام .
فيما يتعلق بإلغاء تنشيط قفل شريط المهام، يجب علينا تنفيذ نفس الإجراء المذكور أعلاه. ولكن على عكس الخيار الآخر، يجب علينا في هذا الخيار النقر على علامة الاختيار التي تظهر بجوار خيار “قفل شريط المهام” في القائمة الفرعية.
من خلال تعطيل قفل الشريط الخاص بنا، يمكننا إجراء تكوينات أخرى:
مع تعطيل القفل، سنكون قادرين على توسيع حجم الشريط الخاص بنا ، مما يسمح لنا بتثبيت المزيد من البرامج عليه، كما سنكون قادرين على رؤية عدد أكبر من البرامج التي يتم تشغيلها على جهاز الكمبيوتر الخاص بنا.
ميزة أخرى لتعطيل قفل شريط المهام هي أنه يمكننا نقل أو تغيير موقع شريط المهام ، إما إلى أعلى الشاشة، أو إلى اليسار أو اليمين، ويمكنك أيضًا تغيير موضعه إلى الجزء السفلي من الشاشة. ميزة عند تخصيص واجهة Windows 10 الخاصة بنا.
الأزرار المثبتة بالكمبيوتر
بمجرد تثبيت البرامج التي تختارها على شريط المهام، يمكنك تنظيمها كما تريد. يمكنك أيضًا تنظيم البرامج قيد التشغيل غير المثبتة. للقيام بذلك، الأمر بسيط للغاية، كل ما عليك فعله هو النقر بزر الماوس الأيسر على البرنامج الذي تريد وضعه وسحبه من موضعه الحالي إلى موقع آخر داخل شريط المهام. بهذه الطريقة يمكنك تنظيم الشريط عدة مرات كما تريد.
ما يجب القيام به لتثبيت برنامج التشغيل على شريط المهام؟ – خطوات
يعد شريط المهام أحد الملحقات التي تأتي معها جميع إصدارات Windows، وقد تم تطويره مع كل تحديث. هذا الشريط قابل للتخصيص بدرجة كبيرة، حتى نتمكن من وضع عدد كبير من التطبيقات فيه. وبهذه الطريقة يمكننا فتحها دون الحاجة إلى البحث عنها في المجلد الخاص بها.
حدد القائمة Pin Rut to Star
بادئ ذي بدء، سيتعين علينا البحث عن أمر التنفيذ. سنفعل ذلك من قائمة البداية، أولاً ننتقل إلى فتح القائمة ، من خلال الزاوية اليمنى السفلية من الشاشة. بعد ذلك سيتعين علينا البحث عن رمز العدسة المكبرة، والذي في هذا الإصدار من Windows هو ما يفتح الشريط الذي يمكننا من خلاله البحث عن جميع أنواع التطبيقات.
في حالة عدم إعجابنا بهذا الميكانيكي، يمكننا دائمًا وضع قائمة بدء Windows 7 أو تثبيتها على نظام التشغيل Windows 10 الخاص بنا. حيث سيكون شريط البحث أكثر وضوحًا. في أي من هذه الحالات سيتعين علينا إدخال كلمة “تنفيذ” والانتظار حتى تحصل على ما نطلبه.
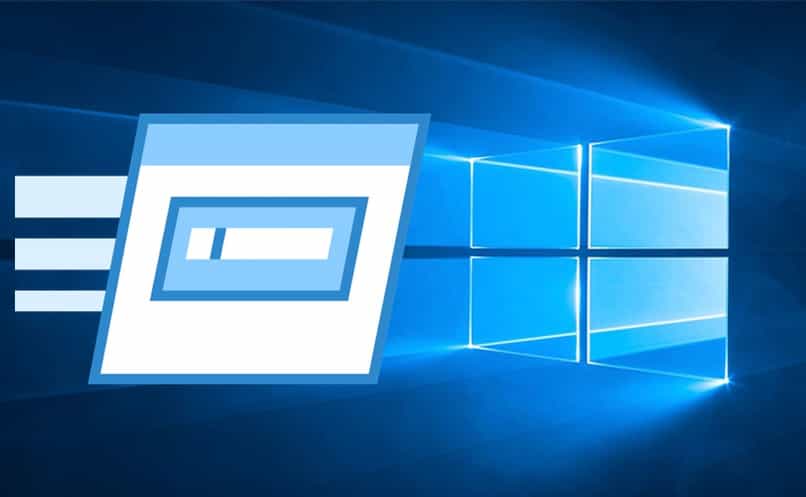
قم بتثبيت Pin Rut To Star على شريط المهام
عندما نرى الأيقونة، سيتعين علينا وضع الماوس فوقها والنقر بزر الماوس الأيمن. سيُظهر لنا هذا عدة خيارات، ولكن الخيار الذي يهمنا هو الإرساء. إذا نقرنا على هذا الخيار، فسوف يظهر الرمز تلقائيًا على شريط المهام ويمكننا استخدامه.
طرق بديلة لتثبيت أمر التشغيل في قائمة ابدأ
هناك طريقة أخرى يمكننا من خلالها القيام بذلك وهي البحث عن اختصار التشغيل من المجلد الخاص به. للقيام بذلك، سيتعين علينا الضغط على “Ctrl” ثم المفتاح “R”. بهذا سيتم فتح أمر التشغيل ولكنه لم يتم تثبيته بعد على شريط المهام. لذلك سيتعين علينا كتابة “بيانات التطبيق” والنقر فوق قبول.
مع هذا، سيتم فتح مجلد، حيث سيتعين علينا المضي قدمًا، أولاً سنفتح التجوال، ثم يجب علينا البحث عن مجلدات Microsoft و Windows على التوالي. بهذا سيكون لدينا إمكانية الوصول إلى مجلد قائمة البداية ومرة واحدة هنا سيتعين علينا فتح مجلد البرامج.
للانتهاء، يجب علينا فتح مجلد النظام، والذي سيكون موجودًا في المجلد المذكور سابقًا، ومن هنا يمكننا رؤية العديد من البرامج، ولكن البرنامج الذي يهمنا هو “التنفيذ”.
بمجرد تحديد موقعه، سيتعين علينا النقر عليه وسحبه إلى قائمة البداية دون تحرير النقرة. ثم سنرى أننا حصلنا على خيار حتى نتمكن من تثبيته. عندما نقرأ هذا، كل ما علينا فعله هو تحرير النقرة وسيتم تثبيتها على الشريط. إذا كنت تريد حذفه، فسيتم ذلك بنفس الطريقة التي نقوم بها عندما نحذف أي أيقونة من شريط المهام