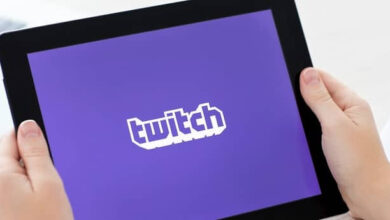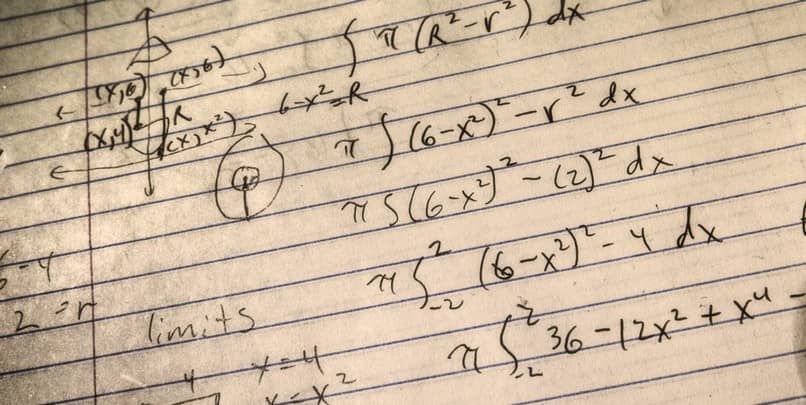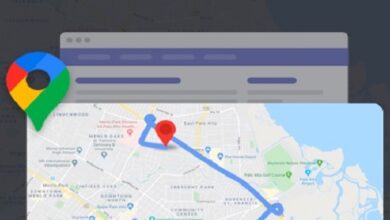كيفية تحويل صورة نهارية إلى صورة ليلية باستخدام برنامج Photoshop

يوفر لنا برنامج تحرير الصور Photoshop مجموعة واسعة من الأدوات لتحقيق أقصى استفادة من إبداعاتنا. في بعض الأحيان، عند تحرير صورة فوتوغرافية أو صورة معينة، نرغب في التقاط أفضل زواياها ويعتبر الوقت الذي يتم عرضها فيه عاملاً مهمًا.
ما يمكن الحصول عليه من صورة نهارية ليس هو نفسه الذي يمكن الحصول عليه من صورة ليلية، فالعناصر والنغمات تتغير. لهذا السبب، سنشرح في الدليل التالي كيفية تحويل أو تحويل صورة نهارية إلى صورة ليلية باستخدام Photoshop.
كيفية تحويل أو تحويل صورة نهارية إلى صورة ليلية باستخدام برنامج Photoshop
أولاً، لتنفيذ الخطوات التالية علينا اختيار صورة نهارية أو صورة نريد تحويلها إلى صورة ليلية. ومن ثم فإن طريقة القيام بهذا التحويل تتطلب بالطبع تنزيل برنامج الفوتوشوب من موقعه الرسمي .
الخطوة 1. أغمق
نبدأ بالتقاط الصورة النهارية التي اخترناها بالفعل وسيتم تكرار الطبقة باتباع الأوامر Ctrl + J – Command + J. وبمجرد الانتهاء من ذلك، ننتقل إلى النقر بزر الماوس الأيمن على الطبقة المكررة والنقر على ” تحويل إلى كائن ذكي “. إن معرفة كيفية استخدام الكائنات الذكية أمر مفيد لأنها تسمح لنا بتعديل الترتيبات التي سيتم إجراؤها بعد ذلك.
بعد ذلك، ستتبع الخطوات التالية لتطبيق التأثير الليلي: ” Image>Adjustments>Curves… ” (Ctrl+M-Command+M) ثم قم بخفض تعرض الطبقة عن طريق تطبيق: ” Image>Adjustments> التعرض.. ”

بعد ذلك يجب عليك تطبيق بعض التعديلات البسيطة فيما يتعلق بالمنحنيات وهي تلك التي سنفصلها أدناه:
- هناك قناة تسمى RGB وهناك عليك تحريك النقاط الثلاث خلف القطر.
- تأكد من خفض القناة الحمراء والخضراء إلى الجانب الأيمن في منتصف الطريق تقريبًا.
- أما القناة الزرقاء فتتركها كما هي.
الخطوة 2. الإضاءة
بعد ذلك، سنقوم بتكرار الطبقة الأصلية مرة أخرى (Ctrl+J – Command + J) ثم يجب علينا تحويلها مرة أخرى إلى كائن ذكي. بعد ذلك، نقوم بتحريك الطبقة الجديدة التي تم إنشاؤها، أعلى بكثير من الطبقة المظلمة، للعمل على الأضواء في صورتنا.
لذلك، لتطبيق ما سبق عليك اتباع المسار: ” الصورة> التعديلات> المنحنيات… ” (Ctrl + M – Command + M). بالإضافة إلى ذلك، يجب عليك التحكم في سطوع الطبقة، وزيادته بالضغط على الخيارات: ” Image> Adjustments> Brightness/Contrast “.
كذلك عليك ضبط المنحنيات في هذه الخطوة كما في الخطوة السابقة وستتركها كما يلي:
- مع قنوات RGB والقنوات الخضراء والحمراء، ليس عليك فعل أي شيء، اتركها كما هي.
- أما بالنسبة للقناة الزرقاء، عليك تحديد منتصف القطر والتأكد من بقائه منخفضًا، وذلك لإعطاء لون أصفر للصورة.
الخطوة 3. قناع الطبقة
إذا كنت تعرف بالفعل كيفية عمل قناع الطبقة ، فسوف تقوم بإضافة واحد إلى الطبقة المميزة التي تم إنشاؤها حديثًا حتى يتم تغطيتها بالكامل. ولتنفيذ هذه الخطوة يجب الضغط على Alt + Click – Option + النقر على أيقونة قناع الطبقة.

أخيرًا، تختار فرشاة ذات صلابة 0%، بيضاء وعتامة 20% لرسم الجزء الذي نريد رؤيته بالضوء في صورتنا. وإذا كنت تفضل ذلك، يمكنك استخدام أفضل الفرش في Photoshop للحصول على نتائج أفضل عندما تريد تطبيق ما سبق ذكره.
كنقاط أخيرة..
إذا رأيت أنك في الصورة تخطط لوضع الضوء المركز فقط في جزء معين، فمن الضروري استخدام الحبل القطري (L) لتحديد هذه الأماكن. وبالمثل، لإضفاء لمسة أكثر واقعية، كما هو الحال في الليل، يمكنك إضافة النجوم باستخدام فرشاة صغيرة بيضاء قليلة الصلابة.
بالإضافة إلى ذلك، هناك عناصر أخرى يمكنك إدراجها مثل القمر، والذي يجب عليك تنزيله وقطع خلفيته مسبقًا لدمجها في صورتك. ولتقليل حجمها يمكنك الضغط على مفتاح Ctrl+shift ووضع الصورة في المكان الذي تريده في صورتك الفوتوغرافية.
الآن أنت تعرف كيفية تحويل صورة نهارية إلى صورة ليلية في Photoshop، وما تبقى عليك هو تطبيق ما تعلمته بنجاح!