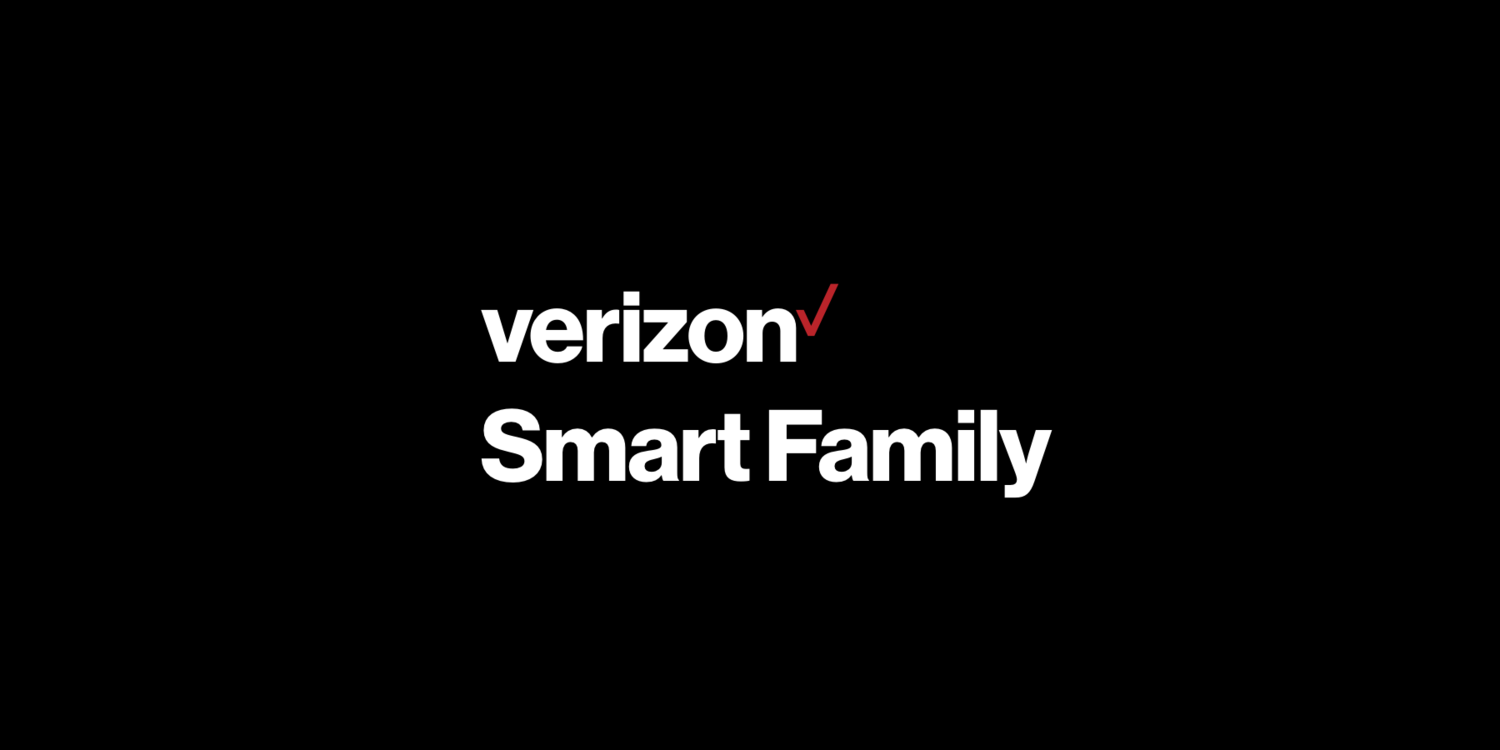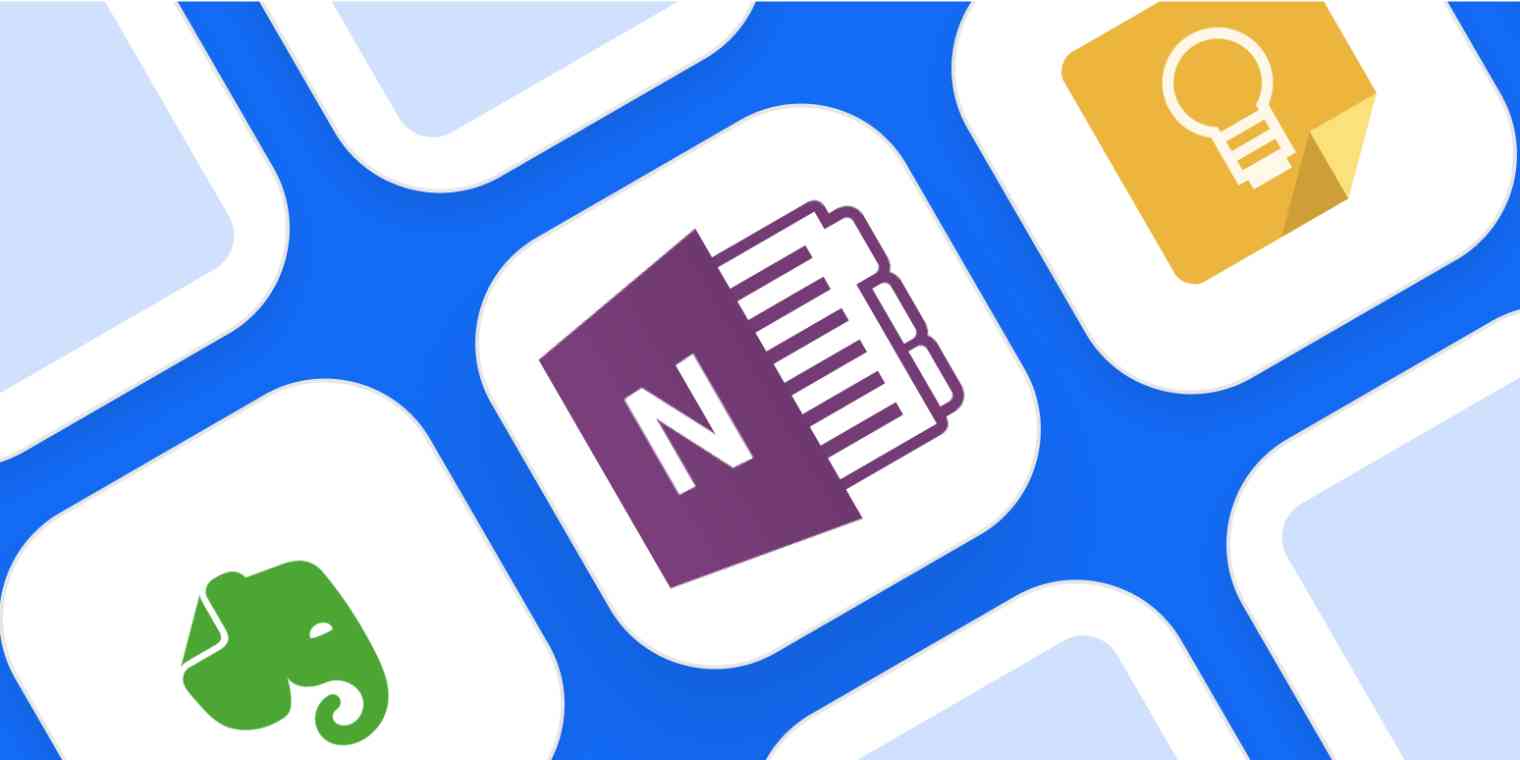كيفية إضافة أو حساب الخلايا بنفس اللون في إكسيل – سريعة وسهلة
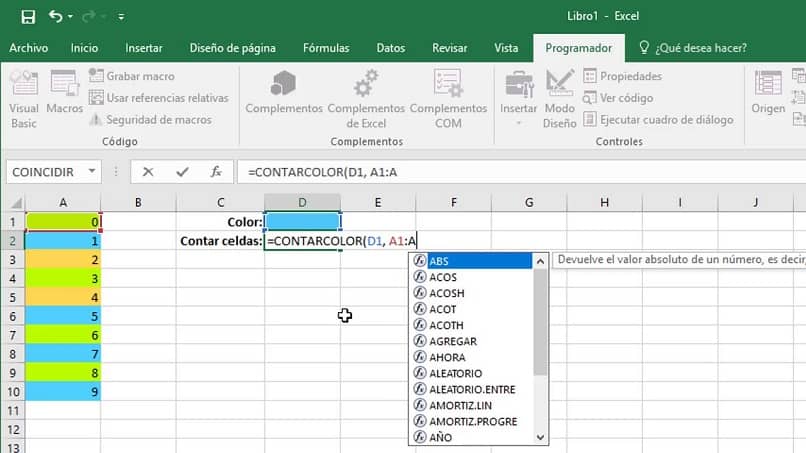
يعد برنامج Excel أداة بامتياز لإجراء عمليات حسابية قوية؛ وظائفها المتنوعة عملية للغاية في المجال الأكاديمي أو التجاري أو الشخصي. لهذا السبب، يقدم هذا البرنامج متعدد الوظائف أيضًا البديل الذي نريد أن نتحدث عنه اليوم: وهو حساب الخلايا التي لها نفس اللون في Excel.
عد الخلايا التي لها نفس اللون في Excel – سريع وسهل
بفضل ذخيرة الصيغ الكبيرة في Excel، يتم تنفيذ العمليات الحسابية في المجال المحاسبي أو الشخصي أو التجاري بسرعة وفي وقت قياسي.
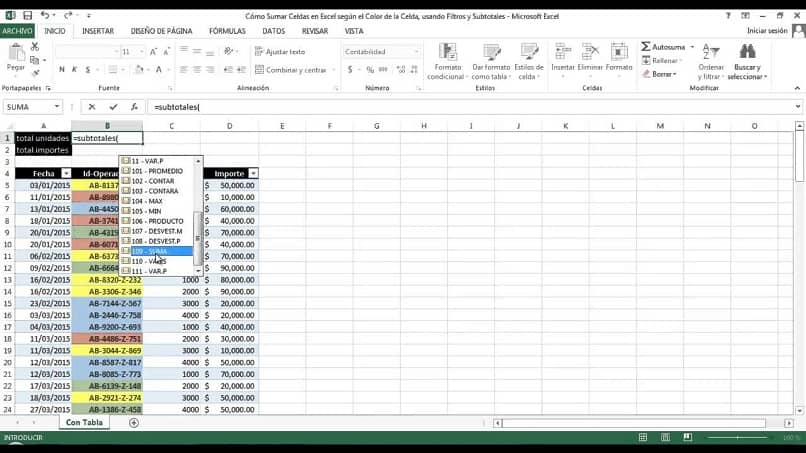
هناك وظائف تكون في بعض الأحيان غير معروفة كثيرًا، مثل حساب عدد الخلايا الملونة في جدول بيانات Excel . واليوم ستتعرف على سر آخر من أسرارها.
فرز الخلايا حسب اللون لتحديد حجمها
يتيح لك تحديد اللون حسب قيم الخلية تجميع البيانات وإضافتها من خلال صيغة مخصصة؛ علينا فقط أن نخلقها بأنفسنا. هذه الوظيفة عملية جدًا، خاصة في مجال الأعمال؛ وذلك من أجل إضافة القيم التي تحتوي على بعض الخلايا المحددة، والحصول على نتائج دقيقة.
تعلم كيفية حساب الخلايا التي لها نفس لون الخلفية خطوة بخطوة
يعد لون الخلفية في كل خلية من الخلايا الموجودة في جدول القيم القابلة للقياس الكمي بمثابة مرجع يساعدك على حساب محتواه. إنها عملية سريعة وسهلة، فقط انتبه إلى الخطوات التالية التي يجب عليك اتباعها بعناية
- أولاً، افتح مستند Excel لتحرير العملية أو تنفيذها؛ يمكنك القيام بذلك على هاتفك المحمول إذا أردت؛ أو افتح مستندًا جديدًا بورقة فارغة لتسجيل القيم المراد التعامل معها.
- حدد لونًا لكل خلية : ضع نفسك فوق الخلايا المراد تلوينها؛ ثم في علامة التبويب “التنسيق” واختر خلية اللون تلو الأخرى. للحصول على اللون المرجعي، ضع نفسك على أي خلية؛ يمكن أن يكون في مساحة فارغة على الصفحة.
- الآن، اختر لون تعبئة للخلية أو قم بتلوين الخلفية، ضع في اعتبارك أنه يجب عليك القيام بذلك بنفس لون الخلايا التي حددتها مسبقًا.
- افتح محرر Visual Basic لإنشاء الصيغة. كيف؟ بالضغط على المفاتيح ALT + F11.
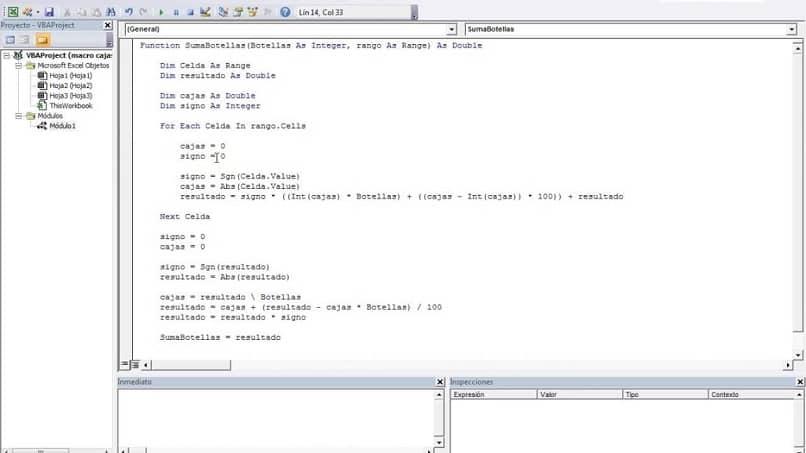
- قم بإنشاء الوظيفة المخصصة. للقيام بذلك، اكتب الصيغة التالية: الدالة SumarUsandoColor (CeldaconColorA Sumar كنطاق، RangoASumar كنطاق).
- الآن قم بإنشاء الوظيفة المخصصة. للقيام بذلك، اكتب ما يلي: الدالة SumarUsandoColor (CeldaconColorA Sumar كنطاق، RangoASumar كنطاق)
إذا أردت تعديل القيم لاحقًا ، فاكتب في السطر التالي: في كل مرة يحدث تغيير في الورقة، يؤدي ذلك إلى إعادة حساب الصيغة. ثم اكتب: التطبيق المتطاير.
تفعيل اللون المرجعي
- اتبع هذا النموذج: أعلن عن متغير لتخزين اللون المرجعي ؛ في السطر التالي اكتب: Din ColorReference as Integer. اكتب لاحقًا: أعلن عن متغير لتخزين الخلية الحالية للنطاق المراد إضافته. ثم: DinCeldaInRange كنطاق.
- لتهيئة اللون المرجعي، في السطر التالي: نقوم بتهيئة المتغير الذي يحتوي على اللون المرجعي، مع تمرير قيمة لون الخلية كوسيطة أولى.
- ثم: ReferenceColor = CeldaConColorASumar.Color.ColorIndex لكل CeldaEn Rango في RangoASumar. ثم اكتب: إذا كان لون الخلية المرجعية يطابق لون الخلية الحالية، فأنا أقوم بتجميع قيمة الخلية لإضافتها.
اصنع حلقة
اكتب هذا الأمر بحيث تظل المعلمة للمناسبات المستقبلية: قم بإجراء حلقة تمر عبر كل خلية من الخلايا الموجودة في النطاق المراد إضافتها. ثم ضع: إذا كان مرجع اللون = CellInRange.Interior.ColorIndex إذن. أخيرًا اكتب: SumarUsandoColor = SumarUsandoColor + CeldaEnRango.Value
تحقق من الوظيفة
أخيرًا، للتحقق من الوظيفة، ارجع إلى الورقة بالضغط على F11، وانتقل إلى إحدى الخلايا ثم ضع العلامة =. سيتم عرض قائمة؛ حدد AddUsingColor.
انتقل إلى الخلية التي قمت بتعيين اللون فيها ، ثم النطاق الذي توجد به الخلايا الملونة، وهو ما يمكنك فعله باستخدام اختصارات لوحة المفاتيح. لذا، إذا قمت بتغيير اللون لاحقًا، فسيقوم Excel بإضافة الخلايا التي تحتوي على هذا اللون فقط.
الآن، يعد عد الخلايا ذات اللون نفسه عملية ليست معقدة؛ ولكن كما ترون، فإنه يتطلب الكثير من الحذر. إذا اعجبك هذا المنشور، شاركه؛ ولا تنسوا أن تتركوا لنا تعليقاتكم واقتراحاتكم.