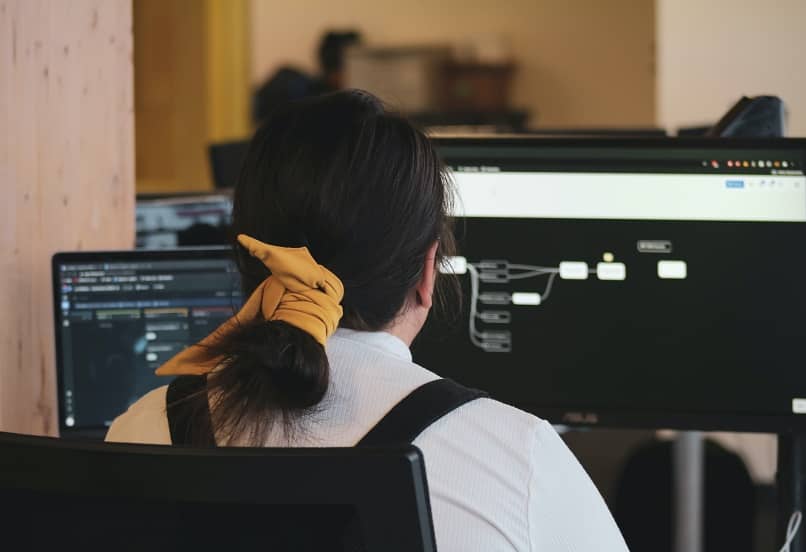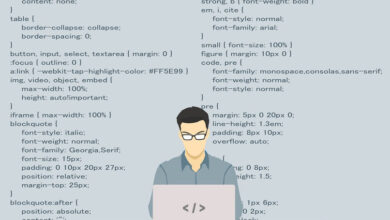كيفية حفظ البطارية في نظام التشغيل Windows 10 – زيادة عمر البطارية

يعد Windows 10 نظام تشغيل فعالاً للغاية، لدرجة أنه موجود على معظم أجهزة الكمبيوتر المكتبية والعديد من أجهزة الكمبيوتر المحمولة. ومع ذلك، اشتكى العديد من المستخدمين من أن بطارية أجهزتهم لا تدوم كما ينبغي. لذلك قد يكون من المستحسن أن تعرف ذلك. كيفية حفظ البطارية في نظام التشغيل Windows 10 – زيادة عمر البطارية .
مما لا شك فيه أن أجهزة الكمبيوتر المحمولة وأجهزة الكمبيوتر المحمولة والأجهزة الذكية المختلفة هي أدوات فعالة للغاية ومثالية لإنجاز المهام. على أية حال، أحد عيوبه الرئيسية هو عمر البطارية ، والذي يكون قصيرًا جدًا في كثير من الحالات.
على أية حال، لكن يرجع ذلك في معظم الظروف إلى الاستخدام الذي نقدمه للمعدات. وهناك أيضًا طرق لتقليل المشكلة .
قبل البدء بهذا الدليل. لكن يوصى بشدة بتمكين خيار إظهار نسبة البطارية في شريط مهام Windows 10، لأنه من خلاله يمكنك تحديد البطارية المتبقية وحتى عمرها الإنتاجي.
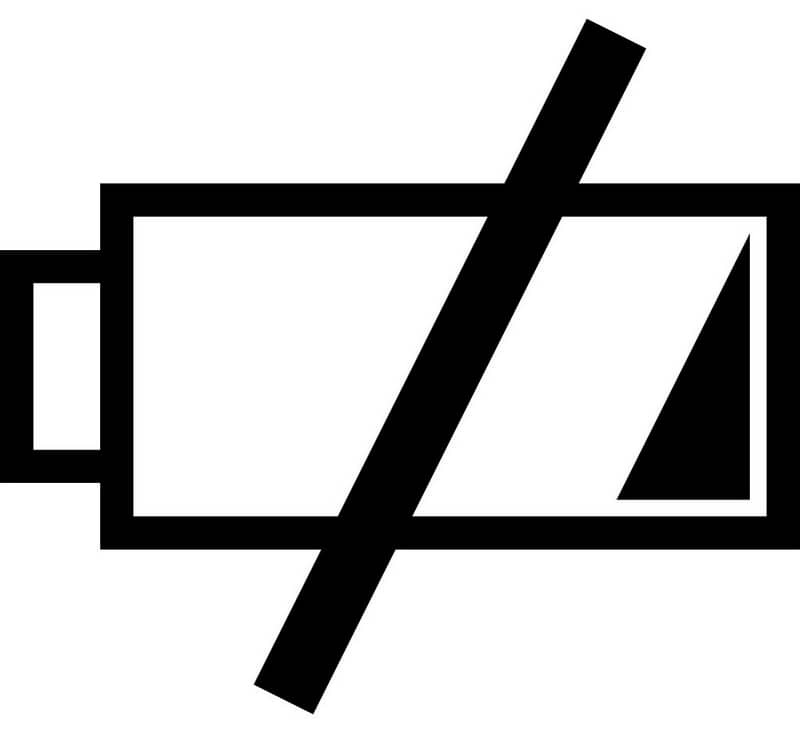
كيفية حفظ البطارية في نظام التشغيل Windows 10 – زيادة عمر البطارية
يعد Windows 10 هو النظام الأكثر شيوعًا لأجهزة الكمبيوتر اليوم، ولكن لتحقيق أقصى استفادة من أجهزتنا المحمولة، من الضروري أن نأخذ البطارية في الاعتبار. ولهذا السبب قمنا بإعداد هذا البرنامج التعليمي الصغير لجميع أولئك الذين يرغبون في تعلم كيفية توفير عمر البطارية داخل نظام التشغيل Microsoft هذا.
تعطيل التطبيقات التي تستهلك البطارية
إحدى الطرق الأكثر فعالية لتوفير عمر البطارية بشكل كبير في نظام التشغيل Windows 10 هي تعطيل التطبيقات قيد التشغيل بشكل متكرر. تستهلك الطاقة . لكي تفعل هذا، اتبع هذه الخطوات:
- اضغط وانتقل إلى إعدادات النظام .
- انتقل الآن إلى النظام .
- حدد موقع علامة التبويب توفير البطارية .
- استمر في استخدام البطارية .
- هنا سترى جميع التطبيقات التي تستهلك البطارية حاليًا. وتقوم بتحليل كل منها، وإذا أمكن، قم بإلغاء تنشيط تلك التي تستهلك الكثير من الطاقة.
يعد تعطيل تطبيقات استنزاف البطارية عملية أساسية يجب عليك مراعاتها. وفيما يتعلق أيضًا بأداة التشخيص هذه. من الممكن أن نعرف على وجه اليقين التطبيقات التي تستهلك أكبر قدر من البطارية في نظام التشغيل Windows 10.
تطبيقات الخلفية
في نظام التشغيل Windows 10 هناك أنواع أخرى من التطبيقات التي يمكن أن تستهلك الكثير من الطاقة. ونحن نشير إلى تطبيقات الخلفية . هذه هي التطبيقات التي تعمل تلقائيًا والتي غالبًا ما يكون من الأفضل إلغاء تنشيطها:
- عند استخدام البطارية . لكن حدد خيار تغيير إعدادات التطبيقات في الخلفية، وانقر عليه.
- ستظهر جميع التطبيقات التي تعمل في الخلفية وتستهلك كمية كبيرة من البطارية على هذه الشاشة. نوصي بتعطيل أكبر عدد ممكن. مع الأخذ في الاعتبار ترك العناصر التي تستخدمها عادةً ممكنة.
تغيير إعدادات توفير البطارية
من خلال خيارات تكوين توفير البطارية. لكن يمكننا تمكين بعض الوظائف المثيرة للاهتمام التي ستساعدنا على جعل البطارية تدوم لفترة أطول:
- أثناء استخدام البطارية أيضًا. حدد موقع هذا الخيار تغيير إعدادات توفير البطارية، واضغط عليه.
- في هذا المكان ستظهر عدة خيارات. الأول يظهر شريط النسبة المئوية. والذي يجب أن نشير فيه إلى متى سيتم تنشيط وضع توفير البطارية. القيمة متروكة لتقديرك الخاص، وما زلنا نوصي بإبقائها على أعلى مستوى ممكن في حالة رغبتك في توفير طاقة البطارية. لهذا السبب أو 40٪ سيكون جيدًا.
- نوصي أيضًا بترك خيار تقليل سطوع الشاشة مع تمكين توفير البطارية نشطًا. من خلال تفعيل هذا الخيار، في كل مرة يتم الوصول إلى النسبة المذكورة، سيقوم Windows 10 بتقليل سطوع الشاشة. مما يوفر المزيد من الطاقة.
يعد تمكين وضع توفير شحن البطارية وتقليل سطوع الشاشة أمرًا جيدًا. ولكن تذكر أنه من المهم أيضًا مراعاة حالة البطارية. نظرًا لهذا، نوصي بمعايرة بطارية الكمبيوتر المحمول الذي يعمل بنظام Windows، وهي عملية أساسية لأي جهاز يستخدم البطاريات.
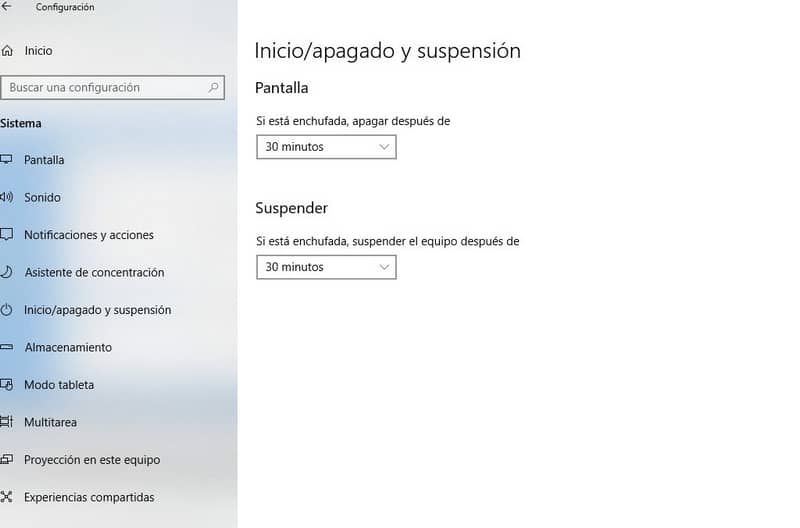
خيارات أخرى لحفظ البطارية في نظام التشغيل Windows 10
هناك طرق أخرى يمكن أن تكون مفيدة لحفظ البطارية. للقيام بذلك يجب علينا الانتقال إلى قائمة أخرى في خيارات تكوين النظام:
- انقر فوق ابدأ وانتقل إلى النظام .
- ابحث عن خيار البدء/الإيقاف والسكون .
- اقرأ الخيارات المقدمة بعناية، لكن حيث يمكنك هنا تحديد الوقت الذي سيدخل فيه الكمبيوتر في وضع السكون. يعد هذا الخيار مفيدًا للغاية لتوفير طاقة البطارية، لأنه سيتم تنشيطه تلقائيًا بعد فترة معينة من عدم الاستخدام.
ما ورد أعلاه هو بعض الخيارات الأكثر فعالية لتوفير البطارية في نظام التشغيل Windows 10. ومن ناحية أخرى، إذا كانت لديك شكوك حول حالة سعة الشحن. فمن المستحسن إنشاء تقرير حالة بطارية الكمبيوتر المحمول الذي يعمل بنظام Windows، والذي سيساعدك. لمعرفة ما إذا كان التغيير ضروريًا، في حالة عدم عمله بشكل صحيح.