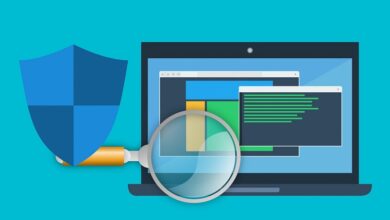كيفية تمكين وتعطيل بروتوكول SMB1 و SMB2 في نظام التشغيل Windows 10

تعرف على كيفية تمكين وتعطيل بروتوكول SMB1 و SMB2 في نظام التشغيل windows 10 وهو أمر مهم لأنه بروتوكول مشاركة ملفات شبكة مدمج.
عادةً ، ستستخدم SMB للاتصال بالأجهزة التي لا تعمل بنظام Windows ، مثل جهاز توجيه مزود بإمكانيات مشاركة الملفات أو التخزين المتصل بالشبكة (NAS) أو أجهزة الكمبيوتر الأخرى التي تعمل بإصدار معين من Linux.
بروتوكول SMB1 و SMB2
على الرغم من إصدار ثلاثة إصدارات رئيسية من البروتوكول من قبل ، هناك احتمال كبير بأن الأجهزة التي تعمل بالإصدار الأصلي لا تزال موجودة.
مثل إصدار SMB 1 (v1) ، والذي يمكن أن يكون غير آمن كما هو قديم ، ولم يعد يتم تثبيت إصدار Windows 10 افتراضيًا بعد تحديثات الخريف وأبريل 2018.
ومع ذلك ، إذا كان لديك جهاز شبكة لم يعد بإمكانك الوصول إليه بسبب هذه المشكلة ، فلا يزال بإمكانك تمكين بروتوكول استرداد الملفات مؤقتًا .
في دليل Windows 10 هذا ، سنرشدك عبر الخطوات لتمكين وتعطيل بروتوكول SMB1 و SMB2 لاستعادة الوصول إلى الملفات المخزنة على الشبكة.

كيفية تنشيط بروتوكول SMBv1 مؤقتًا في نظام التشغيل Windows 10
إذا لم يكن لديك وصول مباشر إلى الجهاز الذي يقوم بتشغيل خدمة SMB ، فيمكنك تمكين بروتوكول SMBv1 مؤقتًا لاستعادة ملفاتك باتباع الخطوات التالية :
- افتح لوحة التحكم.
- انقر فوق البرامج.
- انقر فوق الارتباط تشغيل ميزات Windows أو إيقاف تشغيله.
- قم بتوسيع خيار دعم مشاركة الملفات SMB 1.0 / CIFS.
- حدد خيار SMB 1.0 / CIFS Client.
- انقر فوق الزر “موافق”.
- انقر فوق زر إعادة التشغيل الآن.
بعد الانتهاء من هذه الخطوات ، ستتمكن من رؤية أجهزة الشبكة التي تعمل بالبروتوكول أعلاه والاتصال بها على شبكتك المحلية من جهاز الكمبيوتر الذي يعمل بنظام Windows 10 مرة أخرى.
بالطبع . يجب عليك فقط استخدام هذه الخطوات كحل مؤقت لاستعادة الوصول إلى ملفاتك المخزنة على الشبكة.
من الناحية المثالية . إذا احتفظت ببياناتك على محرك أقراص متصل بجهاز توجيه مزود بإمكانيات مشاركة الملفات أو NAS.
من الأفضل الاتصال بالشركة المصنعة لجهازك للحصول على إرشادات محددة حول ترقية جهازك إلى إصدار يدعم SMBv2.02 أو أحدث.
إذا لم تتمكن الشركة المصنعة من توفير تحديث . فيجب أن تفكر في الحصول على جهاز شبكة يتضمن دعمًا للإصدار الأكثر أمانًا من بروتوكول الشبكة.
بعد ترحيل البيانات من الشبكة أو ترقية البرنامج لدعم الإصدار الأكثر أمانًا من البروتوكول . يوصى بتعطيل SMBv1 على جهاز الكمبيوتر الخاص بك.
الطرق باستخدام PowerShell
باستخدام برنامج PowerShell ، يمكنك تمكين وتعطيل بروتوكول SMB1 و SMB2 في Windows 10. في بعض الأحيان ، يختار العديد من المستخدمين استبدال موجه cmd بـ PowerShell في Windows.

إذا كان جهاز الكمبيوتر الخاص بك يحتوي على خدمة Windows Server 2012 R2 و 2016 . فيجب عليك استخدام هذه المعلمات التي سنشير إليها أدناه لإلغاء تنشيط SMB v1 أو تنشيطه.
تعطيل-WindowsOptionalFeature -Online -FeatureName smb1protocol
تمكين-WindowsOptionalFeature -Online -FeatureName smb1protocol
لتنفيذ نفس إجراء تنشيط وإلغاء تنشيط البروتوكول ولكن في إصدار SMB v2 / v3 . استخدم هذه المعلمات مرة أخرى:
Set-SmbServerConfiguration -EnableSMB2Protocol $ false
Set-SmbServerConfiguration -EnableSMB2Protocol $ true
نظام الخادم
يمكنك أيضًا تمكين وتعطيل بروتوكول SMB1 و SMB2 في نظام التشغيل Windows 10 باستخدام نظام الخوادم .
في حال كنت تستخدم نظام تشغيل خادم Windows Server 2012 R2 و Windows Server 2016 ، يجب عليك استخدام المعلمات التالية لـ SMB v1.
تعطيل-WindowsOptionalFeature -Online -FeatureName SMB1Protocol
تمكين-WindowsOptionalFeature -Online -FeatureName SMB1Protocol
عند تنفيذ نفس الإجراء ولكن باستخدام بروتوكول SMB v2 / v3 ، يجب عليك استخدام هذه المعلمات:
Set-SmbServerConfiguration -EnableSMB2Protocol $ false
Set-SmbServerConfiguration -EnableSMB2Protocol $ true
كل هذه المعلمات التي تقوم بنسخها ولصقها في برنامج PowerShell الذي سيسمح لك بتنشيط وإلغاء تنشيط بروتوكول SMB1 و SMB2 في نظام التشغيل Windows 10.