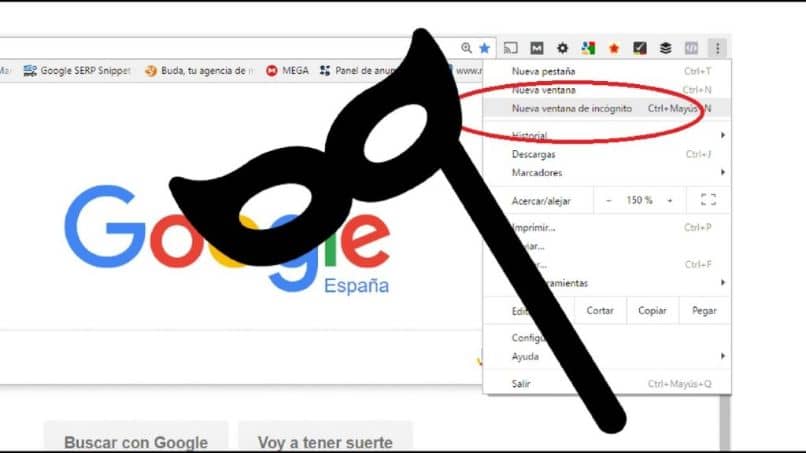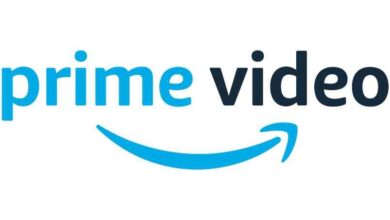كيفية فتح وضع التصفح المتخفي على متصفحك للكمبيوتر الشخصي – تصفح بخصوصية تامة

كل يوم ، هناك المزيد من المستخدمين الذين يختارون استخدام وضع التصفح المتخفي على جهاز الكمبيوتر وأسباب القيام بذلك كثيرة. يسلط الضوء بشكل أساسي على أنه يسمح لنا بتصفح الويب دون ترك أي نوع من التاريخ ، حيث لا توجد طريقة لمعرفة ما إذا كانت المتصفحات تسرب البيانات الشخصية. بهذه الطريقة يمكننا الوصول إلى أي موقع خاص وآمن .
ولكن إذا كنت لا تزال لا تعرف كيفية القيام بذلك ، فلا تقلق لأننا سنعلمك في هذه المقالة كيفية القيام بذلك بسهولة وبسرعة ، لذلك ندعوك لاتباع كل خطوة من هذه الخطوات.
كيف يعمل وضع التصفح المتخفي؟
كما هو موضح من بداية النص ، يتم استخدام وضع التصفح المتخفي بشكل طبيعي بحيث لا يتم حفظ المعلومات حول المواقع التي نصل إليها. والأكثر من ذلك ، أنه يسمح للمستخدم بالتصفح بأمان مع الاهتمام بخصوصيتك.
تجدر الإشارة إلى أنه من بين المتصفحات التي لديها هذا الخيار لدينا: Google Chrome و Mozilla Firefox و Microsoft Edge وغيرها. ومع ذلك ، فإن عملية فتح هذا البيع هي نفسها.
من المزايا الأخرى التي توفرها النافذة أو وضع التصفح المتخفي أنها لا تبقى في السجل المحلي ، ولا معلومات حول الملفات التي تم تنزيلها. سيظهر فقط في مجلد التنزيل على جهاز الكمبيوتر . أي إذا تمت إزالته منه ، فسيختفي تلقائيًا من الكمبيوتر دون أي مشكلة.
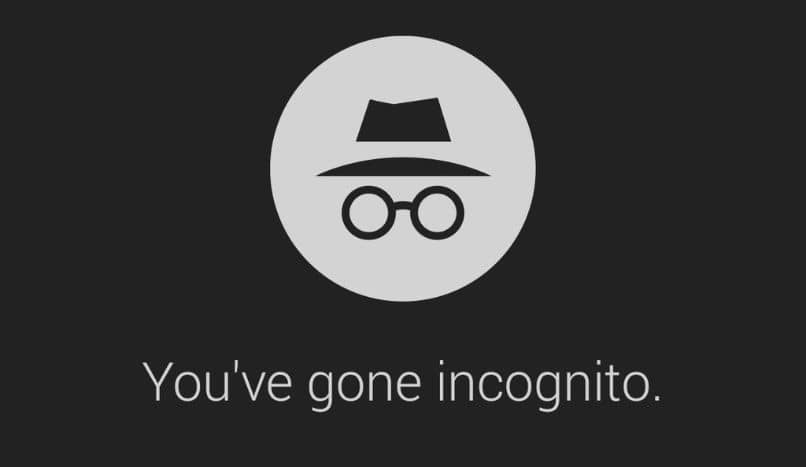
أول شيء يجب مراعاته هو أن هناك أنواعًا مختلفة من المتصفحات ويمكننا حاليًا معرفة ما هو أفضل متصفح إنترنت في عام 2020. ولكل واحد خطوات مختلفة ، ومع ذلك ، لديهم جميعًا تشابهًا كبيرًا. بعد ذلك ، سنشرح كيفية القيام بذلك في كل منها.
افتح وضع التصفح المتخفي في Google Chrome
- يجب عليك فتح Chrome على جهاز الكمبيوتر
- ثم انتقل إلى الزاوية اليمنى العليا وانقر على الخيار المزيد من نافذة التصفح المتخفي الجديدة
- ستظهر بعد ذلك نافذة جديدة بها رمز التصفح المتخفي وستكون جاهزًا لإجراء بحث الويب الخاص بك.
وضع التصفح المتخفي في Mozilla Firefox
- الخطوة الأولى هي فتح متصفح فايرفوكس
- ثم يجب عليك النقر فوق رمز القائمة
- أخيرًا ، يمكنك الوصول إلى حيث تقول “نافذة خاصة جديدة” وتوجهك تلقائيًا إلى وضع التصفح المتخفي.
افتح وضع التصفح المتخفي في Microsoft Edge
- يمكنك الوصول إلى Microsoft Edge
- الخطوة الثانية هي النقر على النقاط الثلاث التي تظهر في الزاوية اليمنى العليا
- ثم ادخل إلى نافذة InPrivate الجديدة ويمكنك أخيرًا استخدام وضع التصفح المتخفي بأمان.
من أسهل الطرق للوصول إلى النافذة الخاصة استخدام لوحة المفاتيح . على سبيل المثال ، إذا كنت تستخدم متصفح Google Chrome ، فيجب عليك وضع الاختصار Ctrl + Shift + N ؛ بينما إذا كنت تستخدم Microsoft Edge أو Mozilla Firefox ، فما عليك سوى الضغط على Ctrl + Shift + P.
وتجدر الإشارة إلى أن النتيجة في كلا الاتجاهين هي نفسها وأيضًا لا تحتوي العملية على أي نوع من التعقيدات.
مزايا استخدام وضع التصفح المتخفي على جهاز الكمبيوتر
هناك العديد من المزايا التي يختار معظم المستخدمين من أجلها وضع التصفح المتخفي ، لأنه طريقة سهلة لحماية معلوماتك . أفضل ما في الأمر أنه من السهل أيضًا إيقاف تشغيل التصفح المتخفي في Chrome والمتصفحات الأخرى.
ولكن إذا كنت لا تعرف الأسباب التي تجعلك تستخدمه ، فلا تقلق ، لأننا سنخبرك أدناه بالمزايا الرئيسية لهذا الوضع الخاص:
- منعهم من مطاردة ملفات تعريف الارتباط الخاصة بك: أحد الأسباب التي تفضل استخدامها هو أنه يمنع حفظ جميع أنواع المعلومات التي بحثت عنها ، وكذلك كلمات المرور أو البيانات الأخرى. ولكن إذا كنت لا ترغب في التصفح في وضع التخفي ، فمن الممكن أيضًا حذف أو مسح ملفات تعريف الارتباط وذاكرة التخزين المؤقت لصفحة ويب في Google Chrome.
- الحصول على نتائج مختلفة : عادةً عند البحث على Google ، تظهر المعلومات وفقًا لسجلك ، ولكن إذا قمت بالتصفح بشكل خاص ، فستتمكن من استكشاف نتائج جديدة . نظرًا لعدم وجود بيانات مخزنة.
- استخدام الحسابات الموازية: ميزة أخرى يقدمها لنا هي أنه يمكننا استخدام حسابات مختلفة في نفس الوقت ، لأنه يسمح لنا أيضًا بفتح علامتي تبويب للتصفح المتخفي.
أخيرًا ، نأمل أن يكون هذا البرنامج التعليمي قد ساعدك . ومع ذلك ، نود معرفة رأيك. هل تمكنت بسهولة من الدخول إلى وضع التصفح المتخفي من جهاز الكمبيوتر الخاص بك؟ هل تعتقد أن النافذة المجهولة مفيدة؟ اترك لنا إجاباتك في التعليقات.