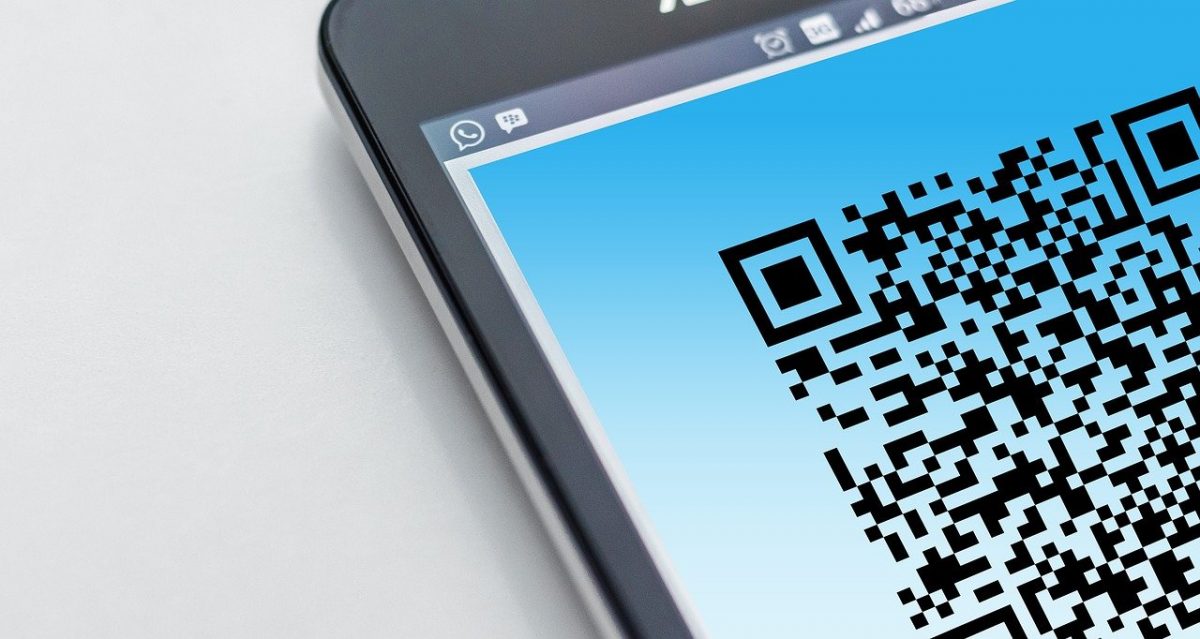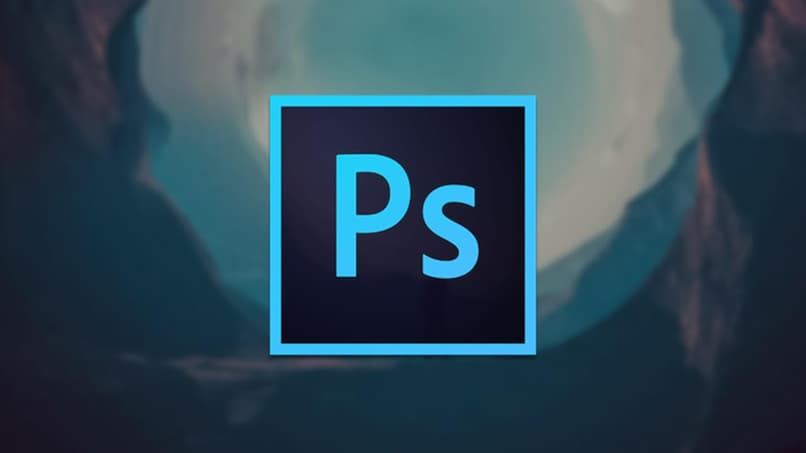كيفية جعل Excel يغير لون الخلية تلقائيًا باستخدام الهاتف المحمول والكمبيوتر الشخصي
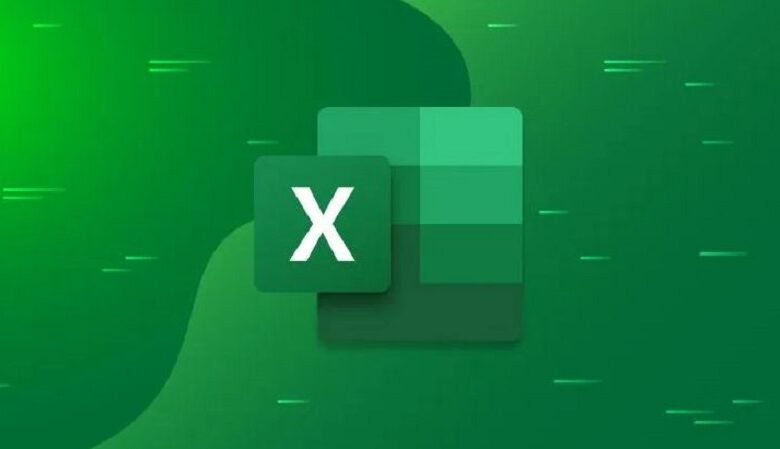
ربما يكون Microsoft Excel هو الأداة الأقوى ضمن مجموعة Office الكاملة وقد وصلت شعبيته ووظائفه إلى درجة تتطلب بعض الوظائف معرفة Excel بمستوى متوسط كأحد متطلباتها.
يمكنك تنزيل Excel من موقع الويب الخاص بهم ، وكذلك استخدام الإصدار عبر الإنترنت منه أو أيضًا شراء الإصدار المادي مع برامج Microsoft Office الأخرى. سنعلمك في هذه المقالة كيفية تغيير لون خلية أو رقم أو حرف حسب الحالة ، ولكن تلقائيًا ، مع مراعاة بعض الشروط.
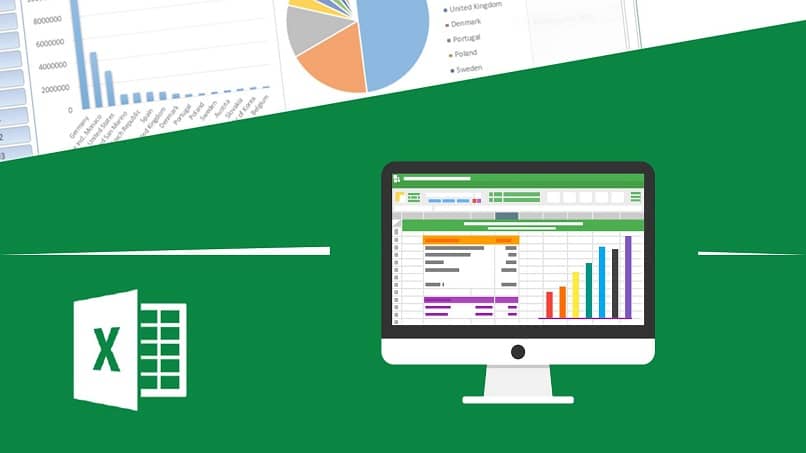
كيف يعمل تنسيق الألوان الشرطي في Excel؟
تُستخدم وظيفة “التنسيق الشرطي” لوضع نوع معين من الألوان و / أو الخط في الخلايا التي تحتوي على قيم تفي بشروط معينة. يمكن أن تكون هذه القيم أحرفًا وأرقامًا ، لذلك من الممكن تغيير لون الصف بناءً على النص أو الرقم.
يوجد هذا الخيار في علامة التبويب “الصفحة الرئيسية” وخيار “الأنماط” وفي “التنسيق الشرطي” ، من خلال القيام بذلك سترى العديد من الخيارات الرئيسية التي ستغير تنسيق الخلية وفقًا للشروط التي تحددها ، في نهاية كل شيء ، ستتمكن من إنشاء القواعد الخاصة بك بشروط أكثر تفصيلاً إذا احتجت إلى ذلك . ثم قم بتطبيقها عدة مرات حسب حاجتك.
بمجرد وضع القاعدة والتنسيق الخاصين بك . حدد الخلايا المقابلة وقبولها ، ستتأثر كل تلك التي تفي بالشرط الذي قمت بتعيينه بالتنسيق ، ولن يتأثر الباقي.
ما هي معايير استخدام التنسيق الشرطي في مستندات Excel الخاصة بك؟
هناك بعض الأشياء التي يجب وضعها في الاعتبار قبل تغيير لون الخلية باستخدام التنسيق الشرطي . وإلا فمن المحتمل أنه عند محاولة تطبيق التنسيقات ستكون هناك أخطاء ولن يتم تطبيق التغييرات.

اجعل البيانات منظمة وفي جدول واحد
قد يكون موضوعًا ، ولكن من المهم إبرازه . يجب تنظيم جميع البيانات وترتيبها بشكل صحيح ، أي إذا كانت تتوافق مع صف أو عمود ، فيجب أن تكون تلك الموجودة في نفس الفئة موجودة وليس في خلايا عشوائية. نفس الشيء إذا كان لديك عدة جداول في نفس جدول البيانات . إذا كانت هناك بيانات معينة تتوافق مع جدول ، فيجب أن تظل فيه.
يجب أن يكون الأمر كذلك ، لأنه عند تطبيق القواعد . يجب عليك تحديد المنطقة التي توجد بها البيانات لتعديل التنسيق وسيكون من الأسهل على Excel إذا تم تجميعها.
لديك معايير مماثلة (أرقام أو أحرف)
يجب أن تتوافق المعايير أو القاعدة أو الشرط مع البيانات الموجودة في الخلايا . أي إذا كنت تريد تغيير التنسيق بعد شرط رقمي . فيجب أن تحتوي الخلايا على أرقام وينطبق الشيء نفسه على حالة الأحرف . ؛ وإلا فلن يتمكن Excel من التعرف على الأمر وبالتالي لن يتغير شيء.
كيفية تغيير لون الخلية تلقائيًا في Excel؟
بمجرد أن تحصل على جميع البيانات مرتبة ومنظمة . فإن أول شيء ستفعله هو تحديد تلك التي ستخضع لتغيير التنسيق ، سواء كان صفًا كاملاً أو عمودًا أو مزيجًا من هذه البيانات. انتقل الآن إلى “الصفحة الرئيسية”> “الأنماط”> “التنسيق الشرطي”> “قاعدة جديدة” أو “إدارة القواعد”.
في مربع الحوار الجديد . نختار الخيار ” تنسيق الخلايا التي تحتوي فقط ” وهنا ستقوم بتعيين الشروط وفقًا للقيمة والنص والتواريخ والأخطاء وعدم وجود أخطاء واختيار التنسيق. إذا قمت بتغيير لون الخلية فإنه يغير لون النص ونمطه.
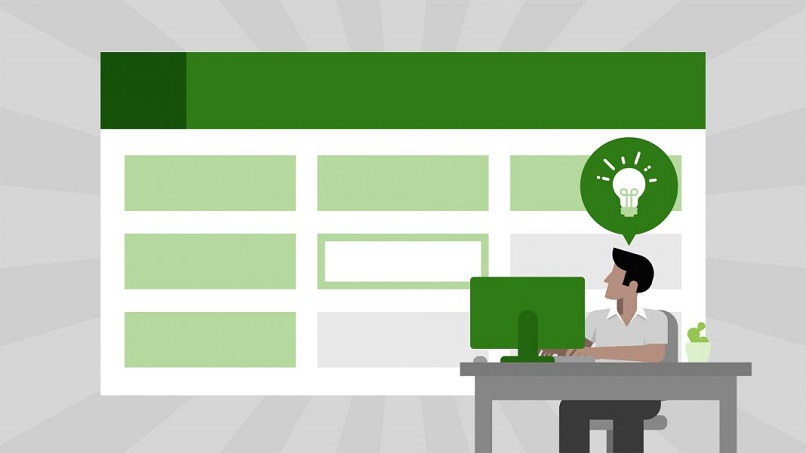
طبقا للنص
عندما نختار هذا الخيار . يمكننا تغيير اللون في الخلية وفقًا للنص الذي يبدأ بحرف معين ينتهي بحرف معين يحتوي عليه ولا يحتوي عليه ، في المربع المجاور له مباشرة سنحدد أعلاه وعندما نحدد التنسيق وكل شيء. نضغط على “قبول” أو “تطبيق” وسيتم إجراء التغيير على جميع الخلايا التي تتوافق مع قاعدتنا.
في حالة رغبتنا في تغيير هذه القاعدة النصية لأخرى ، في خيار “إدارة القواعد” يمكننا إنشاء الإصدار المقابل . ومن هنا يوجد أيضًا بديل حذف أو إضافة شروط جديدة.
حسب القيمة
إذا كانت أرقامًا ، فسيكون الخيار الذي سنختاره هو ” قيمة الخلية ” وبجانبها سيكون لدينا الإجراء المطلوب تنفيذه: بين ، ليس بين ، يساوي ، لا يساوي ، أكبر من ، أقل من ، أكبر من أو يساوي ، وأقل أو يساوي. بهذا المعنى . يجب أن تكون أكثر تحديدًا من الحالة السابقة ثم تحديد القيم المقابلة.
عندما تقوم بإنشاء كل شيء ، بما في ذلك التنسيق . فإن العملية هي نفسها ، قبل تحديد الخلايا ، يمكنك تطبيق القاعدة الخاصة بك وستغير كل تلك التي تفي بشرط تنسيقها.