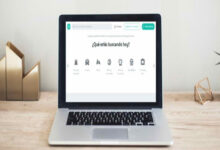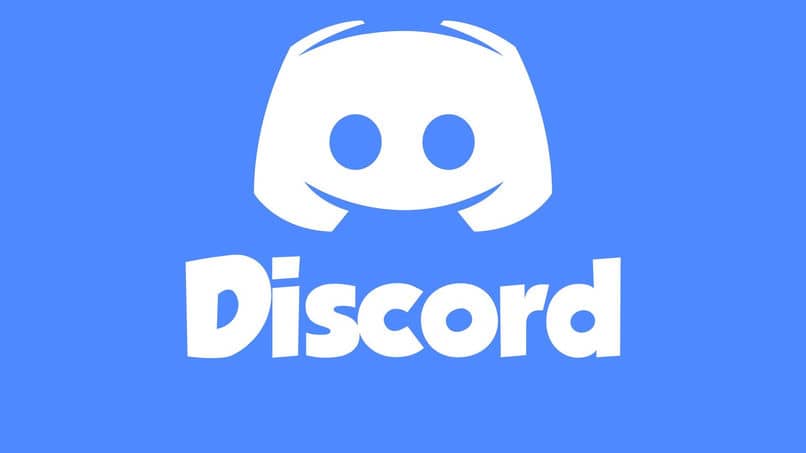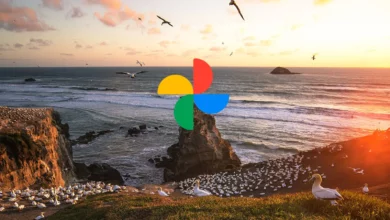كيفية إنشاء مخطط باريتو باستخدام Excel وجعله مذهلاً؟

إذا كنت مالكًا لشركة وتهتم بمعالجة المشكلات المرتبطة بإنتاجية عملك ، فيجب عليك إجراء تحليل للأسباب التي تؤدي إلى حدوث هذه المشكلات ، لذلك سيكون لديك أداة مثل مخطط باريتو .
الآن ، يمكنك أيضًا الحصول على أداة أخرى مثل Microsoft Excel لإنشاء المخطط الذي تحتاجه ، لذلك نعلمك كيفية إنشاء مخطط Pareto باستخدام Excel . استمر في القراءة وتعلم كيفية القيام بذلك.
ما الذي يجب علي استخدامه لإنشاء مخطط باريتو في Excel؟
هناك العديد من الأدوات في Excel التي يمكنك الاستفادة منها لتنسيق الجداول الخاصة بك وتحقيق أقصى استفادة منها. في الحالة المحددة لمخطط Pareto ، ستحتاج إلى ترتيب البيانات لإظهار المستلم أفضل شكل ممكن وبالتالي تسهيل تفسيره. لهذا يمكنك الحصول على:
فوائد استخدام “عرض الفئة”
عند إنشاء جدول حيث تقدم البيانات لإجراء دراسات حول العناصر الإحصائية مثل التكرار والتكرار التراكمي والوضع والوسيط ، من بين أمور أخرى ، فمن المعتاد في مناسبات معينة أن تقوم بتجميع البيانات حسب النطاقات ، وهذا ما يُعرف باسم عرض الفئة .
وهذا يعني أنك ستكون قادرًا على الاستفادة من مجموعة من بيانات الإدخال ، حيث ستضيف العناصر التي تنتمي إلى نطاق القيم المذكور وبعد ذلك ستشير إلى التردد.
في حالة مخطط Pareto في Excel ، يمكنك اختيار هذه التقنية ، وتجميع أصغر المشكلات في عنصر معين وإضافة القيم التي تتوافق معها للحصول على تحليل أكثر توليفًا. بهذه الطريقة ستوفر الوقت وتقدم عرضًا أقصر للبيانات في الجداول.
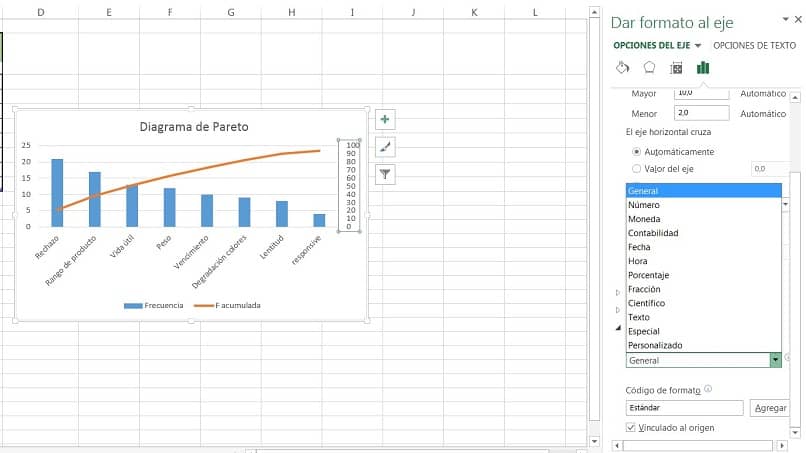
المزايا التي ستحصل عليها عند استخدام “حسب الفئة”
يحتوي Excel على أدوات تجميع حسب الفئة في إصداراته لعام 2016 فصاعدًا ، لذلك إذا كان لديك أحد هذه الإصدارات على جهاز الكمبيوتر الخاص بك ، فيمكنك استخدام هذا المورد الذي سيوفر لك الوقت ويساعدك في تصنيف المشكلات لتسهيل التجميع.
بمجرد حصولك على الجدول مع أوصاف المشكلة الخاصة بكل منها ، يمكنك استخدام التجميع حسب الفئة باستخدام العلامات التي تطلبها.
بشكل عام ، سترى أنه يمكنك استخدام القيم العامة ، والنسبة المئوية ، والمحاسبة ، والعملة ، والعدد ، والكسر ، والعلمية وغيرها الكثير. سيسمح لك ذلك بتنسيق الرسوم البيانية الخاصة بك حيث تحتاج إلى تمثيل البيانات بشكل أفضل.
قد تكون مهتمًا باستخدام “فئة الفائض”
فئة الفائض هي إحدى الأدوات التي يقدمها Microsoft Excel في أحدث إصداراته ، وهي طريقة تسمح بتجميع القيم الأعلى في نفس الفئة أو النطاق. للوصول إلى هذه الأداة ، يجب النقر بزر الماوس الأيمن على الرسم البياني الخاص بك والانتقال إلى قائمة “تنسيق المحور” ، ثم تحديد مربع “مدى التدفق” ووضع الرقم في الحقل المشار إليه.
قد يكون فصل Underflow هو ما تبحث عنه
على غرار أداة التجاوز ، يتيح لك ذلك اختيار مجموعة من الأرقام التي تكون أقل من قيمة محددة وتجميعها في نفس الفئة أو العنصر. قم بالوصول إلى هذه الوظيفة باتباع الخطوات الموضحة في القسم السابق ، ولكن بدلاً من التنقل وتحديد مربع “مدى التدفق الزائد” ، يجب تحديد “ضمن نطاق تجاوز السعة” ووضع القيمة في الحقل المشار إليه.
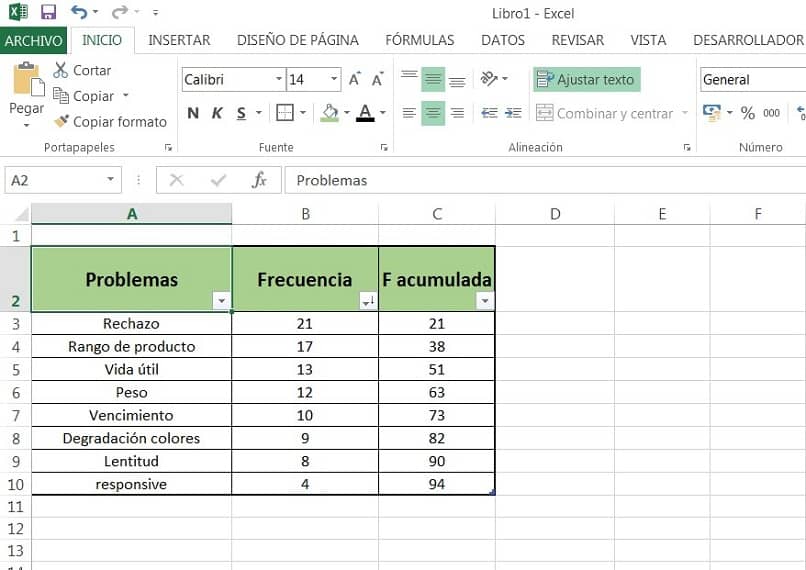
ستوفر لك هذه الأداة الوقت في تحليل الرسوم البيانية الخاصة بك وتقديم النتائج. إذا كانت لديك أسئلة . فتفضل بزيارة الدعم الفني لـ Microsoft Excel للحصول على مزيد من المعلومات حول هذا الموضوع.
يمكنك أيضًا القيام بذلك تلقائيًا
الاحتمال الآخر الذي لديك هو استخدام التنسيقات التلقائية في إنشاء مخططات باريتو. باستخدام هذه الطريقة ، ستطلب من Excel استخدام عمود واحد من البيانات لإنشاء الرسم البياني . بالإضافة إلى ذلك ، سيتم تحديد عرض الفئة بواسطة البرنامج الذي يطبق قاعدة Scott المرجعية.
هذه هي الطريقة التي يجب أن تنشئ بها مخطط باريتو من البداية
بادئ ذي بدء . يجب عليك إنشاء جدول بياناتك واستخدامه بشكل صحيح ، وعادةً ما تكون تلك التي يتم فيها تمثيل المشكلات التي يجب عليك معالجتها. قم بتنظيم البيانات عن طريق وضع الأشخاص الأكثر تكرارًا للحوادث من الأعلى إلى الأقل ، ثم تابع حساب التكرار المتراكم . وإذا رغبت في ذلك ، النسبة المئوية المتراكمة . اتبع الخطوات أدناه للحصول على الرسم التخطيطي الخاص بك:
- بمجرد إعداد جدولك وفقًا للإشارات المقدمة ، اختر نطاق البيانات التي تريد استخدامها لبناء مخطط باريتو الخاص بك.
- انتقل إلى القائمة العلوية واختر خيار “إدراج” ، من هنا سيكون لديك خياران. الأول هو النقر على “المخططات الموصى بها” في القائمة اليسرى . سترى مخطط باريتو. إذا لم يكن كذلك ، فانقر فوق “كافة المخططات” واختر “مخطط مشترك” . واتخاذ الخيار الثاني وسيكون لديك مخطط باريتو الخاص بك.
- تابع لتقديم التنسيقات التي تحتاجها لتقديم المعلومات بشكل مناسب.
- تعتمد الطريقة الثانية للحصول على مخطط باريتو على إصدار Excel الذي لديك. في أحدث الإصدارات ، يجب عليك الانتقال إلى “إدراج” . ثم اختيار “إدراج رسوم بيانية إحصائية” ثم النقر فوق “المدرج التكراري” ، ستظهر لك عدة خيارات من بينها “باريتو”. حدد هذا الخيار وستقوم بذلك لديك الرسم التخطيطي الخاص بك.
بمجرد الحصول على الرسم التخطيطي الخاص بك. يجب عليك تقييم المحاور وتقديم المعلومات ، إذا كنت تعتقد أنها صحيحة ، فستكون قد انتهيت من عملك . وإذا لم يكن الأمر كذلك . فيجب عليك الرجوع إلى الأقسام السابقة حيث نشرح الموارد لتنسيقك رسم بياني.
كيف يجب أن يبدو مخطط باريتو في Excel إذا فعلت ذلك بشكل صحيح؟ ( مثال )
يجب أن يحتوي مخطط باريتو المُعد جيدًا في Excel على تمثيل رئيسي في أعمدة مرتبة بترتيب تنازلي . بالإضافة إلى ذلك . سترى خطًا مستمرًا يربط النقاط المركزية لكل عمود . والتي تتوافق قيمتها مع التكرار المتراكم أو النسبة المئوية المتراكمة وفقًا لـ يحتاج أن لديك

جانب آخر مهم في رسم تخطيطي من هذا النوع هو المحاور التي تمثل القيمة الرئيسية للعناصر التي تمثلها الأعمدة والتي تظهر عادة على الجانب الأيسر من الرسم البياني. وبالمثل ، سيكون لديك المحور الأيمن للرسم البياني حيث سترى إما النسب المئوية المتراكمة أو التردد المتراكم .
هل برنامج Excel هو أفضل أداة لإنشاء مخططات باريتو؟
كأداة حسابية جيدة . يعد Excel خيارًا جيدًا لعمل مخططات باريتو ، ومع ذلك ، من المهم الإشارة إلى أن هناك أدوات أخرى يمكنك استخدامها لتطوير مخططات من هذا النوع بشكل احترافي.
على الرغم من تحقيق هذا الغرض . يجب أن تكون لديك مهارات برمجة بلغات مختلفة مثل Python و C ++ و Visual Basic وغيرها . يمكنك أيضًا استخدام الخيارات التالية:
بدائل لبرنامج Excel
كبديل لهذه الأداة القوية ، لديك البرنامج الذي يجب أن تستخدم فيه البرمجة مثل تلك المذكورة أعلاه . بالإضافة إلى بيئات أخرى مثل iWork مع برنامج Numbers المستخدم في macOS أو محرر مستندات Google إذا كنت ترغب في العمل عبر الإنترنت.
بشكل عام . الأداة الأكثر استخدامًا والأكثر شهرة لقدرتها على تطوير العديد من موارد الرسم والحساب والتسجيل هي Excel.
عملية الحصول على مخطط باريتو الخاص بك ليست معقدة . نأمل أن يكون هذا الإدخال مفيدًا للغاية بالنسبة لك ، لاستكماله يمكننا تعلم كيفية إدراج الصور مع الارتباطات التشعبية في Excel وسنقوم بالتأكيد بتوحيد المعرفة حول هذا البرنامج الممتاز.