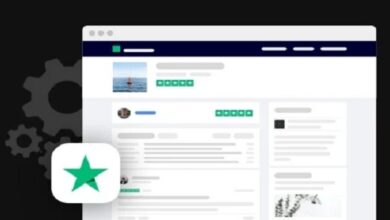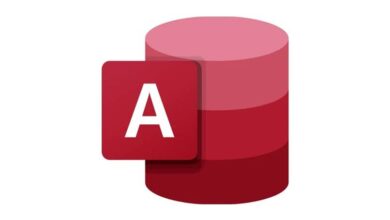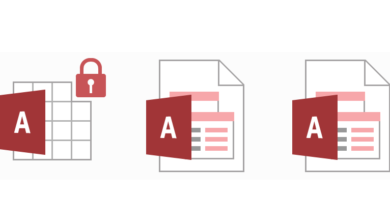كيفية تحديد كل المحتوى في Word باستخدام اختصارات لوحة المفاتيح والمزيد؟
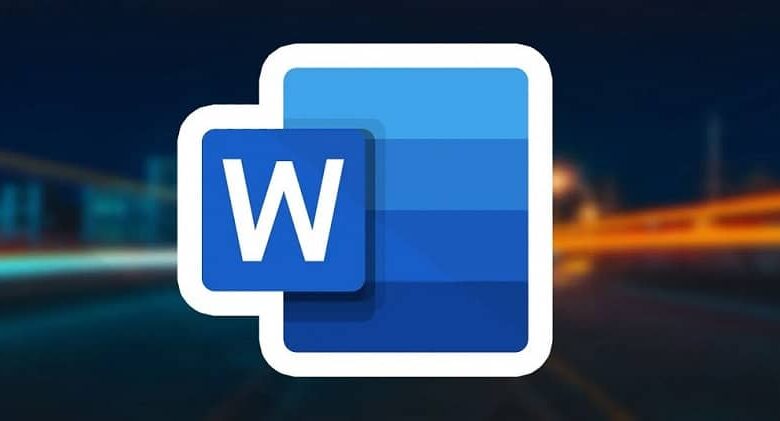
من مستندك الطويل في Word ، كيف يمكنك تحديد كل المحتوى الموجود فيه باستخدام اختصارات لوحة المفاتيح وغيرها؟ سنعلمك في هذه المقالة كيفية القيام بذلك ، فقط انتبه.
ما هي إصدارات Word التي تسمح لك بتحديد كل شيء في المستند؟
تسمح لك معظم إصدارات Word بتحديد كل شيء في المستند الخاص بك ، طالما لم يكن لديك قيود معينة ، مثل الحماية من الحفظ والفتح من إصدار أقدم من الإصدار الذي لديك.
ما هي قيود اختيار شيء ما في Word باستخدام اختصارات لوحة المفاتيح؟
القيود التي يمكن أن تحدث لك عند اختيار شيء ما في Word باستخدام الاختصارات هي أنه لا يمكنك تحديد صورك أو أن لديك أخطاء في تنسيق التحديد.
اختيار الصور
هذا لأنه في بعض الأحيان قد تحتوي على العديد من الصور وحتى هذه الصور قد لا تكون على ورقة واحدة ، ولكنها مبعثرة. لذلك يجب أن تنتبه جيدًا إلى هذه التفاصيل قبل محاولة تحديد شيء ما في التطبيق باستخدام الاختصارات.
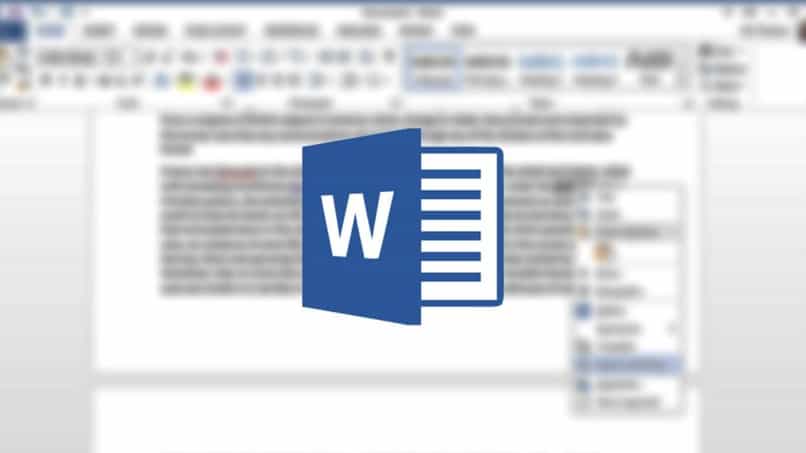
أخطاء في تنسيق التحديد
قد يحدث هذا لك لأنه ربما يكون إصدار مكتبك تجريبيًا ، أي بعد 60 يومًا منه ، لن يسمح لك بإجراء أي تغييرات ؛ يمكن أن يحدث نفس الشيء لك عندما يكون المستند الخاص بك محميًا. لذلك فمن المستحسن أن يتم تثبيت كلمتك بشكل جيد.
ما هي طريقة تحديد كل شيء داخل مستند Word؟
لتحديد جدول من الرسوم التوضيحية ، أو صورة ، أو ببساطة كل ما لديك داخل مستند Word ، قد يكون من الصعب في البداية أن تكون قادرًا على تحديد كل ما قمت به ، ولكن لا تقلق ، يمكنك تحديد كل شيء ، في التالي سنشرح ثلاث طرق للقيام بذلك ، فقط انتبه.
من شريط المهام
لنفترض أنك قمت بعمل خطاب توصية شخصي في Word ، من أجل تحديد محتواه ، ستنتقل إلى علامة التبويب “الصفحة الرئيسية”.
بمجرد عرض الخيار السابق ، ستنتقل إلى مجموعة “تحرير” وستقوم بتحديد خيار “تحديد” من هناك ، عند النقر هناك ، سيتم عرض أربعة خيارات: “تحديد الكل” ، تحديد الكائنات ، حدد نصًا بتنسيق مماثل ولوحة التحديد ، اختر النص الذي تريده.
مع الحيل لوحة المفاتيح
يعد “تحديد الكل” من لوحة المفاتيح أمرًا سهلاً وعمليًا للغاية ، ما عليك سوى الضغط على المفاتيح التي سنخبرك بها أدناه:
- Ctrl + E: يسمح لك بتحديد كل النص
- Ctrl + A: يستخدم لتحرير النص عبر الإنترنت
- Shift + سهم لأسفل أو لأعلى: حدد موقع المؤشر من المكان الذي ستختار منه واضغط على مفتاح “Shift” دون تحريره وفي نفس الوقت مفاتيح “لأسفل” و “لأعلى” للنص القصير.
- Ctrl + Shift + سهم لأسفل: حدد فقرة بأكملها ، Shift + سهم لليمين.
- Shift + سهم لليسار.
- التحول + الصفحة الرئيسية.
- Shift + End
سيسمح لك كل ما سبق بتحديد كلمة أو سطر واحد فقط من المستند الخاص بك في Windows . والآن إذا كنت تريد معرفة بعض الاختصارات الخاصة بـ MAC ، فقم بزيارة الدعم الفني من Microsoft .

استخدام أزرار الفأرة
لاستخدام الماوس . يجب عليك وضع المؤشر في بداية الكلمة أو الفقرة لتحديدها ، ثم “النقر بزر الماوس الأيسر” ، ثم التمرير “بدون تحرير” عبر كل شيء تريد تحديده . ثم حرره عند الانتهاء من التحديد. هناك طريقة أخرى وهي وضع المؤشر في بداية النص ، ثم الضغط على “مفتاح F8” وفي النهاية يجب النقر في نهايته.
لماذا لا يتم تحديد كل شيء في Word بواسطة أوامر لوحة المفاتيح؟
من خلال حساب جميع الأحرف في Word . فأنت تدرك طول المستند الخاص بك ، لكن هذا لا يهم لأنه منظم جيدًا ، فهو يحتوي على صور وجداول ونصوص . لكنك تحتاج إلى تحديد كل شيء ولا تعرف سبب Word لا يسمح لك بتحديده.
أحد الأسباب هو أنه لم يتم تمكين التحرير للمستند الخاص بك أو قد لا يكون لديك “شريط المكتب” في العرض. يمكن العثور عليها في نافذة Word في الجزء العلوي والتي ستتيح لك العثور على الأوامر التي تحتاجها بسرعة أكبر. .
سيعتمد كل شيء على نظام التشغيل لديك . على الرغم من أن معظمها يتزامن ، إلا أنني أدعوك لمقابلتهم في الدعم الفني من Microsoft.