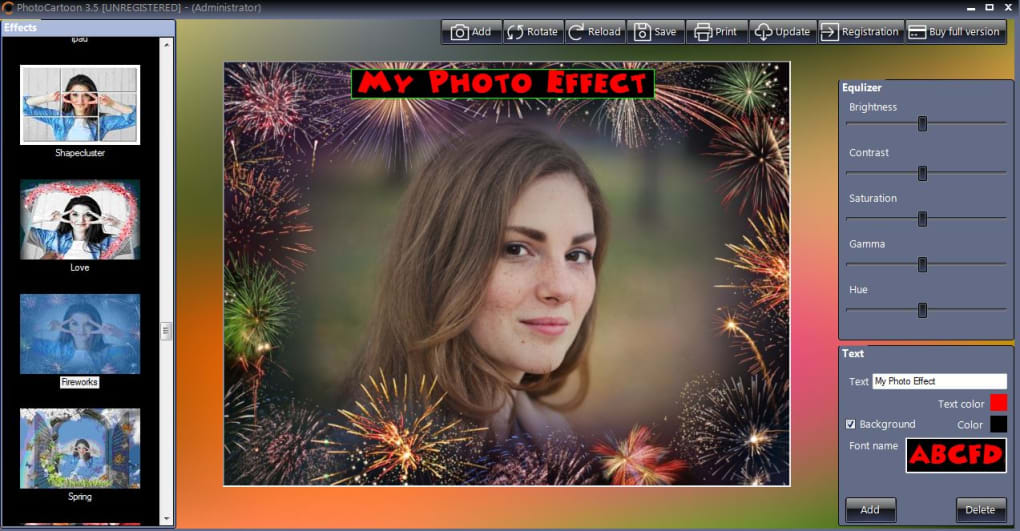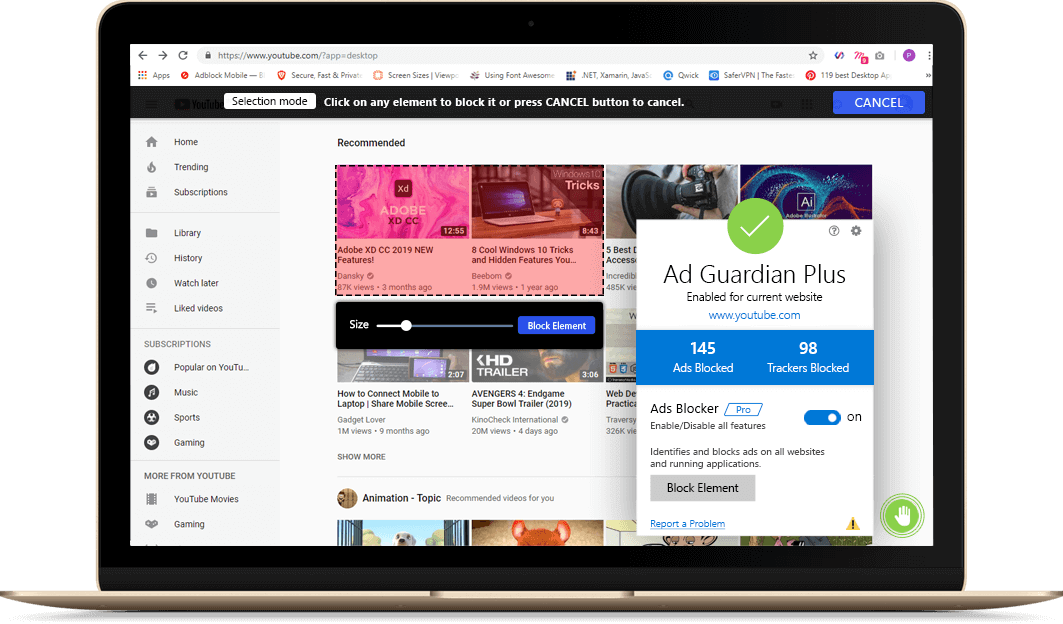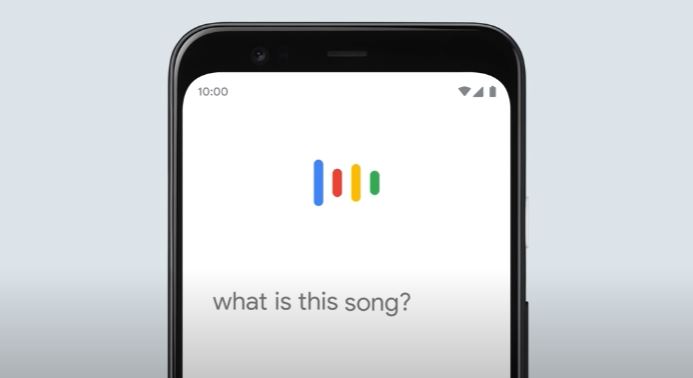كيفية إدراج Wordart في نص في Microsoft Word؟

WordArt هي أداة تسمح لك بكتابة الجمل والفقرات بطريقة ديناميكية وملونة. تحقيقًا لهذه الغاية ، يسهل Microsoft Word إضافة الأشكال والظلال والأنسجة والمؤثرات الخاصة الأخرى. بهذه الطريقة ، نحصل على نص ملفت للنظر. السبب في هذا البرنامج التعليمي نوضح لك كيفية إدراج Wordart في نص في Microsoft Word.
كيفية إدراج نمط WordArt في نص Microsoft Word؟
هناك طرق مختلفة لإضافة نمط WordArt إلى نص في Microsoft Word. بهذا المعنى ، من الممكن القيام بهذه المهمة في تطبيق سطح المكتب على جهاز الكمبيوتر. يمكن تحقيق نفس الغاية في Microsoft Word للهواتف المحمولة عن طريق إضافة عنصر فريد لكسر تسلسل نصي تقليدي.
على تطبيق سطح المكتب على جهاز الكمبيوتر
من الممكن إدراج WordArt في نص في Microsoft Word على تطبيق سطح المكتب على جهاز الكمبيوتر. لتحقيق ذلك ، افتح البرنامج المذكور ، وأضف بعض النص بطريقة بسيطة وانقر فوق علامة التبويب “إدراج”. حدد الخيار “WordArt” المشار إليه برمز الحرف A. على الفور ، سيتم عرض معرض بالخيارات المتاحة حتى تتمكن من اختيار نمط.
بمجرد تحديد النمط المفضل لديك ، سترى “مساحة للنص”. هناك ، يجب عليك كتابة كلمة أو عبارة أو فقرة. بعد ذلك ، يمكنك تخصيص النص حسب رغبتك. للقيام بذلك ، انقر فوق “تنسيق” وهناك يمكنك إضافة ألوان للحروف والخلفية والظلال والنمط وكذلك تغيير الحجم والشكل .
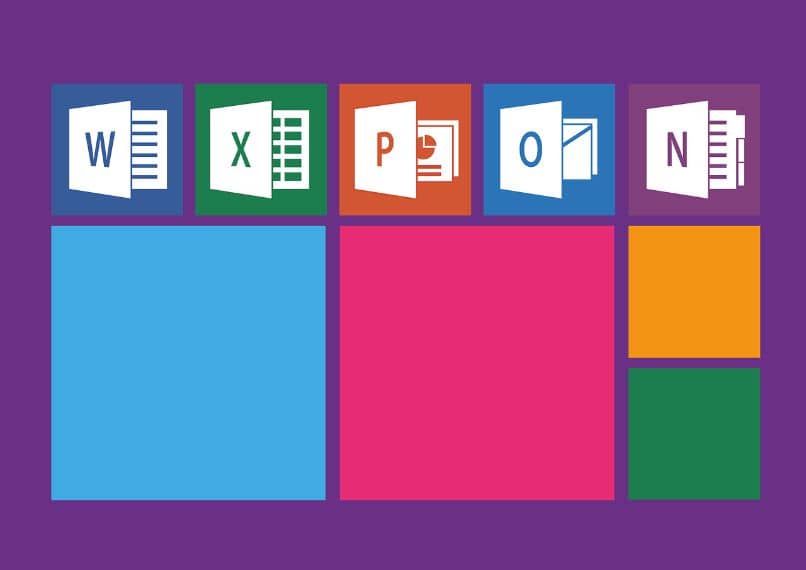
بالإضافة إلى ذلك ، يتيح لك Microsoft Word تحويل النص بغرض إضافة مظهر ثلاثي الأبعاد. يمكنك إضافة هذا التأثير من التنسيق الذي ستجده في أداة الرسم. تأكد من ضبط موضع النص على الصفحة أو نقل التأثير مع النص.
في Microsoft Word للهواتف المحمولة
من الممكن أيضًا إدراج WordArt في Microsoft Word للهواتف المحمولة. أولاً ، تأكد من تنزيل Microsoft Word لنظام Android إذا لم يكن لديك بالفعل هذه الحزمة على هاتفك. ثم افتح Word واكتب النص الذي تريد تعديله باستخدام تأثيرات WordArt.
بعد ذلك ، حدد النص الذي سيتم عرض دائرتين فيه في بداية المقطع ونهايته. بعد ذلك ، افتح خيارات التنسيق. يوفر Microsoft Word للجوال ألوانًا نصية وخلفية وغامقًا ومائلًا وتسطيرًا وتغيير الحجم. إذا كنت تفضل إضافة المزيد من التأثيرات إلى النص ، فيجب عليك استخدام أداة “PixelLab” لنظام Android.
افتح PixelLab لكتابة نص في Word. انقر على أيقونة “أ” وقم بزيادة الحجم من “الحجم”. أضف الألوان والظل وتأثيرات التدرج. أيضًا ، يمكنك تعديل نوع الخط وإضافة منحنيات. ثم قم بحفظ الصورة عن طريق النقر على أيقونة القرص المرن. افتح Word واضغط على “ابدأ” و “إدراج” وابحث عن الصورة لإضافة المعلومات إليها.
كيفية تخصيص نمط WordArt لنص في Microsoft Word؟
هناك العديد من الخيارات لتخصيص نمط WordArt للنص في Microsoft Word. في هذا الصدد ، يمكنك تخصيص لون التعبئة والمخطط التفصيلي للنص. بالإضافة إلى ذلك ، من الممكن تغيير نمط خط النص ، وكذلك إنشاء نص منحني أو دائري.
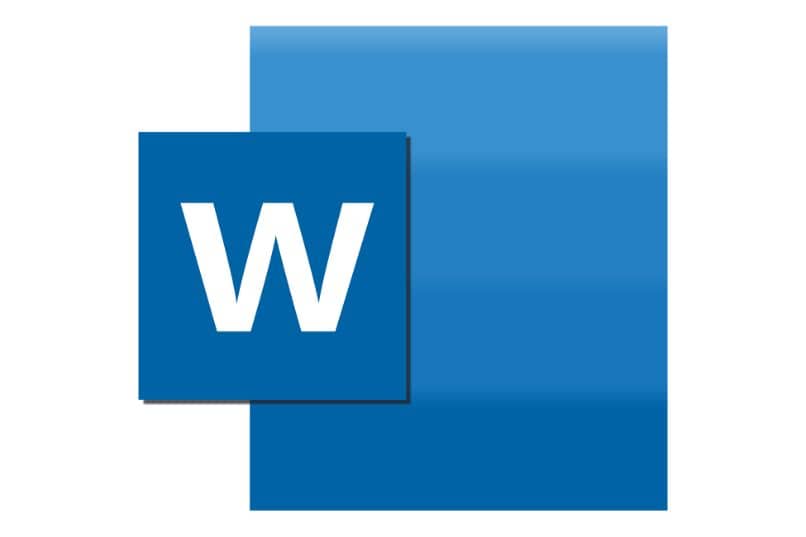
تخصيص لون التعبئة والمخطط التفصيلي
بمجرد إدراج نص باستخدام أداة WordArt في Word ، سيتم عرض علامة تبويب إضافية تسمى “تنسيق”. من هناك ، ستتمكن من تخصيص لون التعبئة والمخطط التفصيلي للنص. لتغيير لون التعبئة ، اضغط على “تعبئة الشكل” وحدد اللون الذي تختاره. للحصول على المخطط التفصيلي ، انقر فوق “مخطط الشكل التفصيلي”.
تغيير نمط خط النص
أيضا ، من الممكن تغيير نمط خط النص. لتحقيق ذلك ، انقر فوق الشكل واضغط على خيار “WordArt Styles”. بعد ذلك ، سيتم عرض معرض لاختيار نمط معين في البرنامج. إذا كنت تريد تغيير خط النص ، فانقر فوق علامة التبويب “إدراج” وحدد خطًا جديدًا من القسم الذي يحمل هذا الاسم.
إنشاء نص منحني أو دائري
بنفس الطريقة ، من الممكن إنشاء نص منحني أو دائري باستخدام WordArt. للقيام بذلك ، حدد الشكل وانقر فوق “تأثيرات النص”. ثم اختر خيار “التحويل” الموجود أسفل هذه القائمة. ثم سيتم عرض مسارات مختلفة ويمكنك حتى اختيار خيار آخر من أجل تحريف النص.