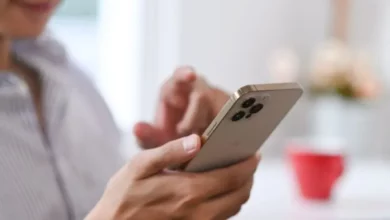كيف تحقق أقصى استفادة من iPhone في عام 2022؟
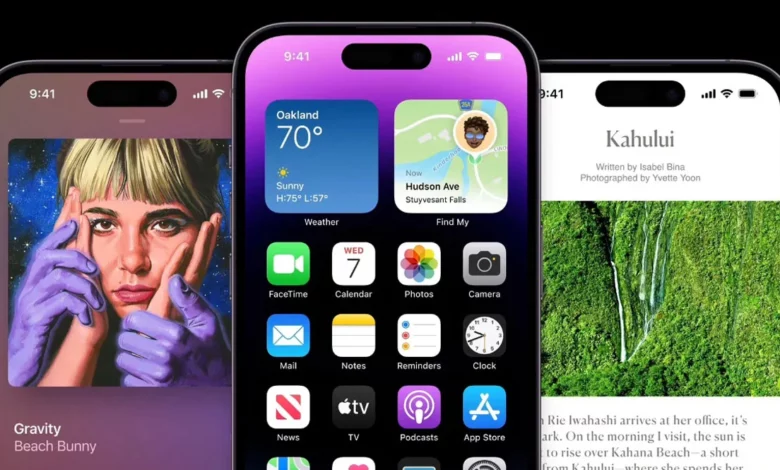
إذا كنت تقرأ هذه السطور ، فمن شبه المؤكد أن لديك iPhone أو أنك تفكر في شراء واحد وأنت تبحث عن الطريقة التي يمكنك من خلالها تحقيق المزيد من الاستفادة من الجهاز. إذا كان الأمر كذلك ، فقد وصلت إلى المكان الصحيح وخلال هذه المقالة ستجد العديد من النصائح التي يمكن أن تساعدك على أن تكون أكثر إنتاجية بفضل الهاتف الذكي والاستفادة إلى أقصى حد من العديد من إمكانياته التي غالبًا ما يتم نسيانها إلى حد ما . ولكن بمجرد تنفيذها فهي مفيدة حقًا.
من المهم الإشارة إلى أن معظم النصائح التي ستجدها في السطور التالية يمكن استخدامها على أي جهاز iPhone ، وللتعبير عن الحقيقة أيضًا على أي جهاز iPad عمليًا. على الرغم من ذلك ، لن يكون بعضها متاحًا للجميع وسيكون من الضروري تثبيت iOS 15 على الجهاز على الأقل. بالطبع فهي متوفرة أيضًا في الإصدارات الأحدث من نظام التشغيل مثل الإصدار الجديد iOS 16.
نصائح لتحقيق أقصى استفادة من iPhone
هل أنت مستعد لتحقيق أقصى استفادة من جهاز iPhone الخاص بك؟ إليك نصائحنا التي نحن على يقين من أنها ستساعدك على القيام بالمزيد في وقت أقل واكتشاف وظائف الهاتف الذكي التي لم تكن تعرفها. دعونا نراهم!
رصيد التحميل في متجر التطبيقات بحيث تكون مشترياتك أسرع
يمكن أن يكون ربط بطاقة ائتمان أو خصم بحساب App Store الخاص بك أمرًا مريحًا للغاية لإجراء عمليات شراء داخل نظام Apple البيئي. ولكن إذا لم تكن متأكدًا من القيام بذلك ، فأنت تريد تجنب المخاوف المحتملة إذا اكتشف شخص ما كلمة مرور Apple ID أو لم تفعل ذلك. لديك بطاقة. رصيد الشحن في متجر التطبيقات هو خيار يجب أخذه في الاعتبار.

هناك طرق مختلفة لإجراء عمليات إعادة الشحن هذه. أحدهما هو استخدام بطاقة الائتمان أو الخصم لإعادة الشحن والآخر الأكثر شيوعًا هو استخدام بطاقة Apple Store . تأتي هذه البطاقات محملة مسبقًا بمبلغ معين من المال وبمجرد استرداد الرصيد ، تصبح متاحة لإجراء عمليات شراء في App Store و iTunes Store و iBooks Store وما إلى ذلك …
بالإضافة إلى ذلك . يمكن أن يكون هذا النوع من البطاقات المدفوعة مسبقًا خيارًا رائعًا لمنحه لأي شخص يستخدم iPhone أو لإعطاء رصيد معين لأطفالنا حتى يتمكنوا من شراء التطبيقات أو الألعاب أو عمليات الشراء داخل التطبيق مثل حيث تشمل العديد من الألعاب اليوم.
من الممكن العثور على هذه البطاقات في العديد من المتاجر الفعلية (الأكشاك ومحطات الوقود ومحلات السوبر ماركت ، إلخ …) وأيضًا في مواقع الإنترنت مثل Startselect . من دون شك ، من السهل الوصول إليها وهي أيضًا خيار مريح للغاية.
انسخ والصق الصور بدلاً من مشاركتها
عند إرسال صورة عبر WhatsApp أو iMessage أو Telegram أو أي خدمة مراسلة أخرى ، من المعتاد استخدام قائمة المشاركة. يعمل هذا بشكل جيد للغاية ، على الرغم من أنه يعني أحيانًا اتخاذ خطوات إضافية إذا لم تكن جهة الاتصال التي تريد إرسال الصورة إليها من بين جهات الاتصال المعتادة أو الحديثة.
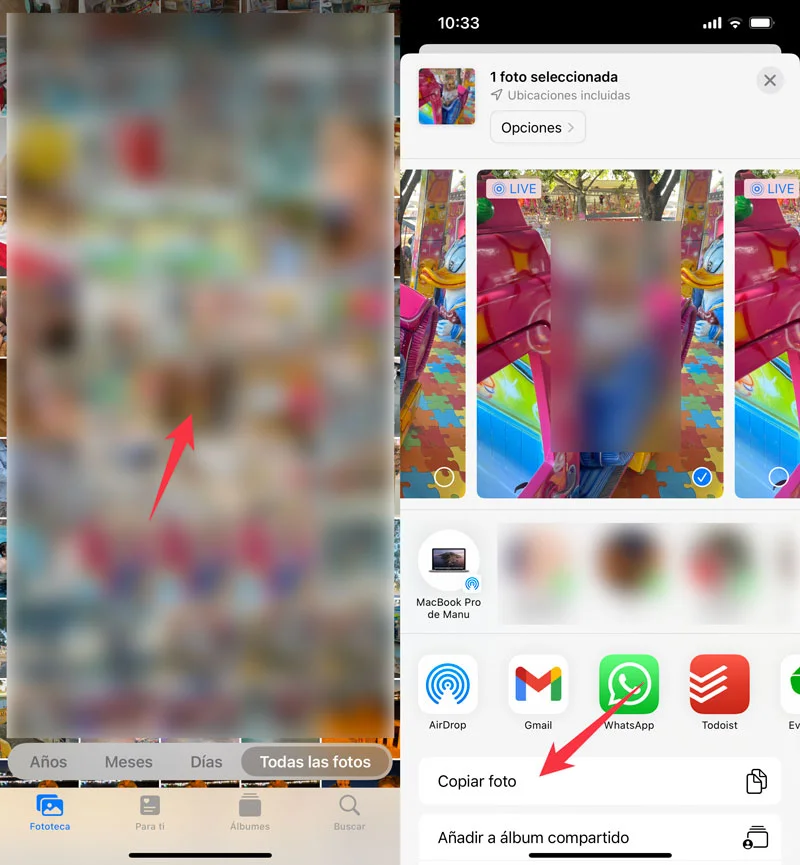
في هذه الحالة ، قد يكون من الملائم جدًا استخدام وظيفة النسخ واللصق. العملية بسيطة للغاية ، افتح تطبيق الصور وقم بالوصول إلى الصورة التي تريد إرسالها. اضغط على أيقونة المشاركة في الزاوية اليسرى السفلية وحدد خيار نسخ الصورة. الآن عليك فقط الانتقال إلى تطبيق المراسلة والنقر فوق الحقل للكتابة. سيتم فتح قائمة السياق مع خيار لصق ؛ المسها وسترى كيف تظهر واجهة إرسال الصورة منذ الصورة المنسوخة المحددة مسبقًا.
يمكنك أيضًا نسخ الصورة دون الوصول إليها. ما عليك سوى الانتقال إلى شبكة الصور في تطبيق الصور ، والضغط لفترة طويلة على الصورة التي تريد نسخها لبضع لحظات ، وسترى قائمة سياق تظهر مع خيار النسخ.
اعثر على أي تطبيق بسرعة كبيرة
عندما تقوم بتثبيت تطبيق على iPhone . فإنه يأخذ أول بقعة فارغة في الشبكة على الشاشات الرئيسية للجهاز. إذا لم تكن منظمًا وتميل إلى ترتيب التطبيقات . فقد يؤدي ذلك إلى فوضى حقيقية ومزعج للغاية عندما يتعلق الأمر بتحديد موقع معين.
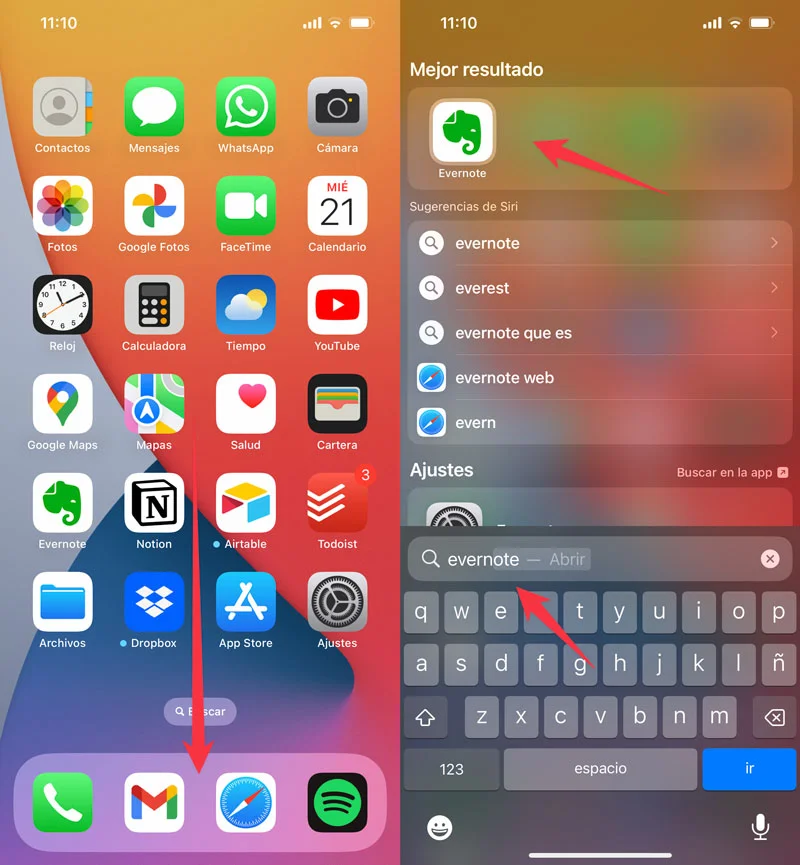
لحسن الحظ ، فكرت Apple في هذا الأمر تمامًا كما هو الحال في macOS ، فإن أجهزة iPhone لديها محرك بحث مدمج يمكن الوصول إليه بسهولة شديدة . وهو سريع ، ولديه قدرات يجب مراعاتها (والآن أكثر من ذلك بفضل التحسينات التي تم). وصل مع نظام التشغيل iOS 16).
للوصول إلى iOS Spotlight (محرك البحث) ، عليك فقط التمرير لأسفل من أي مكان على الشاشة الرئيسية (يمكن أن يكون من أي من الشاشات الرئيسية . بما في ذلك شاشة الأداة). بمجرد النشر ، كل ما عليك فعله هو البدء في كتابة اسم التطبيق بحيث يظهر بسرعة في الأعلى.
أيضًا ، إذا لم يكن مثبتًا على جهازك ، فسيظهر أيضًا بسعره في متجر التطبيقات وعندما تلمسه ، سينقلك مباشرةً إلى صفحة تنزيل المتجر.
مفيد ألا تعتقد ذلك؟
استخدم السحب والإفلات بين التطبيقات
وصل السحب والإفلات أو السحب والإفلات إلى أجهزة iOS منذ بعض الوقت وعلى الرغم من كونه وظيفة مريحة للغاية ، إلا أنه يمر دون أن يلاحظها أحد. نتيجة لذلك ، لا يعرفه العديد من المستخدمين ولا يمكنهم الاستفادة من إمكاناته الكاملة للعمل بشكل أسرع مع أجهزتهم ، خاصة عندما يتعلق الأمر بإنشاء مستندات أو ما شابه ذلك.
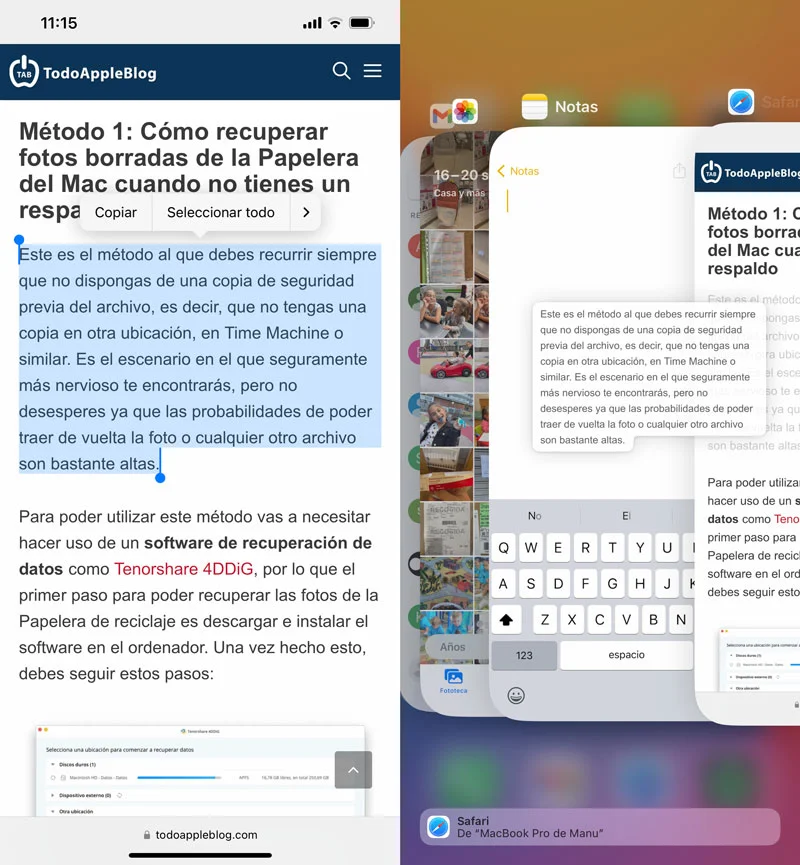
لاستخدام هذه الوظيفة ، ما عليك سوى تحديد نص أو صورة (في حالة تطبيق iOS Photos ، يمكنك أيضًا تحديد صور متعددة) في أحد التطبيقات. بمجرد التحديد ، المس إصبعك على التحديد وانتظر لحظة. سترى أن العنصر يبدأ في متابعة حركات إصبعك ؛ في هذه اللحظة ، يجب عليك استخدام تعدد المهام للتبديل إلى التطبيق الذي تريد إدراج المحتوى فيه ومرة واحدة داخله قم بإفلاته في النقطة المحددة التي تريد دمجها فيها.
بالطبع ، يمكنك أيضًا استخدام خيار النسخ واللصق للقيام بذلك ، ولكن في كثير من الحالات يكون استخدام وظيفة السحب والإفلات أسرع وأكثر راحة.
إنشاء اختصارات نصية
تم دمج هذه الوظيفة في iOS (وأيضًا في macOS) لفترة طويلة ، ولكن على الرغم من ذلك فهي غير معروفة بشكل كبير وشيء لا يستخدمه الجميع في حياتهم اليومية. إذا قضيت بضع دقائق في تكوينه وفقًا لاحتياجاتك وتجربته ، فأنا أؤكد لك أنك ستتمكن من الاستفادة منه كثيرًا ويمكن أن يساعدك في توفير الكثير من الوقت عند كتابة رسائل البريد الإلكتروني وملء النماذج ، إلخ ، إلخ …
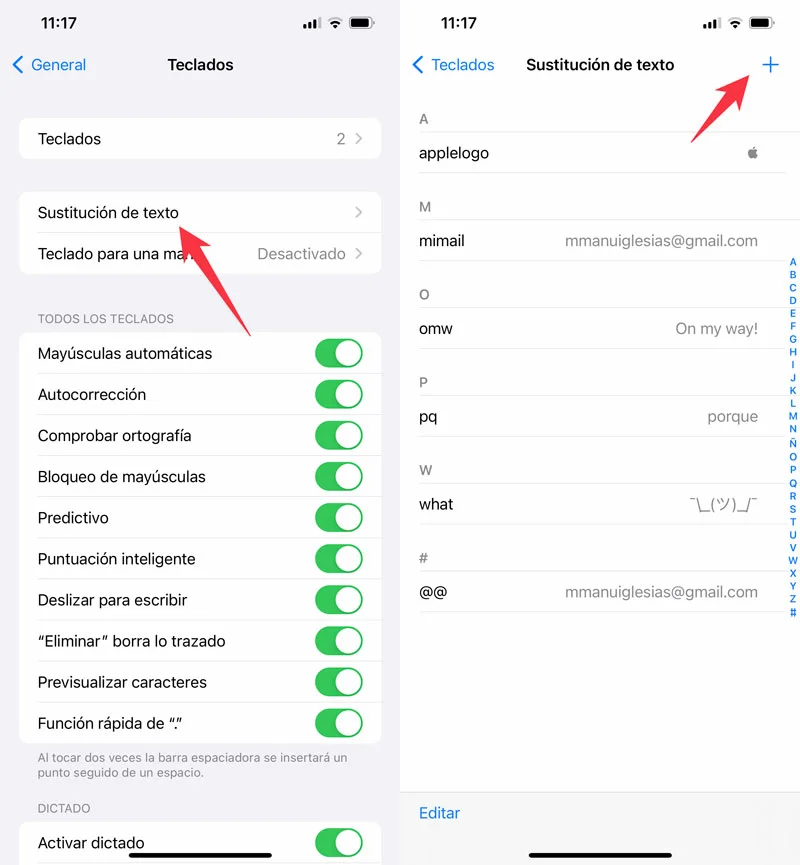
باستخدام هذه الوظيفة . يمكنك إنشاء اختصارات تتيح لك إدخال النصوص التي تحتاج إلى كتابتها بشكل متكرر في غضون ثوان. على سبيل المثال . يمكنك إنشاء اختصار لوحة مفاتيح لعنوانك أو DNI أو عنوان العمل أو حتى أشياء أكثر اكتمالاً مثل قوالب رسائل البريد الإلكتروني أو المستندات التي تحتاج إلى إنشائها على أساس منتظم.
للوصول إلى هذه الوظيفة . يجب عليك فتح تطبيق الإعدادات ومرة واحدة في الداخل انتقل إلى عام – لوحة المفاتيح – استبدال النص. بمجرد الدخول ، انقر فوق أيقونة + في الزاوية اليمنى العليا وقم بتكوين الاختصار وفقًا لاحتياجاتك. في المربع أعلاه الذي يظهر بعلامة العبارة . يجب كتابة النص لإدخاله وأسفله ، في الحقل ، الوظيفة السريعة ، النص الذي سيؤدي إلى تشغيل هذا الاختصار. على سبيل المثال. يمكنك كتابة عنوانك بالكامل في عبارة واستخدام الوظيفة السريعة المتوسطة حتى يعتني iPhone بإدخالها تلقائيًا.
استخرج أي نص من الصورة
هذه ميزة أخرى ظهرت على iPhone مؤخرًا نسبيًا (جنبًا إلى جنب مع iOS 15) ، ولكنها أصبحت أداة مفيدة للغاية لأي شخص عمليًا.
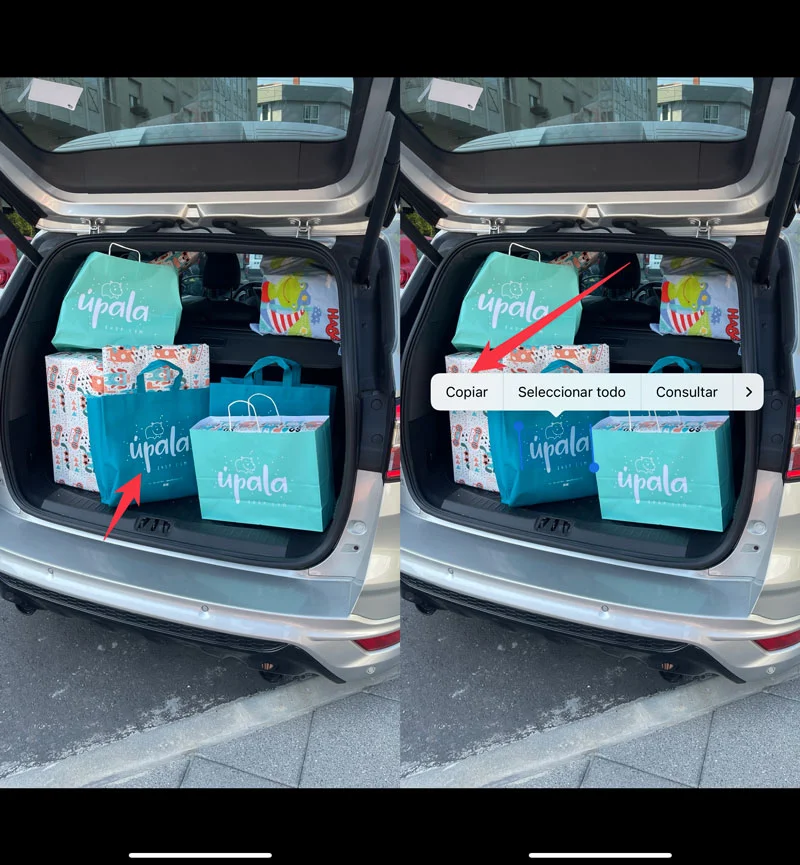
الاسم الرسمي لهذه الميزة هو Live Text وبفضله يمكن نسخ أي نص من صورة ثم لصقه في أي تطبيق يدعم إدخال النص. مفيد ألا تعتقد ذلك؟ أفضل ما في الأمر أنه قادر على التعرف على النص المكتوب بخط اليد والمطبوع . وبالطبع يمكنه التعرف على لغات متعددة. بالإضافة إلى ذلك . لا يمكن النسخ واللصق فحسب . بل أيضًا الوصول السريع إلى الوظائف الأخرى مثل ترجمة النص إلى لغات أخرى مع القليل جدًا من اللمسات على الشاشة.
هناك طريقتان للوصول إلى هذه الميزة ، أحدهما استخدام كاميرا iPhone دون التقاط صورة ، والآخر من تطبيق الصور. مع أي من الاثنين . يكون أسلوب الاستخدام متشابهًا جدًا. عليك ببساطة فتح الصورة التي تحتوي على النص أو توجيه كاميرا iPhone والنقر على أيقونة Live Text التي تظهر في الزاوية اليمنى السفلية من الشاشة (الأيقونة عبارة عن ثلاثة خطوط أفقية داخل الزوايا تمثل ورقة). من خلال النقر فوق الرمز . سترى أنه تم تحديد كل النص وستتمكن من نسخه أو تغيير التحديد أو ترجمته مباشرةً إذا أبقيت إصبعك على التحديد لبضع ثوانٍ واخترت وظيفة الترجمة في السياق القائمة التي ستظهر.
جرّب تطبيق الاختصارات والأتمتة
في المرات القليلة الأولى التي تواجه فيها تطبيق Shortcuts ، ستفكر بالتأكيد في الهروب منه في أسرع وقت ممكن. لكن جربها ، إذا كرست وقتًا كافيًا لها . فستكون بالتأكيد مفيدة لك.
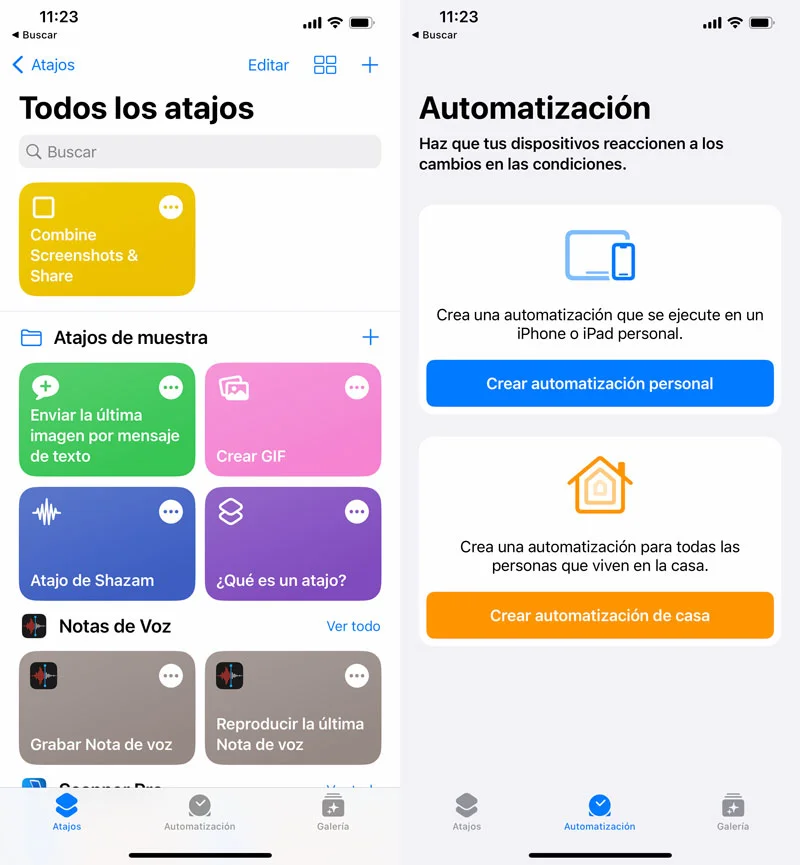
تعد الاختصارات طريقة رائعة لإنشاء أدوات مساعدة صغيرة يمكن أن تجعل المهام الشاقة أسهل بالنسبة لك. على سبيل المثال ، وضع إطار على لقطات الشاشة ، وتبديل الصورة بين التنسيقات المختلفة ، وإنشاء صورة GIF من صورة أو مقطع فيديو ، وإنشاء ملاحظة جديدة بعنوان افتراضي (على سبيل المثال ، اليوميات وتاريخ اليوم …). قائمة الاحتمالات ضخمة ويمكنك العثور على الكثير من الاختصارات في علامة التبويب المعرض جاهزة للاستخدام أو إنشاء الاختصارات الخاصة بك من البداية.
لا تنس زيارة قسم الأتمتة أيضًا. من هنا . يمكنك إنشاء عمليات تلقائية يقوم بها جهاز iPhone الخاص بك بأشياء معينة وفقًا لسلسلة من المشغلات أو أيضًا ما يقوم به منزلك إذا كان لديك أتمتة منزلية متوافقة مع HomeKit فيه. في هذا القسم ، يمكنك إنشاء أتمتة ، على سبيل المثال:
- عندما تصل إلى المنزل ، قم بإيقاف تشغيل اتصال البيانات وتنشيط WiFi.
- عندما يتصل Bluetooth الخاص بـ iPhone بـ AirPods ، افتح Apple Music.
- عندما يتوقف منبه iPhone . يقوم بتشغيل الموسيقى.
- إلخ إلخ …
كما هو الحال مع الاختصارات ، فإن الاحتمالات هائلة . ما عليك سوى الاستمرار في المحاولة والبحث عن المعلومات حتى تتمكن من الحصول على الإمكانات الكاملة لهاتين الوظيفتين لتطبيق Shortcuts.
ضبط أوضاع التركيز
تعد أوضاع التركيز إحدى الميزات الأخرى التي كانت متوفرة على أجهزة iPhone لفترة قصيرة نسبيًا ولكنها يمكن أن تكون مفيدة للغاية. ستسمح لك هذه الوظيفة بشكل أساسي بإنشاء تكوينات مختلفة تجعل جهاز iPhone الخاص بك يتصرف بطريقة أو بأخرى حسب اللحظة أو المكان الذي تتواجد فيه.
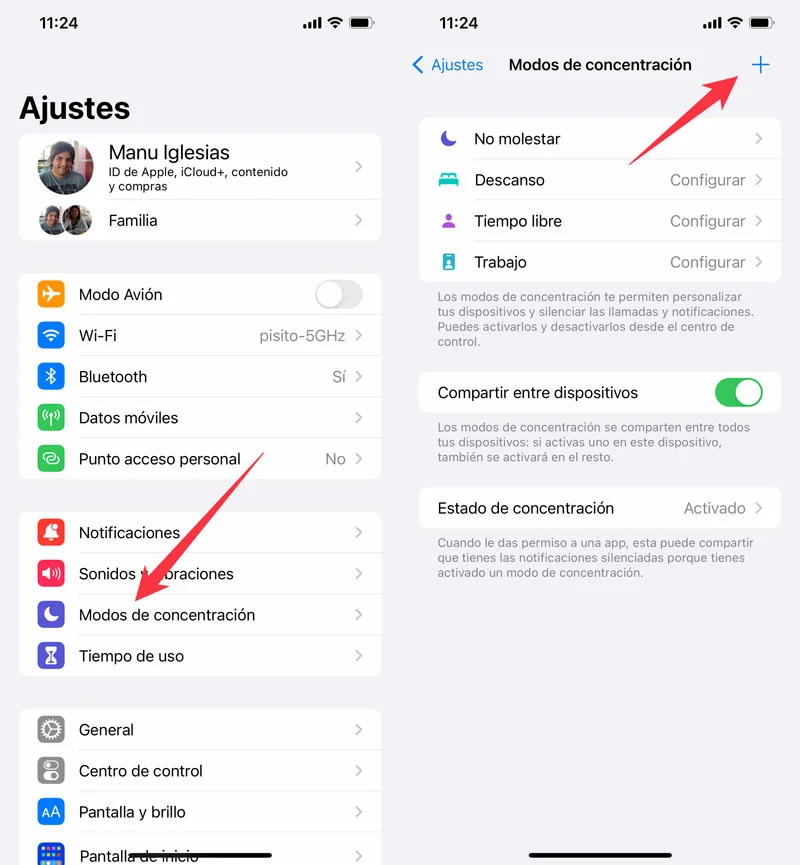
على سبيل المثال ، يمكنك إنشاء وضع تركيز معين للعمل . وآخر للترفيه. وآخر للحظات التي تحتاج فيها إلى أقصى قدر من التركيز ، وآخر أثناء القيادة ، وما إلى ذلك ، إلخ …
يمكنك الوصول إلى تكوين أوضاع التركيز من تطبيق Settings – Concentration Modes وبمجرد دخولك يمكنك تعديل تلك التي قام iOS بتكوينها افتراضيًا أو إنشاء أوضاع جديدة من خلال النقر على أيقونة + في الزاوية اليمنى العليا من الشاشة.
ستكون قادرًا على تكوين التطبيقات التي ستظهر على الشاشة الرئيسية . وأي جهات الاتصال ستكون قادرة على الاتصال بك ، والتطبيقات التي ستظهر لك الإشعارات ، ونغمات الرنين المختلفة . وتغيير الخلفية وخلفية شاشة القفل ، وما إلى ذلك ، إلخ …
ميزة قوية للغاية تتطلب القليل من التكوين من جانبك . ولكن بمجرد تكوينها ، سيتصرف جهاز iPhone الخاص بك دائمًا بالطريقة التي تريدها.
اكتشف “القائمة المخفية” للتطبيقات
تتوفر هذه الميزة على نظام التشغيل iOS منذ فترة طويلة ، ولكن هناك العديد من الأشخاص الذين ما زالوا لا يعرفون عنها أو لا يعطونها الأهمية التي تتمتع بها حقًا ويمكن أن تساعدك كثيرًا في أن تكون أسرع بكثير مع جهازك.
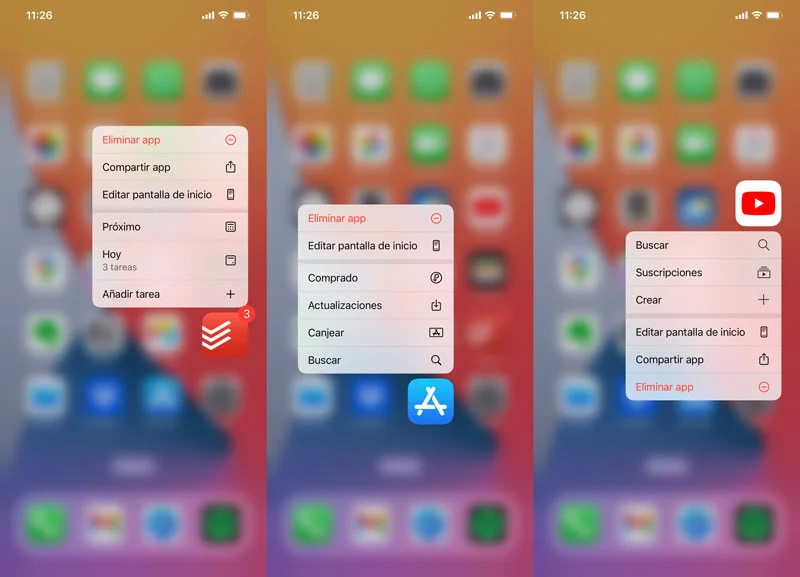
للوصول إلى “القائمة المخفية” . ما عليك سوى الضغط مع الاستمرار على أيقونة أي تطبيق مثبت على جهاز iPhone الخاص بك لبضع لحظات. من خلال القيام بذلك. سترى ظهور قائمة سياقية تتيح لك الوصول إلى بعض وظائف التطبيق بسرعة أكبر.
على سبيل المثال . إذا قمت بالوصول إلى قائمة متجر التطبيقات هذه ، يمكنك الوصول بسرعة إلى أقسام مثل التطبيقات المشتراة أو التحديثات أو استرداد الرموز الترويجية أو بطاقات إعادة الشحن مثل تلك التي تحدثنا عنها في بداية المقالة أو الوصول مباشرة إلى محرك بحث التطبيق.
في حالة Todoist . ستتمكن من الوصول بسرعة إلى وظائف مثل إضافة مهمة . والاطلاع على المهام المعينة لهذا اليوم أو القسم التالي لمعرفة المهام الخاصة بالأيام القليلة القادمة.
لكل تطبيق قائمته الخاصة وتختلف الخيارات التي يمكنك الوصول إليها من تطبيق إلى آخر. عليك فقط الوصول إلى القائمة الموجودة في قائمتك ومعرفة الوظائف التي يمكن أن تساعدك في يومك ليومك.
احفظ موقع ويب كاملاً بتنسيق PDF
ربما احتجت في بعض المناسبات إلى التقاط عنوان URL لصفحة كاملة. هذا هو ، الصفحة مع كل التمرير الكامل. على الرغم من أنها ميزة كانت موجودة منذ فترة طويلة في نظام التشغيل iOS . إلا أنها تمر دون أن يلاحظها أحد إلى حد ما ، ولكن الوصول إليها بسيط للغاية كما سترى أدناه.
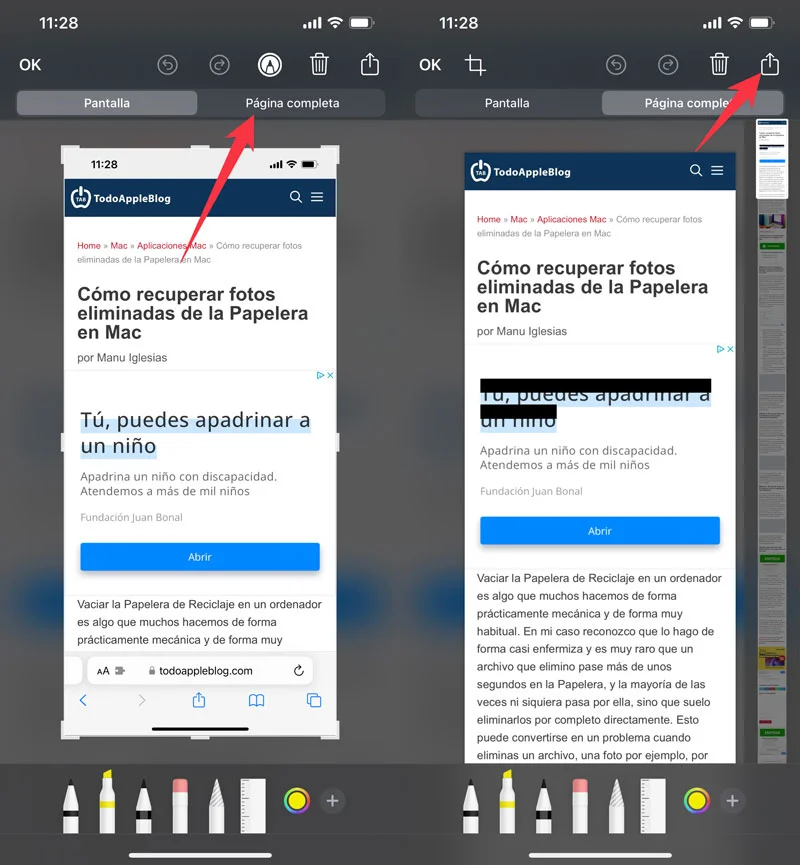
لالتقاط شبكة كاملة ، مع كل التمرير . عليك فقط التقاط لقطة شاشة للويب. بمجرد الانتهاء من ذلك ، انقر فوقه في الزاوية اليسرى السفلية من الشاشة وعندما يتم عرض شاشة تحرير الالتقاط. انقر فوق علامة التبويب صفحة كاملة.
بمجرد الدخول . يمكنك عمل تعليقات توضيحية على الالتقاط نفسه باستخدام أدوات وضع العلامات التي تظهر أسفل الشاشة أو لمس رمز المشاركة لإرساله عبر WhatsApp أو Telegram أو حفظه في الملفات أو إلى السحابة أو الإرسال عبر AirDrop وما إلى ذلك …