كيف يتم إعداد ASUS Smart Connect؟ – عملية تفعيله وتعطيله

تقوم معظم الشركات المصنعة لمعدات الشبكة بتطبيق ميزات خاصة في أجهزة التوجيه الخاصة بها والتي تساعد في تحسين تجربة المستخدم عند الاتصال بشبكة Wi-Fi. تأخذ هذه الوظائف في الاعتبار خصائص كل جهاز وبناءً على ذلك فإنها توفر لك مزايا لتحسين الاتصال.
لا تتهرب شركة ASUS كشركة من هذه الوظائف وتقدمها كتطبيق في أجهزة التوجيه الخاصة بها. في وقت عملية التكوين, تم اقتراح خيار تنشيط هذه الوظيفة أم لا ، قد لا تعرف ما الذي تعمل من أجله ، لكننا سنشرحها لك اليوم بالتفصيل.
ما هو تطبيق ASUS Router Smart Connect؟
تتمثل وظيفة Smart Connect في تبسيط تجربة شبكة المستخدم وتتمتع بالميزات التالية:
- قم بإنشاء SSID موحد أو اسم شبكة يعمل على جميع النطاقات التي يبثها جهاز التوجيه. هذا يعني أنه إذا كان جهاز التوجيه الخاص بك ثنائي النطاق ، فسيتم عرض اسم شبكة واحد فقط بدلاً من اثنين. ونفس الشيء يحدث عندما يكون جهاز التوجيه ثلاثي النطاق ، بدلاً من ظهور ثلاثة أسماء ، يتم تبسيطه إلى اسم واحد فقط.
- الشيء الثاني الذي يقوم به هذا التطبيق هو التعرف على المعدات المتصلة بشبكة Wi-Fi وتعيين نطاق مناسب لها. يقوم بذلك من خلال مراعاة بعض المعايير مثل: سعة شبكة الجهاز ومعيار الاتصال اللاسلكي وقوة الإشارة. من بين النطاقات التي قد تظهر متاحة هي 2 جيجاهرتز و 3 جيجاهرتز و 4 جيجاهرتز و 5 جيجاهرتز ؛ يمكنه أيضًا تقديم إشارة Wi-Fi 4 أو 5 أو 6.
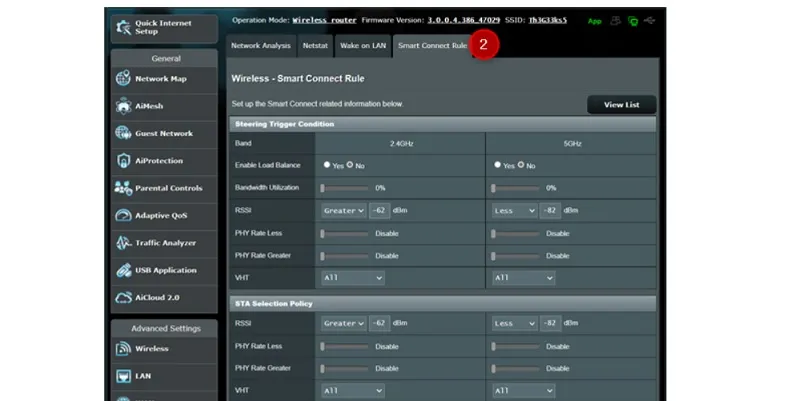
كما ترى ، توجد فوائد تنشيط هذه الوظيفة في تذكر اسم شبكة واحد وكلمة مرور واحدة لتوصيل أي نوع من الأجهزة بشبكة Wi-Fi وأيضًا موازنة حمل الشبكة للتخصيص لكل جهاز ، الجهاز الذي تستخدمه يعمل بشكل أفضل. كل هذا يتم تلقائيًا من البرامج الثابتة ويحسن تجربة المستخدمين المتصلين.
كيف يمكنني تنشيط تطبيق Smart Connect على جهاز التوجيه الخاص بي من ASUS؟
هناك طريقتان لتنشيط تطبيق Smart Connect ، إحداهما من جهاز التوجيه نفسه والأخرى من خلال التطبيق. سنشرح كيفية القيام بذلك من واجهة جهاز التوجيه.
- افتح متصفحك من الكمبيوتر وقم بزيارة موقع ASUS الرسمي.
- قم بتسجيل الدخول إلى حساب المسؤول الخاص بك.
- عند فتح الحساب ، ستجد في الشريط الجانبي الأيسر الخيارات المتقدمة ، حدد خيار “لاسلكي”.
- سيتم فتح العديد من علامات التبويب ، وعليك الانتقال إلى علامة التبويب العامة وبمجرد الوصول إلى هناك ستجد خيار “تمكين الاتصال الذكي”. إنه أولاً في الأعلى ، حدده.
- اضغط على الزر حتى يصبح لونه أخضر ويقول تشغيل.
- انقر فوق “تطبيق” حتى يتم تنشيط الإعدادات ، وسيعيد تشغيل جهاز التوجيه وسيتعين عليك الانتظار 3 دقائق لاستعادة شبكة Wi-Fi.
للتأكد من أنه يعمل بشكل صحيح ، يجب عليك التحقق من نوع النطاق الذي تم تمكينه (ثنائي أو ثلاثي الموجات) اعتمادًا على النطاق الذي يحتوي عليه جهاز التوجيه الخاص بك ، ثم سيكون من الضروري تكوين اسم الشبكة لشبكة Wi-Fi.
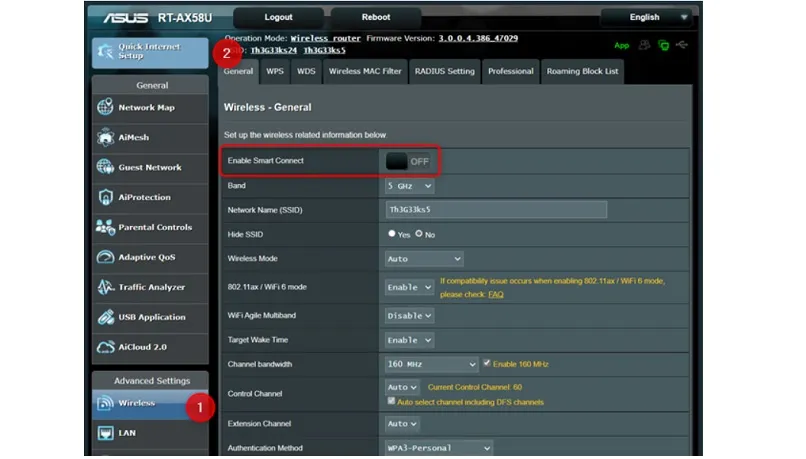
من خيار Smart Connect ، يمكنك تكوين النطاق الترددي المناسب لك ، والتحكم والامتداد الذي تريد استخدامه لكل نطاق. كما أن لديها العديد من الأدوات الأخرى المتاحة التي ستظهر على الشاشة بمجرد تنشيط الوظيفة ، إذا كان لديك وقت يمكنك تكريس نفسك لتحليل كل واحدة منها واكتشاف كل مزاياها.
كيف يتم تعطيل Smart Connect لجهاز التوجيه ASUS بشكل صحيح؟
لإلغاء تنشيط تطبيق Smart Connect ، فإن الخطوات هي نفسها تقريبًا لتفعيلها.
- قم بتسجيل الدخول إلى صفحة ASUS Router.
- حدد خيار “لاسلكي” أو “لاسلكي” على الشريط الجانبي الأيسر.
- انتقل الآن إلى علامة التبويب “عام”. انقر فوق “تمكين الاتصال الذكي” ، وانقر فوق الزر حتى يصبح لونه رماديًا ويقول “إيقاف”.
- اضغط على “تطبيق” لحفظ التكوين ، وانتظر إعادة تشغيل جهاز التوجيه وتقديم Wi-Fi مرة أخرى وفويلا ، سيكون لديك خيار Smart Connect غير نشط بشكل صحيح .
تذكر أنه يمكن القيام بكلتا الوظيفتين . للتنشيط وإلغاء التنشيط ، ليس فقط من خلال الصفحة الرئيسية للتطبيق ، ولكن أيضًا من هاتفك ، من تطبيق الهاتف المحمول.








