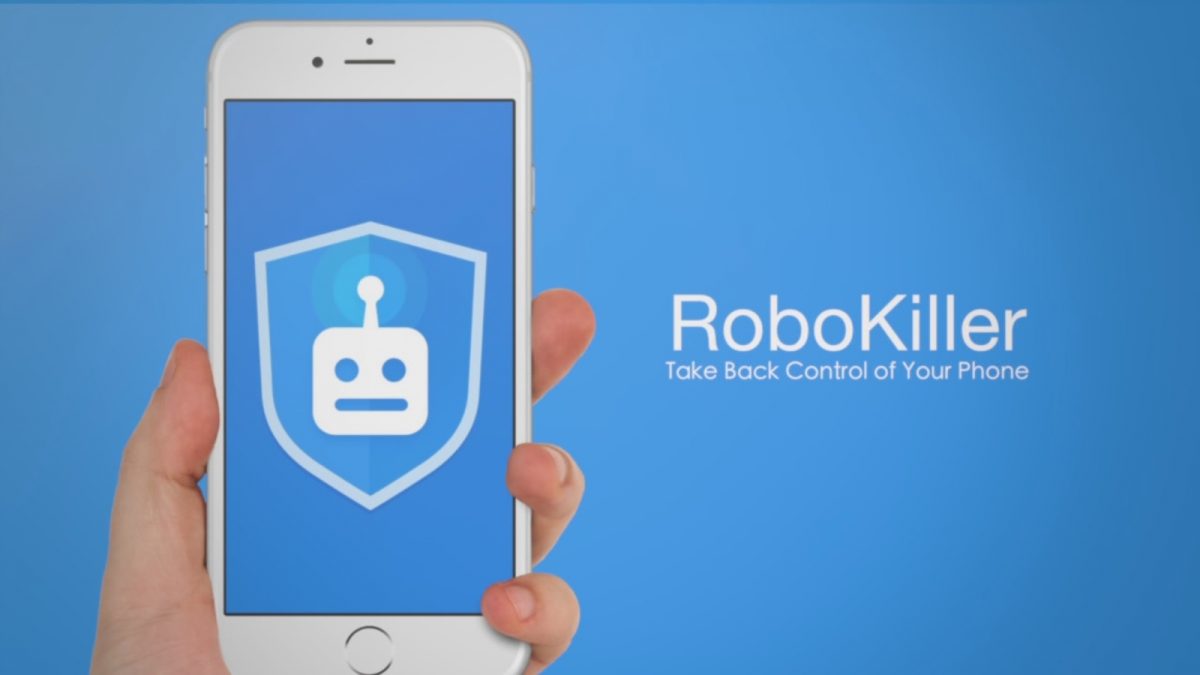كيفية إنشاء ملصقات بريدية في Access؟
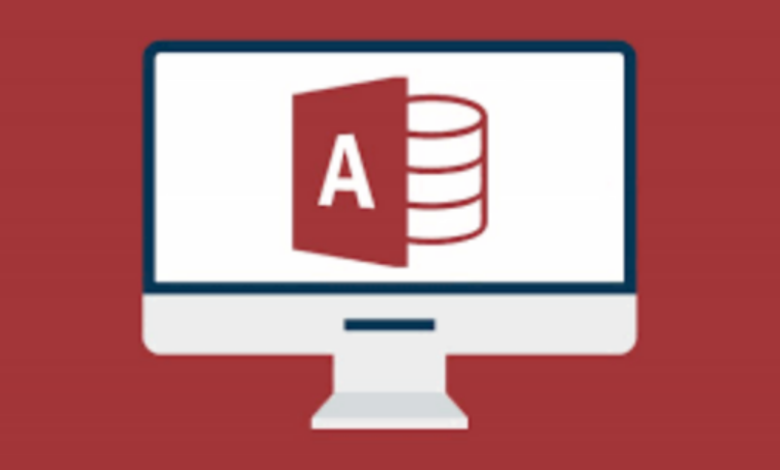
يتميز Microsoft Office بتسهيل عمل المستخدمين ، مع مجموعة واسعة من الأدوات التي تتفوق على المنافسة ، مثل حالة Microsoft Access ، المصممة بشكل أساسي لإدارة قواعد البيانات. وهي أداة سهلة التخصيص وفقًا لاحتياجاتنا وتتيح لنا إنشاء سجلات متنوعة للغاية بحيث تكون المعلومات دائمًا في متناول أيدينا. ولكن ليس هذا هو الشيء الوحيد الذي يمكننا القيام به في Access . فمن بين الأدوات التي نمتلكها ، التسميات البريدية المفيدة جدًا . خاصةً عندما نريد تقييم كائن وتصنيفه وتحديده.
هذا صحيح ، بمساعدة Access يمكننا إنشاء هذا النوع من الملصقات بدءًا من تقرير يحصل على معلومات من الاستعلامات أو الجداول الموجودة في قاعدة البيانات. بالطبع ، هذه الملصقات قابلة للتعديل ، بحيث يمكننا إضافة لمستنا الشخصية. الإجراء بسيط للغاية ولا يتطلب خبرة ، وسنشرح أدناه كيفية القيام بذلك خطوة بخطوة.
ما هي فوائد إنشاء ملصقات بريدية في Access؟
لفهم الفوائد ، يجب أن نعرف أولاً ماهية الملصق ، فهو يشبه نوعًا من العلامة التجارية أو الملصق أو المعرف الذي يتم وضعه على كائن نهتم بتحديده أو يمكن استخدامه أيضًا في المستندات للتوضيح. عندما نتحدث عن الملصقات ، تتبادر إلى الذهن المنتجات الموجودة في السوق ، ونعم ، هذا هو الملصق بالتحديد ، الذي يخبرنا بقيمة المنتج ، وتكوينه الغذائي ، وتواريخ انتهاء الصلاحية. في حالة الملصقات البريدية ، فإنها تخدم غرضًا مختلفًا.

نظرًا لأن أحد الاستخدامات الأكثر شيوعًا للتسميات هو إرسالها إلى أشخاص آخرين . يمكننا طباعة البيانات المخزنة في Access كعناوين . وحجم الملصق الذي يمكن استخدامه بعد ذلك لمجموعة متنوعة من المواقف التي يمكن تقديمها من خلال تقرير يحتوي على البيانات . نبدأ عادةً بإنشاء تقرير يتكون من ورقة صغيرة مثالية لتلائم الملصق وبما أننا نتحدث عن الملصقات البريدية . يتم الحصول على المعلومات من الكائنات التي يتم تخزين العناوين المقابلة لها.
تتمثل بعض فوائد هذا النوع من الملصقات في أنها مفيدة للغاية . خاصة إذا أردنا طباعة العناوين الموجودة في جداول قاعدة بيانات مصممة مسبقًا. من الواضح أن Access لديه مساعدًا ممتازًا وواضحًا جدًا لإنشاء هذا النوع من الملصقات سهلة الاستخدام وهذا يمنحنا أيضًا إمكانية تخصيصها حسب رغبة المستخدمين.
كيف يمكنني إنشاء ملصقات بريدية في قاعدة بيانات في Access؟
مثل الغالبية العظمى من عمليات الإنشاء في Access . يكون إجراء إنشاء التسميات بسيطًا للغاية ويسهل اتباعه إذا اتبعت الخطوات الموضحة أدناه. أول شيء يتعين علينا القيام به هو الوصول المفتوح ولهذا علينا البحث عن طريق الضغط على زر البدء وتحديد موقع الأداة. بمجرد تحديد موقعه . نضغط عليه لفتحه ، ثم في المتصفح ، نبحث عن الكائن الذي يحتوي على المعلومات اللازمة لعرضها في الملصقات ونختاره ، وعادة ما يكون جدولًا أو استعلامًا مرتبطًا ، ولا يعني ذلك أنه لا يمكن أن يكون اختر نموذجًا أو تقريرًا موجودًا في قاعدة البيانات.
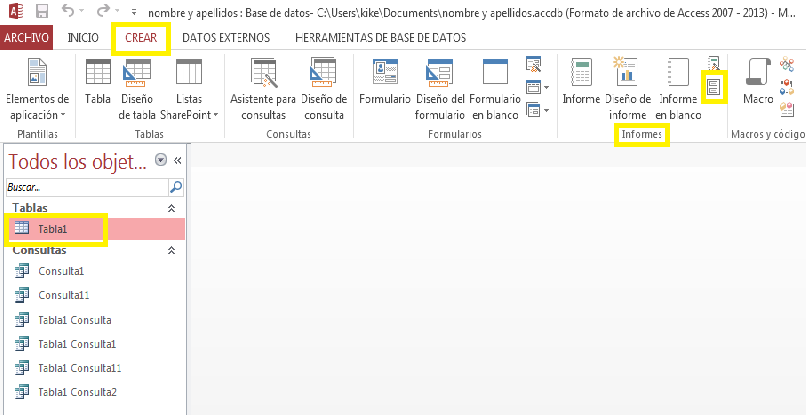
بمجرد التحديد ، نضغط على علامة التبويب “إنشاء” الموجودة على يسار علامة التبويب “البيانات الخارجية”. وهناك نبحث عن مجموعة الأزرار تحت اسم “التقارير” وننقر على زر “الملصقات” . ونبدأ مع المساعد الذي يمكننا من خلاله إنشاء الملصق الذي نريده. إذا عرفنا عدد المنتجات والشركة المصنعة . فإننا نختار الملصق في الجزء المقابل للسؤال ما هو حجم الملصق الذي تريد استخدامه؟ ونضغط على التالي . ثم سنرى خيارات لتخصيص لون الخط واسمه وحجمه وسمكه ، ويمكننا أيضًا تحديد ما إذا كنا نريده مائلًا . تحته خط. بعد تحديد كل هذه المعلمات ، نضغط على التالي.
في المربع التالي من المعالج . يجب أن نختار ما نريد تضمينه في الملصق ، وتظهر الحقول المتاحة على اليسار ، ومن هناك نختار وسنرى كيف تتم إضافتها واحدة تلو الأخرى إلى مربع “تسمية النموذج الأولي” . في هذا المربع ، يمكننا إجراء بعض التغييرات . على سبيل المثال . بحيث لا تكون المعلومات قريبة جدًا من بعضها البعض ، يمكننا التباعد بين الحقل والحقل ، إذا أردنا بيانات في الأسفل ، فعلينا فقط الضغط على “إدخال” وسننشئ خط وسيط . إذا ندمنا عليه وأردنا تغيير بعض الحقول . فنحن ببساطة نحذفه أو نعود بين التغييرات الأخرى المثيرة للاهتمام. بعد ذلك’.
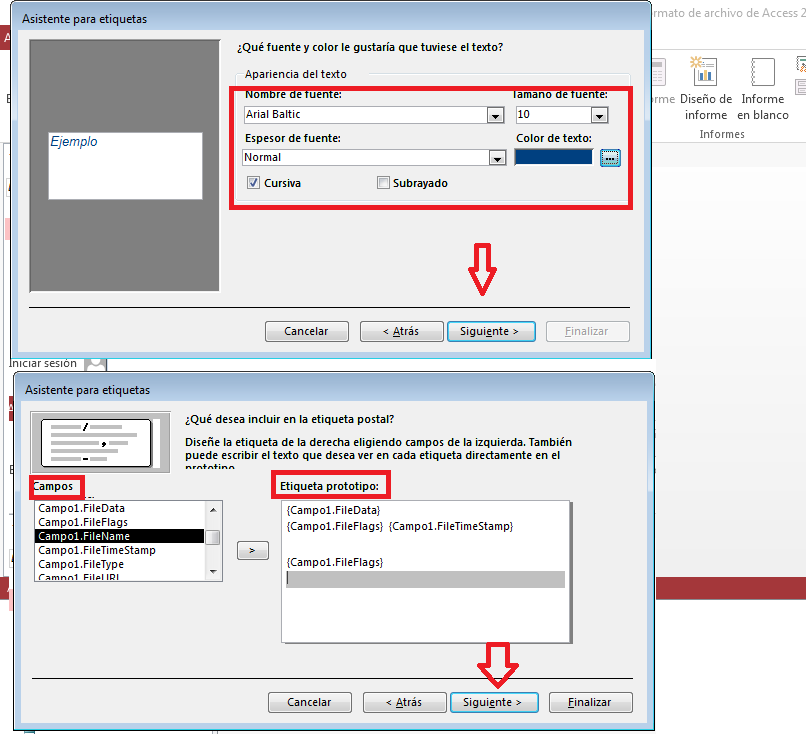
في المربع التالي من المعالج ، يمكننا تحديد ترتيب الحقول ، كمرجع ، إذا أردنا الطلب حسب الرمز البريدي ، فنحن نختار الحقول للتنظيم في القسم الذي يعرض لنا الحقول المتاحة. هناك يمكننا النقر فوق الأزرار أو النقر نقرًا مزدوجًا فوق الحقول لإضافتها إلى قسم “فرز حسب” . وبمجرد الانتهاء من هذا التحديد ، نواصل الضغط على “التالي”. في هذا المربع الأخير ، يجب أن نضع اسمًا للإنشاء ويجب أن نختار بين “مشاهدة الملصقات كما ستتم طباعتها” أو “تعديل تصميم الملصق”.
إذا حددنا الخيار الأول . فسنرى معاينة للمنتج النهائي . وفي هذا يمكننا استخدام التكبير / التصغير للتفاصيل ، وإذا كان اختيارنا هو الخيار الثاني . فسيعرض لنا المعالج تقرير الملصق في “عرض التصميم “. بعد ذلك ، ننقر فوق “إنهاء” وقمنا بالفعل بإنشاء التسمية الخاصة بنا.
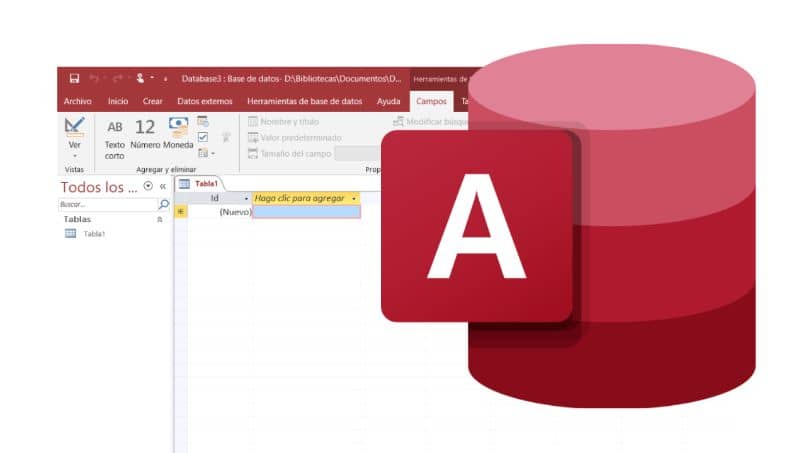
كيفية تخصيص ملصق بريدي من Access؟
إذا لم نكن راضين عن مظهر الملصقات في نهاية المعالج ورؤية النتيجة النهائية ، فلا داعي للقلق لأنه لا يتم فقد كل شيء ولن نضطر إلى البدء من جديد . يمكننا إجراء التعديلات التي نريدها إذا فتحنا التقرير في “عرض التصميم” ، فسنكون قادرين على إجراء جميع التغييرات الملائمة في نفس الوقت الذي نلاحظ فيه كيف تبدو تلك التغييرات التي نجريها. في وضع “عرض التصميم” هذا . يمكننا التحكم بشكل أفضل في التغييرات بحيث تكون التسمية كما نريدها وجاهزة لتحقيق الهدف الذي أنشأناه من أجله.
ما الذي يمكنني فعله لتغيير حجم بطاقة العنونة البريدية الخاصة بي في Access؟
إذا لم نكن نريد تسمية مُصممة مسبقًا ولكن لدينا القياسات لأبعاد تسمية جديدة . فيجب أولاً أن نتأكد من عدم وجود تسمية افتراضية تتطابق مع قياساتنا ، ولهذا فإننا نقارن قياسات الملصق الخاص بنا مع المربعات ” الأبعاد ” و الرقم الأفقي للمعالج بينما نختار عدة أنواع ، إذا لم نجد نوعًا قريبًا من قياسات تصميمنا ، فما يجب علينا فعله هو الضغط على الزر “تخصيص” الموجود أسفل “تصفية حسب الشركة المصنعة”.
في النافذة الجديدة ، نضغط على الزر “جديد” حيث سنرى مربعًا آخر يمكننا فيه إدراج مقاييس الملصق الذي نريده ، ويمكننا حتى تحديد وحدة القياس . والنوع إذا كان سيكون فضفاضًا أو ورقة مستمرة والاتجاه ما إذا كانت ستبدو أفقية أو رأسية. بعد وضع اسم العلامة الخاصة بنا في القسم الخاص بها ، نضغط على “موافق”. جيد جدا! لقد أنشأنا ملصقًا بأبعاد مخصصة ، ولتحديده ، يجب النقر فوق “إظهار الأحجام المخصصة” واختيار “نوع الملصق” و “الأوراق السائبة” ومتابعة المعالج بالضغط على “التالي”
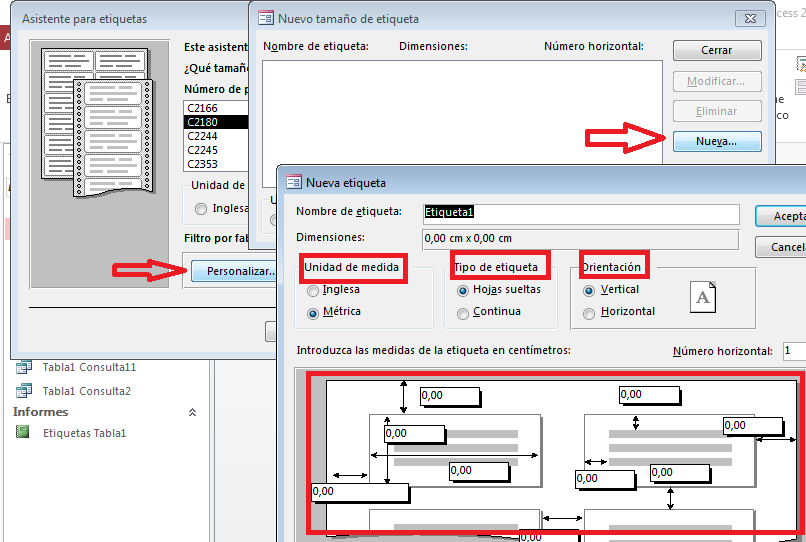
لماذا لا يسمح لي Access بمحاذاة البيانات بشكل صحيح مع التسميات؟
يحدث هذا عادة نتيجة مشاكل بسيطة تتعلق بتصميم الملصق . لإصلاح هذا الموقف يمكننا إجراء بعض التعديلات في “عرض التصميم “. بهذه الطريقة يمكننا تحريك عناصر التحكم وتصحيح أبعاد التسمية الخاصة بنا عن طريق تغيير الارتفاع والعرض ، على سبيل المثال. من الممكن أيضًا إجراء تعديلات على الهوامش أو المسافة بين الملصقات ، ويمكننا القيام بذلك من خلال مربع الحوار المتعلق بتكوين الصفحة أثناء وجودنا في “عرض التصميم” ، ضمن المعلمات التي يمكننا تعديلها هي تكوين الشبكة . حجم وتخطيط العمود.
كيف أحفظ التسمية البريدية الخاصة بي التي تم إنشاؤها في Access؟
لحفظ الملصقات التي أنشأناها . علينا فقط أن نتبع خطوة بخطوة وفقًا للمعالج وفي النافذة الأخيرة لهذا يجب أن نكتب اسمًا سيتم حفظ الملصق به وهذا كل ما يتعين علينا القيام به.