كيفية إزالة تطبيقات Screen Time من iPhone أو iPad؟
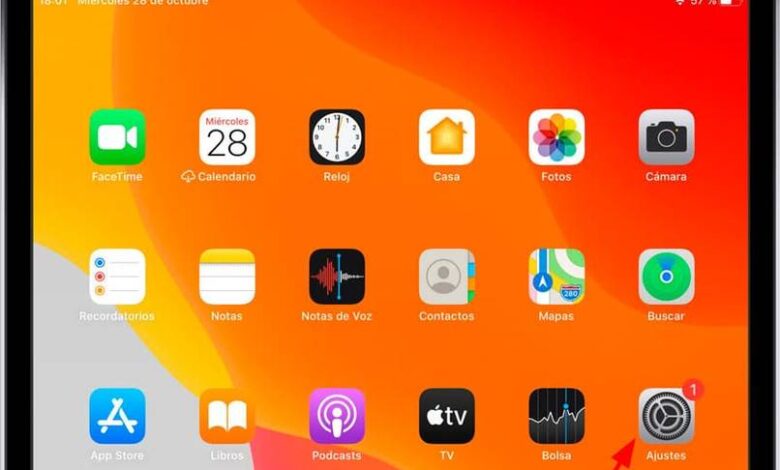
أصبحت تطبيقات Screen Time متاحة لأجهزة iOS بدءًا من الإصدار 12 من نظام التشغيل iOS. الهدف من ذلك هو السماح للمستخدم بمعرفة مقدار الوقت الذي يقضيه في تطبيق معين ، وتحديد وقت استخدامه . هذه مفيدة بشكل خاص للآباء لوضع حدود لأطفالهم في تطبيقات معينة ، مثل الشبكات الاجتماعية.
إنها بلا شك مفيدة للغاية ، ولكن بمجرد تكوين هذه التطبيقات ، لا يعرف الكثيرون كيفية إزالتها أو تعطيلها من أجهزة iPhone أو iPad . نظرًا لأن ذلك قد يكون مزعجًا ، سنساعدك هنا في معرفة كيفية إزالة تطبيقات Screen Time هذه من أجهزة iOS الخاصة بك.
ما هي خطوات إزالة أحد التطبيقات من “Screen Time”؟
قبل الشروع في إلغاء تنشيط تطبيقات وقت الشاشة هذه ، يجب مراعاة جوانب معينة. سيؤدي القيام بذلك إلى إزالة جميع قيود وقت الشاشة على الأجهزة التي تقوم بتعطيل هذه التطبيقات عليها. بالطريقة نفسها ، ستتوقف عن تلقي معلومات حول وقت استخدام أجهزتك أو تطبيقاتك ، بالإضافة إلى جميع المحتويات المحظورة مسبقًا. بمعرفة ذلك ، سنشرح كيفية إزالة تطبيقات وقت الشاشة هذه من جهاز iPhone أو iPad.

على iPhone
في حالة الرغبة في إلغاء تنشيط هذه التطبيقات على جهاز iPhone الخاص بك ، فهناك طريقتان للقيام بذلك. واحد إذا كنت قد أدخلت كلمة مرور وكنت تعرفها وأخرى إذا كنت لا تعرف كلمة المرور أو نسيت كلمة المرور. ثم نتركك خطوة بخطوة حيث ستكتشف كيفية القيام بذلك في كلتا الحالتين .
- أول شيء يجب عليك فعله هو الانتقال إلى إعدادات جهازك المحمول.
- بمجرد الوصول إلى هناك ، يجب عليك تحديد خيار وقت الاستخدام.
- الآن يجب عليك التمرير لأسفل إلى الخيار تعطيل وقت الاستخدام.
- سيطلب منك القيام بذلك إدخال كلمة مرور ، والتي يمكنك من خلالها تأكيد إلغاء تنشيط الحد الزمني على جهاز iPhone الخاص بك.
هذا كل ما عليك فعله إذا كنت تعرف كلمة المرور لإجراء تأكيد إلغاء التنشيط . ولكن في حالة نسيان كلمة المرور المذكورة وتريد إلغاء تنشيط هذه الوظيفة لجهاز iPhone الخاص بك ، يجب عليك تنفيذ الخطوات التالية:
- لتحقيق ذلك ، ستحتاج إلى تنزيل وتثبيت البرنامج: iMyFone LockWiper على جهاز كمبيوتر Mac .
- بمجرد تثبيته ، يجب عليك تشغيله والنقر فوق خيار فتح وقت استخدام كلمة المرور.
- تابع الآن توصيل جهاز iPhone بجهاز كمبيوتر Mac باستخدام كابل USB .
- عند القيام بذلك ، سيعرض لك الجهاز خيار الثقة ، إذا كانت هذه هي المرة الأولى التي تقوم فيها بتوصيله بجهاز الكمبيوتر الخاص بك.
- بمجرد الارتباط بالفريق ، يجب عليك الإشارة إلى الجهاز الذي قمت بتنشيط تقييد وقت الاستخدام عليه.
- بمجرد الانتهاء من ذلك ، عليك فقط النقر فوق الخيار ، ابدأ لإلغاء القفل. مع هذا سيتم إلغاء تنشيط كلمة المرور للحد الزمني.
- هذه العملية برمتها سهلة التنفيذ وآمنة للغاية ، حيث لن تفقد أي معلومات مخزنة على جهاز الكمبيوتر الخاص بك.

باستخدام جهاز iPad
في حالة رغبتك في إزالة تطبيقات وقت الشاشة على جهاز iPad الخاص بك ، فإن العملية هي نفسها تقريبًا كما هو الحال مع iPhone. يمكنك القيام بذلك من إعدادات الجهاز إذا كنت تعرف كلمة مرور التأكيد أو باستخدام نفس البرنامج ، iMyFone LockWiper. هذا بنفس الطريقة من جهاز الكمبيوتر الخاص بك ، في حالة نسيان كلمة المرور المذكورة.
ما هي الخطوات التي يجب اتباعها لتحديد حدود استخدام التطبيقات؟
تسمح لنا جميع الأجهزة ، سواء iPhone أو iPad ، من بين إعدادات النظام الخاصة بها ، بتحديد حدود استخدام التطبيقات المثبتة عليها. أدناه سوف نوضح كيف يمكنك تحديد هذه الحدود ، الإجراء هو نفسه لكلا الفريقين.
- أولاً ، يجب أن تحدد موقعك في إعدادات جهازك.
- هناك يجب عليك تحديد موقع الخيار العام ، وإدخاله ثم النقر فوق إمكانية الوصول.
- بمجرد الوصول إلى هناك ، يجب عليك تحديد المكان الذي يشير إليه الوصول الإرشادي ، وإدخال هذا الخيار والمتابعة لتنشيطه.
- من خلال القيام بذلك ، ستتمكن من رؤية خيارات أخرى ضمن Guided Access ، انقر فوق إعدادات رمز المرور ، ثم على Set Passcode for Guided Access.
- يجب أن يتكون هذا الرمز من 4 أرقام رقمية ، ويوصى بتدوينه ، حيث ستحتاج إليه لتفعيل هذه الوظيفة وإلغاء تنشيطها.
- بهذه الطريقة ، سيتم تمكين خيار الوصول الموجه ، والذي سيسمح لنا بوضع حدود زمنية أو استخدام.
بعد تنشيط هذه الوظيفة بالفعل ، ما عليك سوى تحديد التطبيقات الموجودة على جهازك والتي سيتم تقييدها أو تقييدها في وقت استخدامها. يجب عليك تحديد التطبيق الذي تريد وضع حدود فيه ، مثل الألعاب أو الشبكات الاجتماعية . يمكنك القيام بذلك على جهازك وإذا كان الأمر كذلك بالنسبة لأطفالك.

كيف يتم تعطيل مدة استخدام الجهاز تمامًا على جهازك؟
بالإضافة إلى كل ما تم ذكره حتى الآن ، يمكنك أيضًا تعطيل Screen Time تمامًا على جهازك عن طريق إجراء إعادة ضبط المصنع على جهازك . بالتأكيد ، سيكون هذا إجراءً فعالاً ، ولكن عليك أن تضع في اعتبارك أنه سيتم حذف المعلومات غير الموجودة في النسخة الاحتياطية . مع العلم بهذا لإجراء إعادة التعيين وتعطيل وقت الشاشة تمامًا ، يجب عليك القيام بما يلي:
- انتقل إلى إعدادات جهازك ، ثم انقر فوق الخيار العام.
- عند الدخول إلى هناك ، ابحث عن خيار إعادة التعيين. من خلال النقر عليه ، سيظهر لك كل ما يمكن استعادته على جهاز الكمبيوتر الخاص بك.
- هنا يجب النقر فوق حذف المحتوى والإعدادات.
- الآن عليك فقط اتباع الخطوات التي يشير إليها النظام ، حتى يتم تنفيذ إعادة ضبط المصنع لجهازك.
- تم تنفيذ إعادة الضبط وعندما تبدأ تشغيل أجهزتك مرة أخرى ، سترى أن وقت الشاشة غير نشط ولم يعد هناك أي كلمة مرور.








