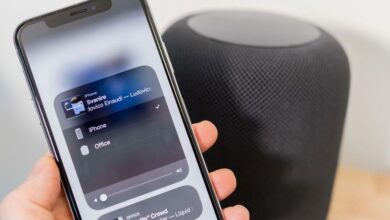كيف أقوم بتعطيل المعاينات التلقائية على جهاز Apple TV الخاص بي؟ – بسرعة وسهولة

في جميع منصات الفيديو الموجودة حاليًا تقريبًا ، من الممكن رؤية معاينة لها قبل متابعة تشغيلها. ومن المنطقي أن منصات تشغيل الفيديو الأخرى قررت تقديم نفس الشيء ، مثل حالة شركة آبل العملاقة.
من الممكن الآن الحصول على معاينة تلقائية لأي فيديو على Apple TV. تمت إضافة هذه الميزة إلى جانب ميزات أخرى مثل Apple Arcade و Apple + على طرز Apple TV المختلفة . منذ ذلك الحين ، يمكنك مشاهدة معاينة الفيديو تلقائيًا على الشاشة الرئيسية لجهاز Apple TV. لكن بالتأكيد ، كما يحدث للكثيرين ، هذه الوظيفة لا ترضيك وترغب في تعطيلها ، لأنك هنا ستكتشف كيفية القيام بها.
كيف تقلل الحركة على شاشة تلفاز آبل؟
لحسن الحظ ، من خلال إعدادات Apple TV ، سيكون من الممكن تقليل الحركة على الشاشة الرئيسية لجهاز الكمبيوتر الخاص بك. سنوضح لك كيفية القيام بذلك أدناه ، مع أغلفة الأفلام وأيقونات التطبيقات وأي عناصر أخرى.
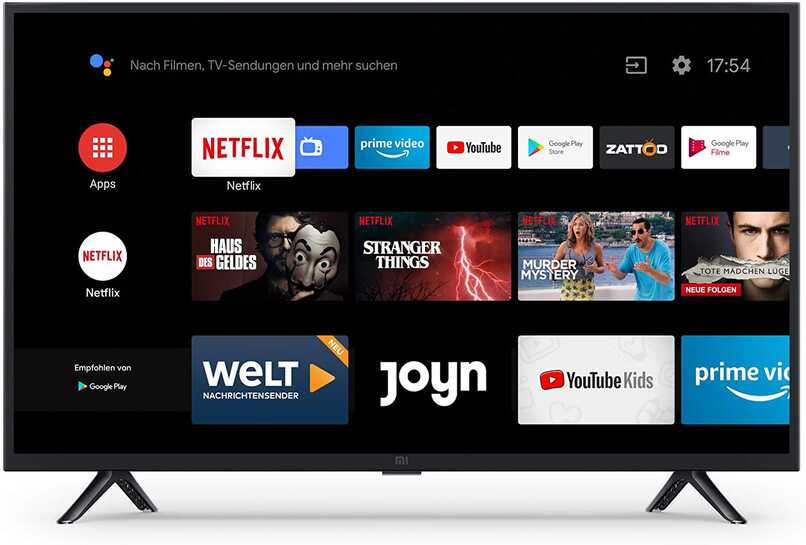
- أولاً ، حدد مكانك في خيار التكوين الخاص بجهازك ، ويمكنك الوصول إليه من الزر الموجود على جهاز التحكم عن بُعد الخاص بالتلفزيون.
- انتقل الآن إلى إمكانية الوصول ، ثم الحركة ، وتابع تنفيذ الإجراءات التالية:
- قم بتنشيط خيار تقليل الحركة. مع تنشيط هذا الخيار ، ستقل حركة العناصر على الشاشات أثناء التنقل خلالها.
- تابع الآن لتعطيل المعاينات التلقائية. باستخدام هذا لن ترى معاينات أي فيديو تلقائيًا بعد الآن.
- يمكن أيضًا إلغاء تنشيط المعاينات هذا من المساعد الصوتي Siri.
- هذه المعاينات التلقائية موجودة أيضًا في تطبيق Apple Photos وفي مشغلات فيديو Apple الأخرى. من الممكن تعطيل هذه الوظيفة في جميع الأجهزة.
ما هي الإعدادات الموصى بها لجهاز Apple TV الخاص بك؟
هناك العديد من الإعدادات التي ستتيح لك الاستفادة بشكل أكبر من جهاز Apple TV الخاص بك. كل ما عليك فعله هو معرفة الإعدادات الموصى بها لتحقيق هذا الغرض. لذلك ، سنساعدك أدناه على اكتشاف ما يمكنك القيام به وكيفية القيام بذلك لتحقيق أقصى استفادة من كل ما يقدمه Apple TV.

استخدم سجل التشغيل
أول شيء نريد أن نوصي به هو أن تقوم بإعداد Apple TV الخاص بك لاستخدام سجل التشغيل. نظرًا لأنه بهذه الطريقة يمكنك تلقي اقتراحات المحتوى بناءً على عمليات البحث السابقة. لإجراء هذا التكوين ، اتبع الخطوات التالية:
- استخدم التحكم في جهازك وانتقل إلى الإعدادات.
- ثم حدد خيار التطبيقات ، وأدخله وحدد التلفزيون ، بمجرد المتابعة للقيام بما يلي:
- حدد Up Next ثم قم بتشغيل Use Watch History ، حتى تتمكن من تلقي توصيات المحتوى التي تناسب ذوقك.
- بمجرد تنشيط هذا الخيار ، يمكنك أيضًا تخصيص ترتيب النتائج في بحثك عن المحتوى على جهاز Apple TV الخاص بك.
- للقيام بذلك ، يجب أن تحدد مكانك بعد تنشيط سجل الإعادة ، في الخيار التالي وتفعيل خيار النتائج التي تعجبك أكثر. على سبيل المثال ، إظهار النتائج الرياضية.
- إعداد آخر موصى به هو تشغيل خيار الصف العلوي . باستخدام هذا يمكنك أن ترى في الجزء العلوي من الشاشة الرئيسية لجهاز Apple TV الخاص بك ، معاينة لمحتوى تفضيلاتك.
- يمكنك أيضًا تنشيط هذا الخيار من إعدادات جهازك ، وتحديد خيار الصف العلوي. حدد التنشيط ، ثم اختر ما تريد عرضه ، عن طريق تحديد الخيار “ماذا ترى”.
- أخيرًا ، حدد الخيار التالي وسترى قائمة التفضيلات ، هناك اختر الخيار الذي تريد رؤيته في الصف العلوي.

إخطارات التوصية
من بين التعديلات التي يمكنك إجراؤها على جهاز Apple TV الخاص بك ، لتحقيق أقصى استفادة منه ، تنشيط إشعارات التوصيات . للقيام بذلك ، اتبع التعليمات أدناه.
- انتقل إلى خيار الإعدادات على جهاز Apple TV الخاص بك باستخدام زر الإعدادات في جهاز التحكم عن بُعد أو من Apple Watch .
- حدد الآن خيار التطبيقات ، ثم حدد موقع خيار التلفزيون وافتحه. ثم في الخيار التالي ، حدد موقع إخطارات التوصية .
- تابع تفعيل الخيار المذكور ، وبعد تنشيطه ، تابع تكوينه حسب رغبتك. للقيام بذلك ، يجب عليك القيام بما يلي:
- انتقل إلى الخيار التالي ثم اختر من بين خيارات المحتوى الخيار الذي تريده لتلقي الإخطار ، سواء بدايته أو نهايته.
- على سبيل المثال ، يمكنك تعيين إشعار للأحداث الرياضية والبرامج التلفزيونية والأفلام وغيرها.
- يمكنك القيام بكل هذا من نفس القسم بعد تفعيل الإخطارات.
من التعديلات الأخرى التي يمكنك إجراؤها من إعدادات Apple TV الخاص بك والتي ستكون مفيدة جدًا لك:
- تمكين أو تعطيل أصوات الخلفية لأي فيديو يظهر بين عمليات التشغيل التلقائي.
- قم بتعيين القنوات والتطبيقات التي تريد مشاركة المحتوى معها من Apple TV الخاص بك.
- امسح المعلومات من كل المحتوى الذي شاهدته بالفعل. والتي تشمل مقاطع الفيديو والأفلام وحتى القنوات أو البرامج التلفزيونية.