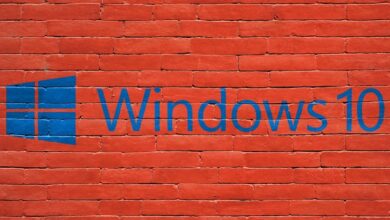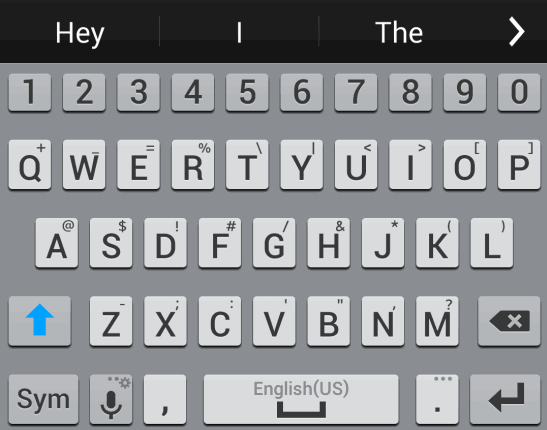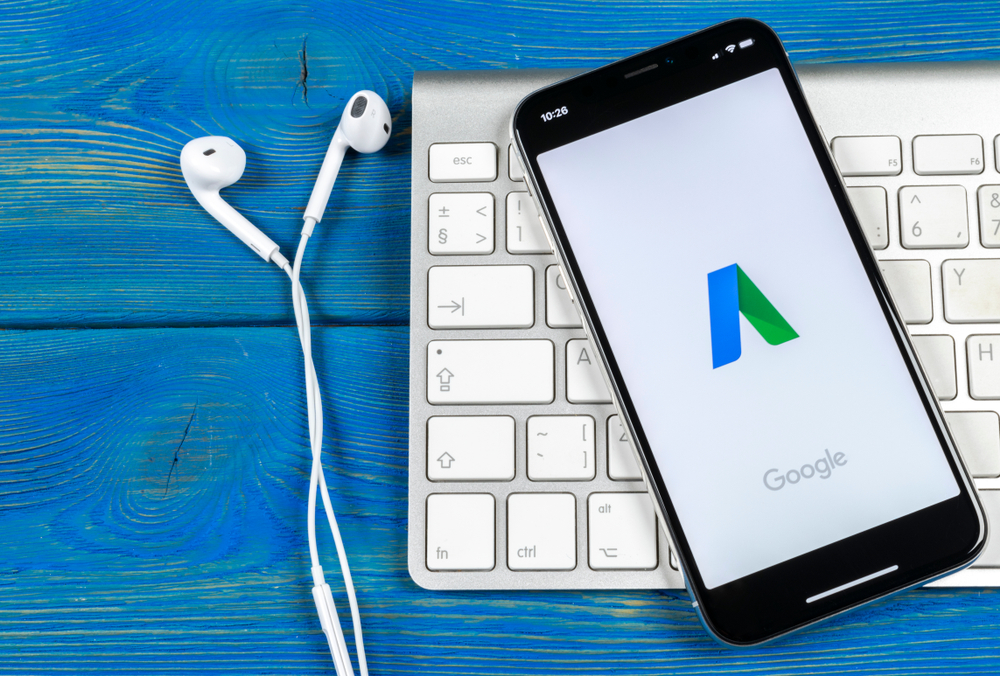كيفية تعطيل عارض Microsoft Edge و Chrome PDF – برنامج تعليمي سهل

عندما نريد عرض مستند رقمي بتنسيق PDF ونقوم بتنزيله مباشرة من تطبيق مثل Edge أو Chrome ، يمكن أن يتم فتح هذا الملف في نفس المتصفح. قد يكون هذا مزعجًا لأننا لا نستطيع سوى رؤية معاينة وليس تخزين المستند على جهاز الكمبيوتر الخاص بنا. في هذه المقالة سوف نعلمك كيفية تعطيل عارض PDF لمتصفحات الويب هذه.
ما الخطوات التي يجب اتباعها لتعطيل عارض PDF في Microsoft Edge و Chrome؟
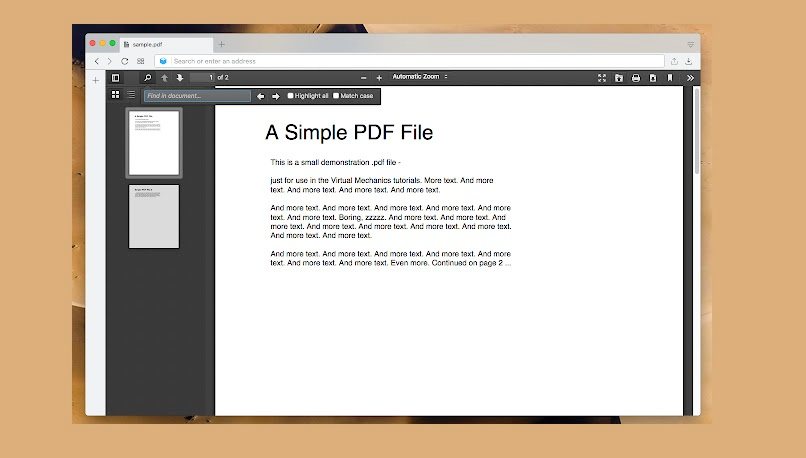
سيعتمد الإجراء الخاص بإجراء هذا التغيير على نظام التشغيل الذي قام الكمبيوتر بتثبيته ، بالإضافة إلى كونه متصفحين مختلفين ، ستختلف عملية تعطيله اعتمادًا على كل من إصدار التطبيقات ونمط تصميمها. يمكنك أيضًا تشغيل الوضع الليلي في Microsoft Edge بسهولة للحصول على راحة أفضل للعين.
يساعد تعطيل عارض PDF أيضًا العديد من الأشخاص الذين يعملون مع هذا النوع من المستندات على فتح هذه الملفات مباشرةً مع برامج أخرى تسمح بتحرير بعض المعلمات وتعديلها مثل إضافة توقيع أو نص بحيث يكتسب مستند PDF قيمة قانونية.
من macOS الخاص بك
على أجهزة الكمبيوتر التي تحمل علامة Apple التجارية ، يجب علينا تنفيذ الإجراء التالي عندما يتعلق الأمر بمتصفح Google Chrome:
- نفتح هذا المتصفح.
- ننتقل إلى أعلى اليمين ونضغط على الإعدادات ، ويتم تحديد هذا الخيار من خلال أيقونة النقاط الثلاث الرأسية.
- نصل إلى قسم ” أذونات المتصفح “.
- نحدد الخيار “مستندات PDF” ونضغط على هذا العنصر.
- نقوم بتمكين مفتاح “فتح ملفات PDF خارجيًا”.
باستخدام هذا الخيار ، يمكننا تحديد أي تطبيق قراءة لهذا النوع من المستندات عند تنزيل أي ملف PDF من الويب. يمكنك أيضًا استخراج صفحات معينة من ملف PDF باستخدام Adobe Reader ، وهذا مثالي لتحرير وإنشاء ملف PDF جديد.
في حالة Microsoft Edge ، سيعتمد كل شيء على الإصدار الذي قمنا بتثبيته . إذا استخدمنا أحد العروض التقديمية الأولى للمتصفح ، فسيكون من المستحيل تعطيل عارض PDF ، وذلك لأن بنية هذا البرنامج قد تم تصميمها في الأصل لتكون بمثابة برنامج قراءة لهذا النوع من الملفات.
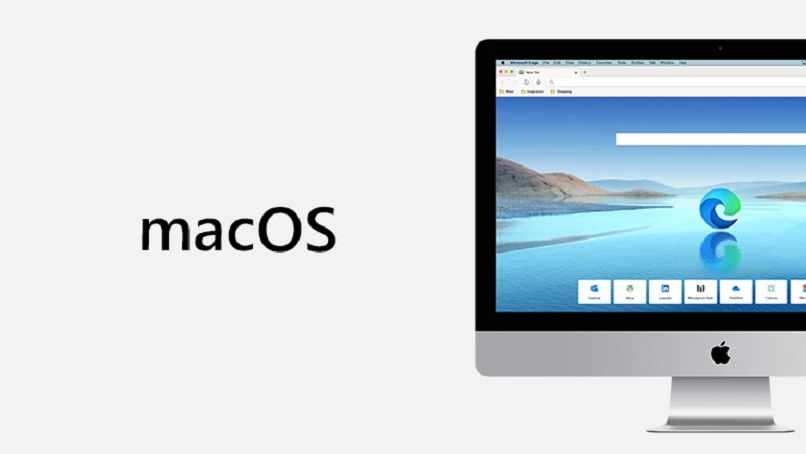
إذا كان لدينا إصدار أحدث ، فيمكننا تنفيذ العملية بطريقة مشابهة جدًا لـ Google Chrome ، نظرًا لأن العرض التقديمي الحالي لهذا المتصفح يعتمد على تقنية وأسلوب “Chromium” ، وهذا يعني أنه ، من عدة جوانب ، مشابه جدًا لمتصفح Google الشهير.
باستخدام جهاز الكمبيوتر الخاص بك
من جهاز كمبيوتر يعمل بنظام Windows ، عادة ما تكون العملية هي نفسها بالنسبة إلى Google Chrome ، علينا ببساطة الوصول إلى أذونات المتصفح وتطبيق التغييرات المقابلة. من ناحية أخرى ، مع Microsoft Edge ، قد يكون لدينا بعض الإزعاج ، نظرًا لأن هذا هو المتصفح الافتراضي لأنظمة التشغيل Windows 8 و 10 و 11 على التوالي .
في الإصدارات الأولى ، لن نتمكن من إلغاء تنشيط عارض PDF ، كما هو الحال في macOS ، سيكون من الممكن القيام بذلك فقط إذا كان لدينا أحد أحدث العروض التقديمية مثل تلك الخاصة بـ Windows 10 أو 11. نوصي أيضًا بتحديث هذا متصفح للوصول إلى هذه الأنواع من التعديلات والخيارات المحدودة أصلاً.
لماذا لا يمكنك تعطيل عارض PDF بنجاح على جهاز الكمبيوتر الخاص بك؟
على الرغم من أننا نقوم بتنفيذ جميع الإجراءات المقابلة ، يمكننا أن ندرك أن المتصفحات لا تزال تفتح المستندات بتنسيق PDF افتراضيًا. تحدث هذه المشكلة عادةً على أجهزة الكمبيوتر التي تعمل بنظام Windows . لهذا ، من الممكن تنفيذ العديد من الحلول الرسمية وأخذها في الاعتبار في نفس إعدادات نظام التشغيل.
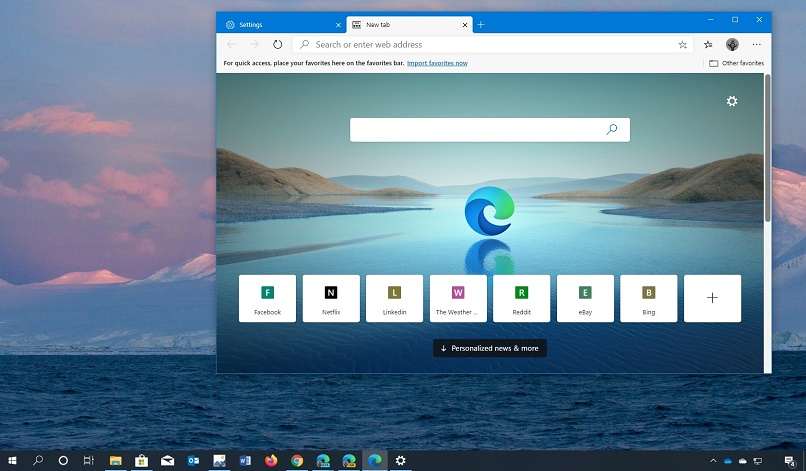
أذونات غير مصرح بها
إذا كان لدينا برنامج مستقل لقراءة ملفات PDF وتعديلها وتصديرها ، لكنه لا يعمل بشكل صحيح بالنسبة لنا ، فيجب علينا منح الأذونات المقابلة. قد يكون هذا أيضًا بسبب تعيين متصفحات Chrome أو Edge كتطبيقات افتراضية لفتح هذا التنسيق. لتغيير هذا الإعداد ، سيتعين علينا اتباع الخطوات التالية:
- دعنا نذهب إلى إعدادات الكمبيوتر.
- نحدد خيار “النظام”.
- نضغط على “التطبيقات الافتراضية”.
- نذهب إلى أسفل النافذة وندخل ” اختر التطبيقات حسب نوع الملف “.
- نحدد “PDF” ، وننقر على العنصر ونغير المتصفح إلى البرنامج الذي نختاره ، على سبيل المثال ، Adobe Reader أو Acrobat.
في حالة استمرار المشكلة ، نوصيك بالرجوع إلى صفحة مطور برنامج عارض PDF . إذا كنت تستخدم عميل Adobe ، نوصيك بزيارة مركز المساعدة لهذه الشركة. حيث يمكنك مراجعة الأسئلة المتداولة أو إنشاء الخاصة لشرح مشكلتك.
إنترنت غير مستقر
قد تكون هذه المشكلة مرتبطة ارتباطًا وثيقًا بنظام التشغيل macOS. بشكل عام . عند التعامل مع بعض المتصفحات ، يجب أن يكون لدينا اتصال جيد بالإنترنت لحفظ التغييرات وتعطيل عارض PDF. هذا بسبب حفظ العديد من الإعدادات مع حساب Google ( في حالة استخدام Chrome ) أو ملف تعريف Microsoft أو OneDrive المرتبط بمتصفح Edge.