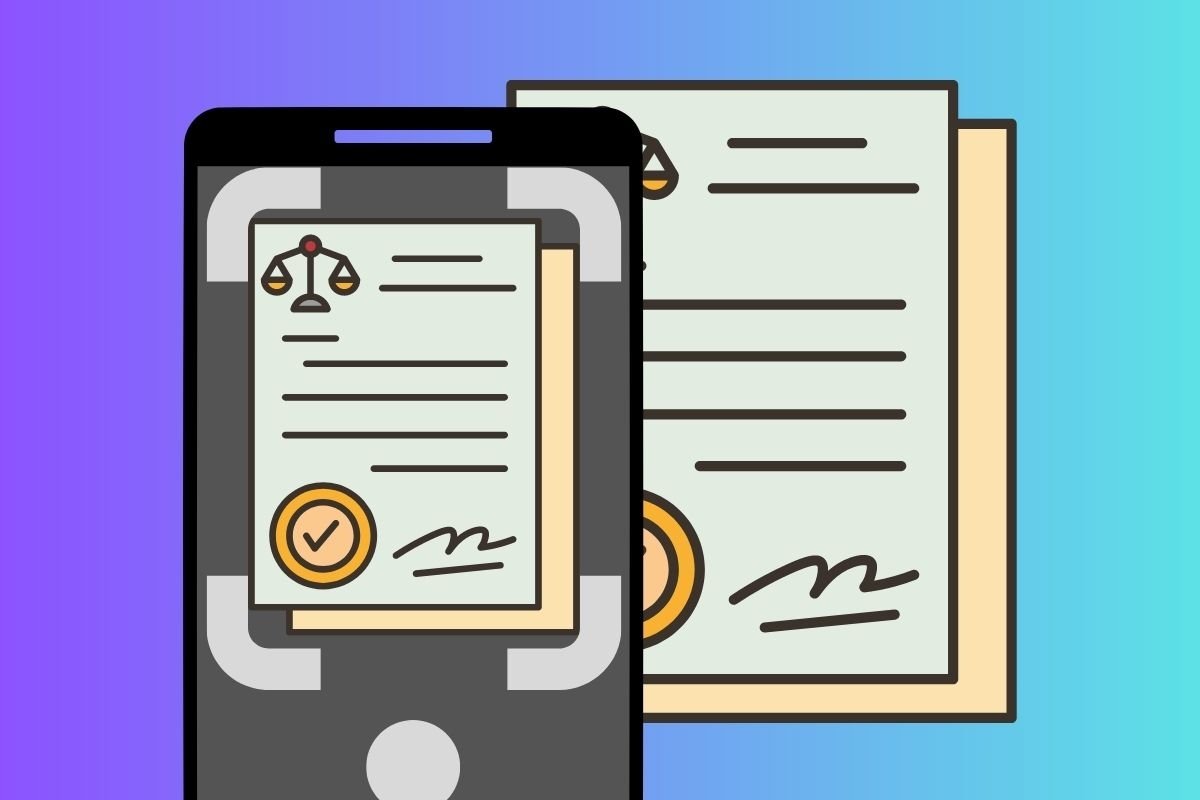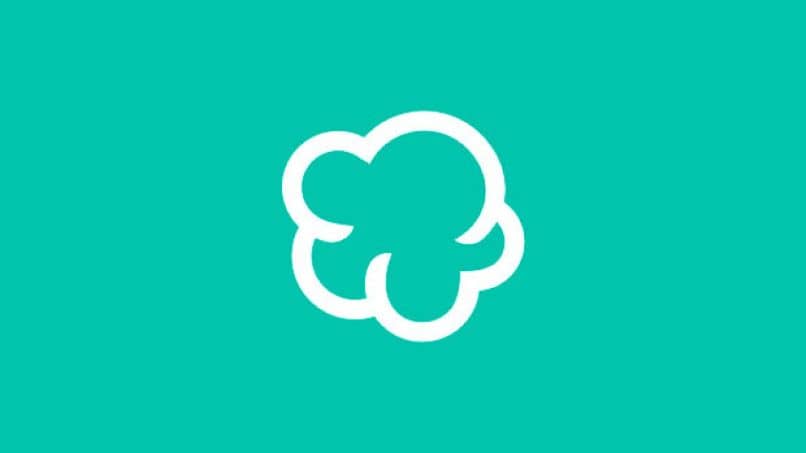كيفية نقل الملفات بين أجهزة الكمبيوتر باستخدام Dell Migrate – Data Transfer

إذا كنت قد اشتريت جهاز كمبيوتر Dell جديدًا وترغب في نقل جميع تكوينات نظام التشغيل ، فإن لدى الشركة خيارًا مصممًا خصيصًا لهذا الغرض ، نشير إلى Dell Migrate. لذلك ، سنوضح لك اليوم كيف يمكنك نقل الملفات بين أجهزة الكمبيوتر باستخدام أداة Dell Migrate .
ما هي المتطلبات التي يجب أن يفي بها الكمبيوتر للاستفادة من هذه الأداة؟
يقدم لنا Windows خيارات تتيح لنا إجراء نسخ احتياطي للبرامج والمستندات ، وهو أمر مفيد بشكل خاص قبل تهيئة جهاز الكمبيوتر . ومع ذلك ، إذا كنت تنوي ترحيل جميع الإعدادات من جهاز كمبيوتر قديم إلى كمبيوتر جديد ، فقد تكون العملية صعبة. على أي حال ، لدينا أداة Dell Migrate لأجهزة الكمبيوتر من هذه العلامة التجارية.
هناك بعض المتطلبات التي يجب أن تفي بها لاستخدام أداة Dell Migrate . أول هذه المتطلبات تحديدًا أن أجهزتك من ماركة Dell التجارية ، وإلا فلن تتمكن من تنفيذ الإجراء. أيضًا ، لا تستطيع بعض أجهزة الكمبيوتر القديمة استخدام هذه الأداة ، ولكن في معظم الأوقات لن تواجهك أية مشكلات.
ما هو الإجراء الخاص بنقل الملفات باستخدام Dell Migrate؟
على الرغم من أن العمليات مثل نقل الملفات إلى السحابة باستخدام Dropbox يمكن أن تكون مفيدة جدًا لنقل المستندات من جهاز كمبيوتر قديم إلى كمبيوتر جديد ، إلا أن الحقيقة هي أنها ليست الأفضل. إذا كنت ترغب في ترحيل الملفات بكميات كبيرة على جهاز كمبيوتر Dell ، فمن الأفضل استخدام أداة Dell Migrate .

استعد لنقل الملفات باستخدام Dell Migrate
قبل بدء عملية نقل الملفات ، يجب أن يكون لديك تطبيق SupportAssist مثبتًا. عادةً ما يتم تثبيت هذا التطبيق افتراضيًا على العديد من أجهزة الكمبيوتر التي تحمل علامة Dell ، وفي أي حال إذا لم يكن كذلك ، فيمكنك تنزيله مباشرةً من موقع Dell الرسمي على الويب . بمجرد تنزيل الملف ، قم بتشغيله وانتظر حتى تنتهي عملية التثبيت .
بالنسبة للإجراء ، فإن أول شيء يجب عليك فعله ، من الكمبيوتر الجديد أو الذي تريد نقل الملفات إليه ، هو تشغيل تطبيق Dell SupportAssist. بمجرد بدء تشغيل الأداة ، سيتم عرض خيارات التكوين المختلفة.
أولاً ، الرسالة “هل ترغب في استخدام Dell Migrate؟” في الجزء العلوي من الشاشة ، انقر فوق “نعم / نعم”. بعد العملية المذكورة أعلاه ، ستظهر خيارات Dell Migrate على الشاشة ، ما عليك سوى النقر فوق “ابدأ الآن / لنبدأ”.
بعد ما سبق ، سيبدأ الفريق في تقييم أن الكمبيوتر قادر على الترحيل. بمجرد الانتهاء من هذه العملية ، يجب عليك التأكد من أن كلا جهازي الكمبيوتر متصلان بنفس الشبكة . هناك احتمال ظهور خطأ في أمان الشبكة ، في هذه الحالة فقط انقر فوق “الوثوق بالشبكة / شبكة الثقة”.
قم بتوصيل كلا الجهازين لترحيل الملفات باستخدام Dell Migrate
على جهاز الكمبيوتر القديم ، انتقل إلى موقع Dell Data Assistant . قم بتنزيل وتثبيت أداة Data Assistant وتشغيل البرنامج. بعد ما سبق ، سيتم عرض شاشة Dell Migrate ، انقر فوق “ابدأ الآن / لنبدأ” .

بمجرد الانتهاء مما سبق ، قم بتنزيل أداة Data Assistant وتثبيتها على جهاز الكمبيوتر الجديد. سيتم عرض رمز على شاشة الكمبيوتر القديم ، ما عليك سوى إدخاله على الكمبيوتر الجديد وستبدأ عملية ربط كلا الجهازين.
على شاشة الكمبيوتر المراد الترحيل إليه ، سيتم عرض ملفات تعريف مستخدمي Windows المراد ترحيلها. ما عليك سوى التأكد من أنه الملف الشخصي الصحيح والنقر فوق خيار “متابعة / متابعة” . بمجرد اكتمال الخطوة السابقة ، سيبدأ تحليل الملفات.
إنهاء عملية الترحيل باستخدام أداة Dell Migrate Tool
بمجرد اكتمال تحليل الملفات الموجودة على الكمبيوتر القديم ، سيكون لديك خياران ، “نقل كل شيء / نقل كل شيء” و “دعني أختار / دعني أختار”. الخيار الأول سينقل جميع الملفات والإعدادات إلى الكمبيوتر الجديد ، أما الخيار الآخر فيتيح لك اختيار الملفات التي تريدها ، نوصي بالخيار الأول .
سيتم عرض جميع الملفات الخاصة بعملية الترحيل ، والآن عليك فقط النقر فوق الزر “ترحيل الآن / الترحيل الآن”. سيتم عرض رسم بياني على الشاشة يوضح كيف تسير عملية الترحيل. بالنسبة لسرعة الإجراء ، فستعتمد على مدى سرعة الاتصال .
هل يمكن استخدام الكمبيوتر أثناء ترحيل الملفات؟
نعم ، يمكنك استخدام أجهزة الكمبيوتر أثناء ترحيل الملفات ، ومع ذلك ، فهذا ليس شيئًا نوصي به. في الواقع ، فإن أنسب شيء هو الانتظار حتى تنتهي عملية الترحيل ، وإلا فقد تظهر أخطاء تجعل الإجراء مستحيلاً.

من ناحية أخرى ، إذا واجهت إخفاقات عند استخدام أداة Dell Migrate ، فهناك دائمًا بدائل مثل النسخ الاحتياطي لمجلداتك إلى Google Drive . في الواقع ، يعد ما سبق بديلاً رائعًا إذا لم يكن لديك جهاز كمبيوتر Dell أو إذا كنت لا تستطيع استخدام Dell Migrate لسبب ما.