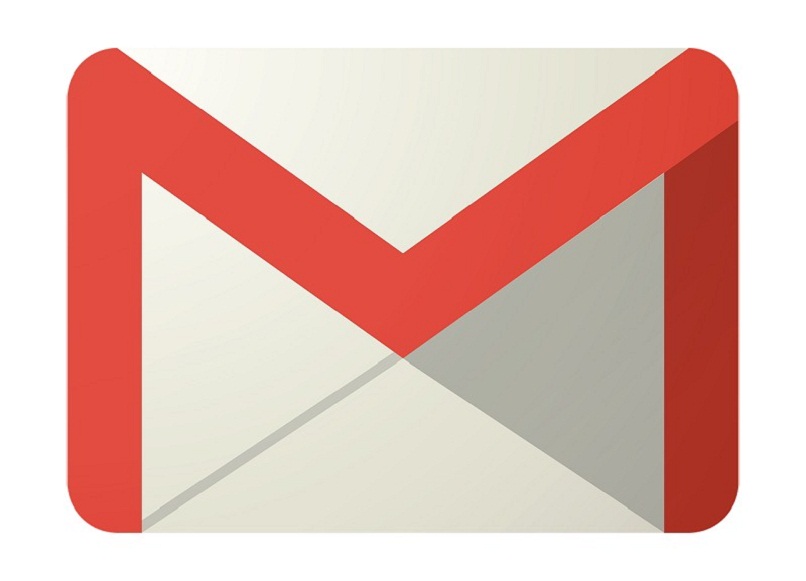كيف أقوم بتغيير الخلفية أو الصورة أو السمة الخاصة ببريدي الإلكتروني في Windows؟
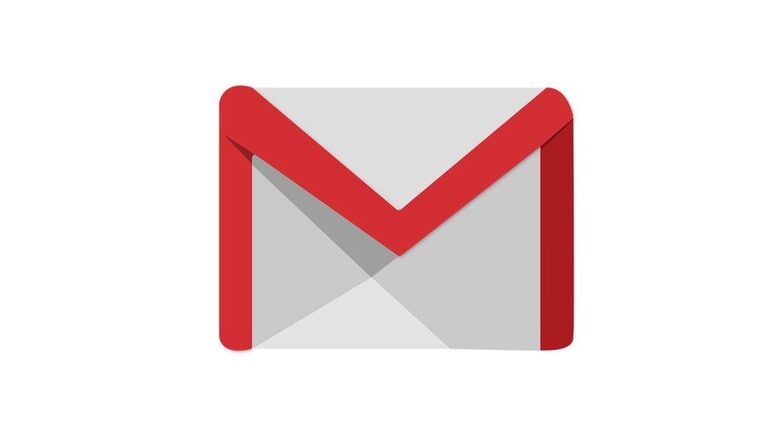
Gmail هي خدمة البريد الإلكتروني الأكثر استخدامًا في جميع أنحاء العالم ، وبالتالي فهي معروفة بصفاتها وأدواتها العظيمة التي تسهل عملنا بشكل كبير في مجال العمل والشخصية ، لأنها تتيح لنا إرسال ردود تلقائية ، وعرض رسائل البريد الإلكتروني على منصات مختلفة ، وإرسال رسائل بريد إلكتروني إلى البريد العشوائي المجلدات وما إلى ذلك
ولكن ليس هذا هو الشيء الوحيد الذي يمتلكه ، فهذه المنصة قابلة للتخصيص بدرجة كبيرة ، لذا يمكننا تغيير المظهر الممل والشائع الذي يجلبه Gmail للآخرين الأكثر إبهارًا وإرضاءً لأعيننا. إذا كنت لا تعرف كيفية تعديل مظهر Gmail على جهاز الكمبيوتر الخاص بك بأي من إصدارات نظام التشغيل Windows ، فإننا نوضح لك هنا كيفية القيام بذلك.
كيفية تخصيص الخلفية في بريدي الإلكتروني في Windows؟
عندما نريد تغيير سمة Gmail على جهاز الكمبيوتر الخاص بنا ، يجب أن نأخذ في الاعتبار أنه لا يمكننا فقط تغيير لونه ، ولكن يمكننا أيضًا وضعه في الوضع المظلم ، أو وضع صورة تم تحميلها من قبل أنفسنا كخلفية أو استخدام أحد السمات التي يمتلكها Gmail نفسه افتراضيًا. لذلك ، إذا أردنا تخصيص خلفيتنا وتغيير المظهر الافتراضي الممل ، فإن أول شيء يتعين علينا القيام به هو الانتقال إلى صفحة Gmail الرسمية.
بمجرد دخولنا إلى صفحتنا الرئيسية ، لكن سنضغط على منطقة التكوين الموجودة في الزاوية اليمنى العليا. ضمن القائمة المنسدلة ، سنحدد الخيار “عرض جميع التكوينات” لتوجيهنا إلى علامة تبويب جديدة.
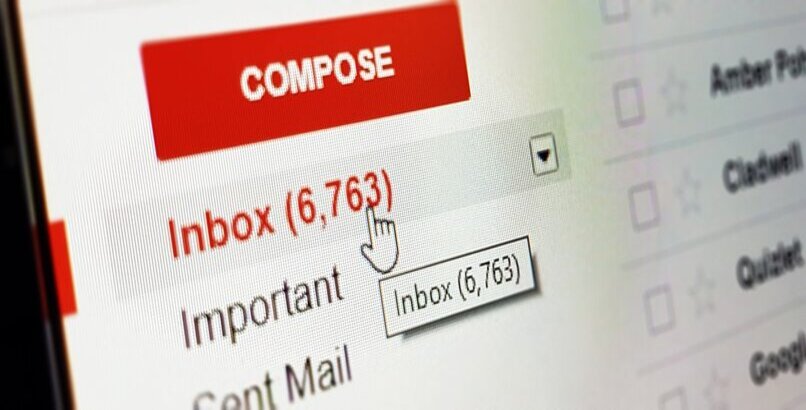
ضمن هذا . سنرى علامة تبويب تسمى “Themes” والتي سنضغط عليها. في وقت لاحق يجب أن نختار أن نرى جميع السمات المتاحة. في هذه النافذة المنبثقة . لكن سنجد جميع السمات التي يقدم لنا Gmail وضعها داخل موقع الويب الخاص بك ، والعثور على السمة الافتراضية . والصور الافتراضية . وفرصة وضع السمة الداكنة في Gmail ، وما إلى ذلك.
عندما نختار أحد السمات الخاصة بك أو نحمل صورتك المفضلة . يمكننا إجراء تغييرات داخل السمة التي اخترناها ، مثل نوع الخط وخلفية النص داخل الصفحة والرموز النقطية والإعدادات الأخرى. أخيرًا ، لكن سنضغط على “حفظ”.
كيف أضيف صورة لخلفية بريدي الإلكتروني؟
لإضافة صورة جديدة إلى موضوع بريد Gmail الخاص بنا ، هي عملية مشابهة جدًا . تختلف فقط من حيث نستخرج الصورة ، نعم من الحزمة المثبتة مسبقًا الموجودة في النظام الأساسي أو من خلال مستكشف الملفات لجهاز الكمبيوتر الخاص بنا مع أي إصدار من نظام التشغيل Windows.
الصورة الافتراضية
إذا أردنا تعيين صورة افتراضية كخلفية للشاشة. فإن أول شيء يتعين علينا القيام به هو الدخول إلى صفحة الويب الخاصة بها للانتقال إلى إعدادات الحساب . الموجودة في الزاوية اليمنى العليا من الشاشة أسفل أيقونة الجوز. عندما يتم عرض القائمة . لكن يجب أن نضغط على المربع الأول “جميع الإعدادات”.
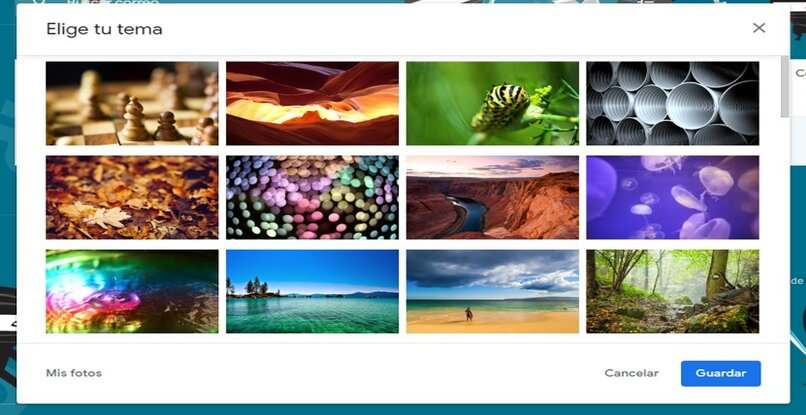
بمجرد الدخول إلى الإعدادات الكاملة لـ Gmail . لكن يجب أن نضغط على علامة التبويب “السمات” حتى نتمكن من تعديلها ووضع صورة لتفضيلاتنا في معرض الصور الافتراضية. ضمن علامة التبويب “السمات” . سنجد مربعًا يقول “تعيين المظهر”. لكن سيؤدي النقر فوقه إلى فتح نافذة منبثقة بها جميع الصور الافتراضية.
صورة محددة
الآن ، نعم . الصور الافتراضية التي لم يقنعنا Gmail بها ونريد وضع صورة قمنا بتنزيلها مسبقًا . وبالتالي يتم العثور عليها في مستكشف الملفات بجهاز الكمبيوتر الذي يعمل بنظام Windows. للقيام بذلك ، عندما نضع أنفسنا في علامة التبويب “السمات” في ويب Gmail ونحدد خيار “تعيين السمات” . فسنجد نافذة منبثقة ستظهر لنا جميع الصور الافتراضية الموجودة في البرنامج.
في الزاوية اليسرى السفلية . لكن سنجد خيار “صوري” محاطًا بصندوق رمادي . والذي عند النقر عليه سيفتح نافذة منبثقة أخرى بها جميع الصور التي قمنا بتحميلها على النظام الأساسي. لإضافة صورة جديدة ، علينا فقط سحبها إلى هذه النافذة.
كيف تغير ألوان البريد الإلكتروني؟
لتغيير ألوان بريدنا الإلكتروني بشكل سطحي . يمكننا القيام بذلك من خلال علامة التبويب “السمات” . وبالتالي وضع لون للخلفية وليس صورة. وبالمثل . ضمن علامة التبويب هذه . يمكنك تغيير السمة الفاتحة إلى السمة الداكنة والعكس صحيح ، وتعديل طريقة عرض الإشعارات.
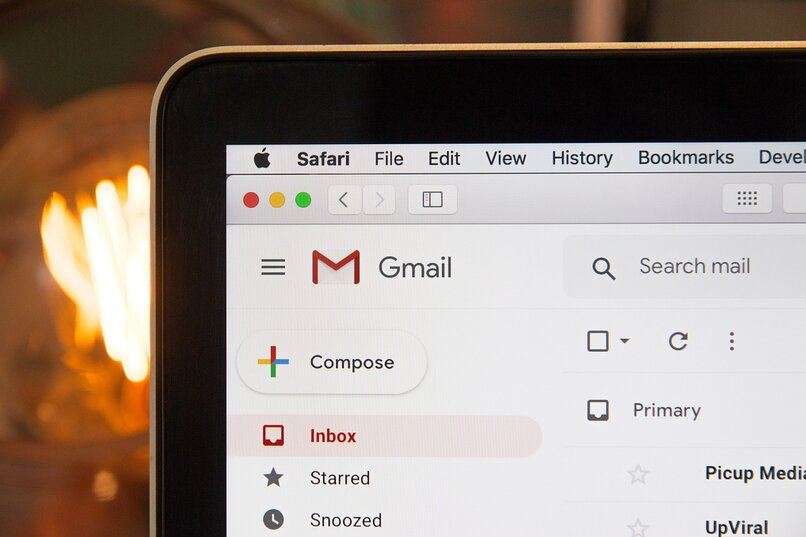
الآن ، إذا أردنا تغيير مظهر النص داخل رسالة بريد إلكتروني في Gmail وجعله يبدو بلون معين . فسنقوم بذلك مباشرة داخل النافذة التي نكتب فيها البريد الإلكتروني. للقيام بذلك . في شريط الخيارات أسفل النافذة ، سنجد برميلًا من الطلاء ، والذي إذا نقرنا عليه . فسوف يرسم الحروف باللون الذي نريده.