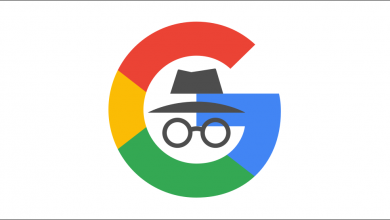كيف يتم تفعيل “قراءة الصوت” على جهاز iPhone الخاص بك؟ – نص تمليه على iOS

هناك أوقات يلزم فيها قراءة الصوت على iPhone أو iPad أو أي جهاز آخر. للقيام بذلك على iPhone ، انتقل إلى “الإعدادات” ، وحدد خيار “إمكانية الوصول” واختر إعدادات “قراءة المحتوى”. كل هذا يتوقف على احتياجاتك ، يمكنك تنشيط الإملاء الصوتي الكامل والجزئي أو القراءة فقط عن طريق اللمس.
في ذلك الوقت ، يجب عليك أيضًا تكوين خصائص الصوت ، سواء كان النطق ونوع الصوت وسرعته ، توجد هذه الخيارات في قسم “VoiceOver” ضمن “إمكانية الوصول”. ضع في اعتبارك أنه يمكنك تعطيل هذه الخيارات وقتما تشاء. يمكنك أيضًا استخدام Siri على جميع أجهزة Apple .
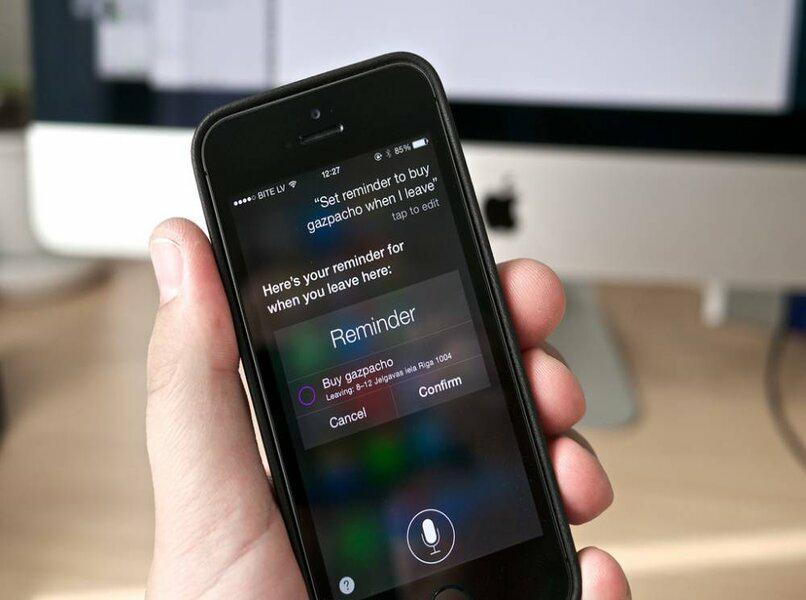
هل قراءة الصوت متاحة فقط على iPad؟
الجواب هو “لا” ، فمن المستحيل الاعتقاد بأن قراءة الصوت متاحة فقط لفئة معينة من أجهزة Apple. على جميع الأجهزة ، تم تحميل وظيفتي “VoiceOver” و “Siri” مسبقًا ، وهي قادرة على تقديم وظائف صوتية. بالإضافة إلى ذلك ، من الالتزامات الأخلاقية أن تكون التكنولوجيا شاملة ، فيما يتعلق بالمستخدمين الذين يعانون من نوع من الإعاقة البصرية أو السمعية ، حيث تتم إضافة “إمكانية الوصول” الخاصة بشركة Apple.
كيف تخبر جهاز iPhone الخاص بك بقراءة نص من نص إلى كلام؟
يوجد خيار تهيئة النص إلى كلام ، من خلال “Siri” ، لذلك أدخل “الإعدادات” ، متبوعًا بـ “عام”. عندما تكون هناك ، حدد “إمكانية الوصول” ، ثم انتقل إلى قسم “قراءة” في السطر الأول. الخيار الذي يثير اهتمامك هو الخيار الذي يقول “قراءة التحديد” ، قم بتنشيطه عندما تراه. إذا وجدت نصًا غير معروف ، فقم بفك تشفير معنى CP على هاتف iPhone الخاص بك .
حان الوقت الآن لتحديد النص المطلوب ، حدد النص ، عندما يتم تمييزه باللون الأزرق ، المسه ، في الخيارات ، انقر فوق التحدث. ومع ذلك ، في إصدارات iOS الأخرى ، لا تسمى الوظيفة “تحدث” ولكن “قراءة” ، إذا كان الأمر كذلك ، فاضغط عليها ، وستبدأ قراءة النص المحدد. إذا كنت ترغب في مواصلة التفاعل مع هاتفك ، فتعرف على كيفية تنشيط زر “Home Assistive” على iPhone 11 .

كيف يتم تمكين القراءة بصوت عالٍ في ملف PDF؟
يجب أن يتم كل شيء من خلال التكوين ، والهدف هو استخدام وظائف إمكانية الوصول ، أو المعروفة باسم “VoiceOver”. في هذا السطر ، يلعب Siri دورًا أساسيًا ، وتشمل الخيارات القدرة على تحديد جزء صغير من النص ، أو محتوى الشاشة بالكامل ، ليقرأه iPhone بصوت عالٍ باستخدام المتغيرات المحددة.
لكي تقرأ قسمًا صغيرًا
لتنشيط قراءة قسم معين من النص ، انتقل إلى “الإعدادات” و “عام” و “إمكانية الوصول” ، وادخل إلى قسم “قراءة” وحدد “قراءة التحديد”. الآن ، انتقل إلى التطبيق المسؤول عن قراءة ملفات PDF ، وابحث عن المستند المطلوب. يمكنك أيضًا الانتقال إلى الملف وفتحه مباشرة. تابع للضغط مع الاستمرار على المكان الذي يبدأ فيه النص ، واسحب إلى نهاية القسم ، واضغط وحدد “تحدث” أو “قراءة”.
اطلب منه قراءة نص كامل لك
ارجع إلى “إمكانية الوصول” وانقر على “قراءة” ثم على “قراءة بملء الشاشة”. انتقل إلى مستند PDF الخاص بك ، وقم الآن بضم إصبعين من يدك ، وضعهما في أعلى الشاشة واسحبهما طوال الطريق لأسفل. سيتم عرض مربع رمادي ، حيث يجب عليك تحديد الزر الأوسط ، بحيث يبدأ جهاز iPhone الخاص بك في قراءة الشاشة بصوت عالٍ ، ويتم استخدام الأزرار الأخرى لتقدم القراءة أو تأخيرها أو إيقافها مؤقتًا.

ما الذي يمكنك فعله لتخصيص صوت Siri على جهاز iPhone الخاص بك؟
يعد تخصيص صوت iPhone أمرًا بسيطًا للغاية ، فلديك الكثير من الخيارات للاختيار من بينها ، مثل نوع الصوت والسرعة واللغة وجميع متغيراته . ادخل إلى “الإعدادات” ، واختر “عام”. حدد موقع خط “VoiceOver” وأدخله. قد تجد أن هناك العديد من المجالات للاختيار من بينها ، بما في ذلك “إضافة لغة جديدة”.
يمكنك أيضًا العثور على قسم “الصوت” حيث يمكنك اختيار النوع ، أو إذا كنت تفضل ذلك ، انقر فوق “قراءة المحتوى” لاستخدام “منظم معدل الكلام” وإذا كنت بحاجة إلى نوع آخر من الصوت يمكنك تنزيله حسب رغبتك . لا يوجد أي عائق على أصل النص الذي تريد التفاعل معه ، وإذا كان يأتي من الشاشة الرئيسية ، فقم بتهيئة الصفحة الرئيسية على iPhone لبدء الاستماع إليه.