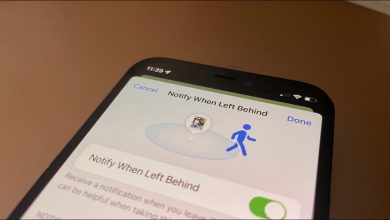كيفية استخدام صورة داخل صورة في Microsoft Edge على iPhone و iPad
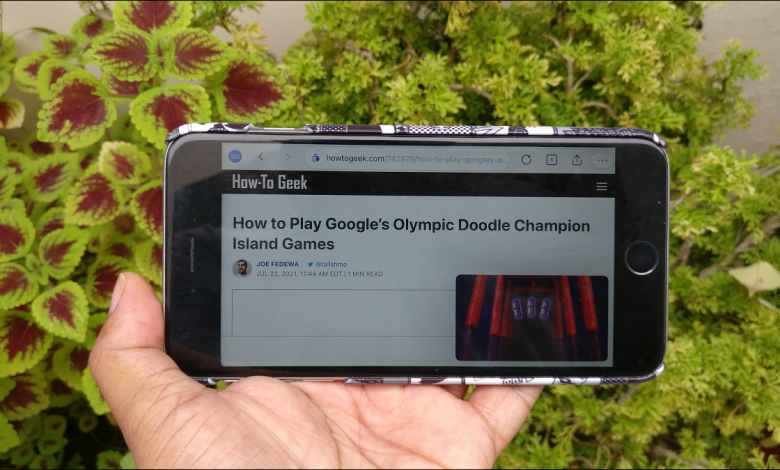
يتيح لك مستعرض Microsoft Edge لأجهزة iPhone و iPad مشاهدة مقاطع الفيديو أثناء تصفح المواقع باستخدام وضع صورة داخل صورة. تقوم هذه الميزة تلقائيًا بسحب مقاطع الفيديو إلى نافذة أصغر على صفحات الويب. إليك كيف يمكنك تمكينه.
ما هو “الفيديو العائم” في Microsoft Edge؟
يعد استخدام صورة داخل صورة على iPhone أو iPad أمرًا ملائمًا أثناء تصفح الويب أو العمل في مهام أخرى. معظم التطبيقات تسميها صورة داخل صورة. ومع ذلك ، يقوم مستعرض Microsoft Edge بتسمية هذه الميزة على أنها “فيديو عائم” بدلاً من وضع صورة داخل صورة ، وهو اسم مختلف لنفس الميزة.
القيد الوحيد لـ Picture-in-Picture في Microsoft Edge هو أنه لا يمكنك عرض الفيديو خارج المستعرض. إذا أغلقت المتصفح ، سيتوقف تشغيل الفيديو.
إليك كيفية تمكينه لـ Microsoft Edge على iPhone أو iPad.
قم بتمكين PiP في Microsoft Edge على iPhone و iPad
ستدعم جميع مواقع الويب التي تحمل مقطع فيديو وضع الصورة في الصورة أو الفيديو العائم في Microsoft Edge على iPhone أو iPad. أولاً ، تأكد من تشغيل أحدث إصدار من Microsoft Edge (الإصدار 46 أو أعلى).
افتح متصفح Microsft Edge على جهاز iPhone أو iPad. حدد زر القائمة ثلاثي النقاط (علامة القطع) في الأسفل.
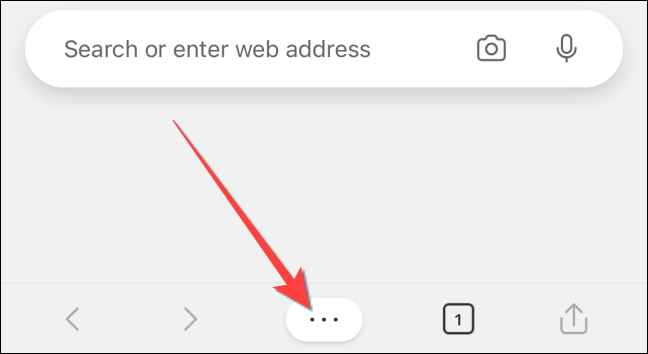
في القائمة التي تظهر ، حدد زر “الإعدادات”.
![]()
حدد “إعدادات متقدمة”.
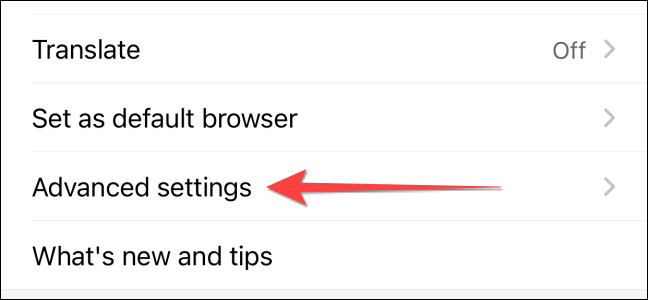
في قسم “خيارات التصفح” ، قم بتنشيط خيار “تمكين الفيديو العائم”.

حدد “تم” في الزاوية اليمنى العليا لتطبيق التغييرات.
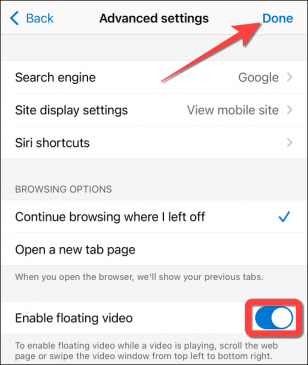
بعد ذلك ، ستقوم Microsoft Edge تلقائيًا بتمكين وضع Picture-in-Picture على YouTube والمواقع الأخرى أثناء التمرير عبر صفحة الويب.
بالنسبة لمقاطع فيديو YouTube ، سترى زر PiP (مربع به سهم ومربع أصغر) لتمكين وضع Picture-in-Picture.
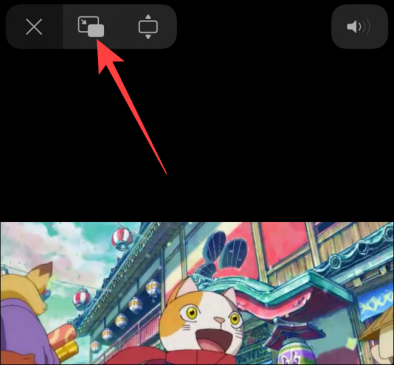
إذا لم يعمل الزر ، فحاول تحريك نافذة الفيديو من أعلى اليسار إلى أسفل يمين الشاشة.
هذا كل شيء! لا تنس أنه يمكنك أيضًا استخدام PiP على جهاز iPad أو iPhone في تطبيقات أخرى غير Microsoft Edge.