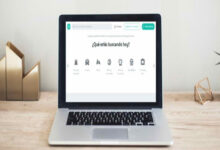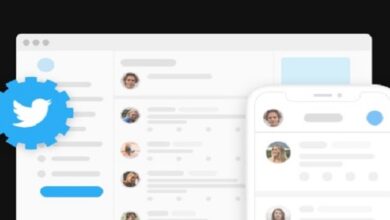هل تريد تصفح الإنترنت بأمان مع Edge؟ قم بتنشيط Windows Defender SmartScreen
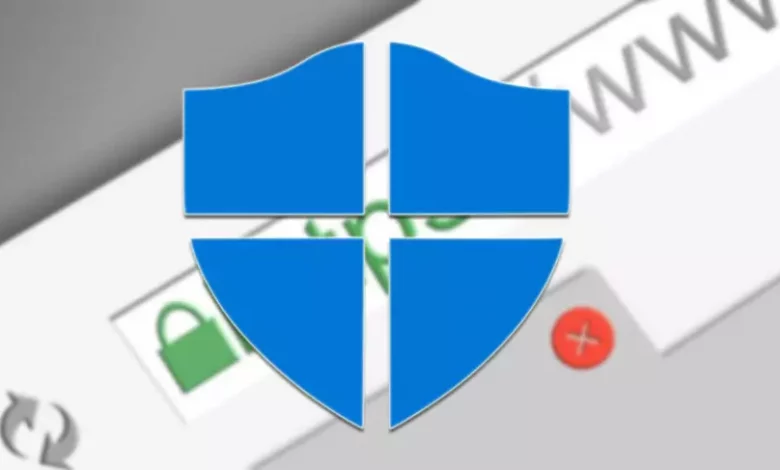
عندما نتصفح الإنترنت من جهاز الكمبيوتر الخاص بنا ، فإننا نتعرض لمخاطر معينة مثل التصيد الاحتيالي أو البرامج الضارة. إذا استخدمنا Edge كمتصفح الويب الخاص بنا ، فلدينا أداة حماية طورتها Microsoft مثل SmartScreen لحمايتنا. هذا شيء يمكننا تنشيطه أو إلغاء تنشيطه حسب رغبتنا ، على الرغم من أن العملية ليست بديهية للغاية.
تقدم لنا Microsoft إمكانية تمكين أو تعطيل وظيفة Windows Defender SmartScreen في متصفح Edge الخاص بنا ، إما من محرر نهج المجموعة أو من محرر تسجيل Windows ، لذلك سنخبرك بالخطوات التي يجب أن نتبعها أدناه.
ما هي SmartScreen وكيف تساعدنا في حماية أنفسنا
Windows Defender SmartScreen هو بروتوكول أمان يتم تضمينه افتراضيًا في Windows 10 للتحقق من أن جميع التنزيلات من مواقع موثوق بها. وبهذه الطريقة ، يساعدنا ذلك في توفير نظام حماية وتحذير مبكر فيما يتعلق بصفحات ويب معينة قد تتسبب في هجمات سرقة الهوية أو محاولة توزيع البرامج الضارة والملفات التي يحتمل أن تكون ضارة من خلال التنزيلات الخاصة بنا.
بينما نتصفح الإنترنت باستخدام Microsoft Edge ، فإن SmartScreen مسؤول عن تحليل الصفحات وتحديد ما إذا كان يمكن الشك فيها. في هذه الحالة ، سيُظهر لنا تحذيرًا وينصحنا بالتصرف بحذر من خلال عدم اعتباره آمنًا. بالإضافة إلى ذلك ، فهي مسؤولة عن مقارنة الملفات التي نقوم بتنزيلها من الإنترنت بقائمة البرامج والبرامج الضارة الخاصة بها لإعلامنا بتلك التي تعتقد أنها غير جديرة بالثقة وقد تشكل خطرًا.
ومع ذلك ، يمكن أن تعمل هذه المساعدة أحيانًا ضدنا وتحذرنا من المشاكل الخاطئة. على سبيل المثال ، في بعض الأحيان قد نحاول تنزيل أو تشغيل ملف أو تطبيق يعتبر كمصدر موقع ويب يعتبره موقع SmartScreeen ويصنفه على أنه مشكوك فيه. في هذه الحالة ، سيعرض لنا Windows 10 نافذة تحذير تشير إلى أنه تم منع تطبيق غير معروف من البدء. في حالة تأكدنا من أن الملف آمن ، فقد يكون هذا التحذير مزعجًا للغاية.
لذلك ، إذا لم نرغب في استخدام هذه الحماية أو إذا كان لدينا بالفعل نظام حماية مثبتًا ، فيمكننا تعطيله من خلال محرر نهج المجموعة أو باستخدام محرر تسجيل Windows. وبالمثل ، سيكون من الممكن إعادة تنشيطها عندما نعتبرها مناسبة.
قم بتنزيل قوالب نهج المجموعة لـ Edge
عندما نتحدث عن محرر نهج المجموعة ، فإننا نفعل ذلك على تطبيق غير معروف مدمج في Windows 10. بواسطته يمكننا تخصيص تكوين جهاز الكمبيوتر الخاص بنا. للقيام بذلك ، من المهم أن يكون لديك أحدث إصدار من قوالب نهج المجموعة لـ Microsoft Edge . يجب تنزيلها مجانًا من خوادم Microsoft بالنقر هنا . في هذه الصفحة يجب علينا تنزيل ملف وفك ضغطه على جهاز الكمبيوتر الخاص بنا. للقيام بذلك ، يجب أن نضغط على الزر “الحصول على ملفات السياسة”.
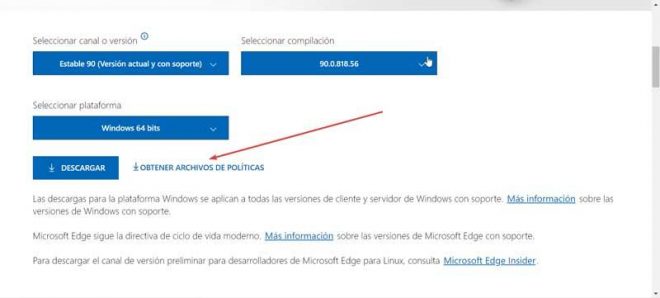
بمجرد التنزيل ، يجب علينا إضافة النموذج إلى محرر نهج المجموعة. للقيام بذلك ، يجب علينا الوصول إليه عن طريق أمر “التنفيذ” ، والضغط على الاختصار “Windows + r” وكتابة gpedit.msc والضغط على “إدخال”. بعد ذلك ، انقر فوق “تكوين الكمبيوتر” ثم على “قوالب الإدارة”. الآن ، نضغط بزر الماوس الأيمن على “قوالب إدارية” وحدد “إضافة أو إزالة قالب من قائمة السياق”.
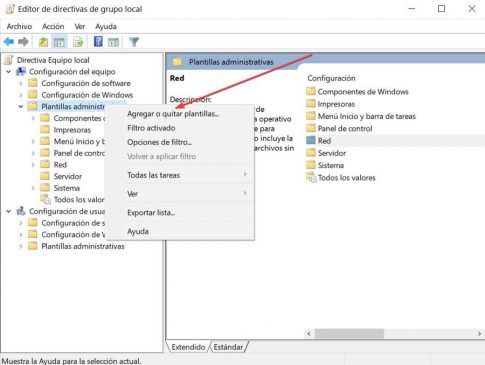
في النافذة الجديدة التي تفتح ، يجب علينا تحديد “إضافة” والانتقال إلى الموقع حيث يوجد ملف قوالب Edge الذي تم تنزيله. من مجموعة الملفات يجب أن نتبع هذا الطريق.
windows / adm / es-ESالآن سنقوم بتحديد ملف msedge.adm والنقر على «فتح». أخيرًا ، نغلق نافذة “إضافة أو إزالة القوالب” للمتابعة.
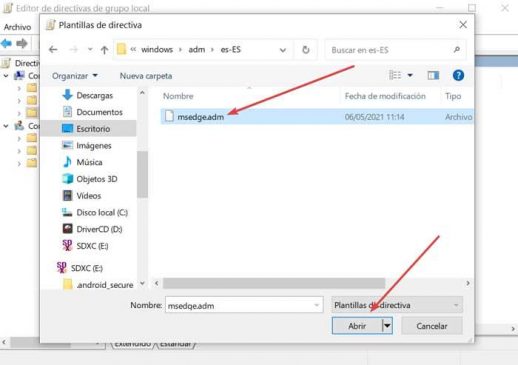
للعثور على جميع إدخالات محرر نهج المجموعة Edge ، يجب أن ننتقل إلى المسار التالي:
Configuración del equipo / Plantillas administrativas / Plantillas administrativas clásicas (ADM) / Microsoft Edgeباستخدام هذا ، يمكننا الآن استخدام محرر نهج مجموعة Windows لنكون قادرين على تنشيط أو إلغاء تنشيط Windows Defender SmartScreen من متصفح Edge الخاص بنا.
تمكين أو تعطيل Windows Defender SmartScreen
إذا أردنا إلغاء تنشيط Windows Defender SmartScreen أو إعادة تمكينه من متصفح Edge الخاص بنا ، فيمكننا القيام بذلك من خلال محرر نهج المجموعة أو استخدام سجل Windows 10. كلا الخيارين صالحان تمامًا ، لذلك يمكننا اختيار الخيار الذي نريده أكثر أو ببساطة هو الشيء الذي نشعر براحة أكبر عند استخدامه.
باستخدام محرر نهج المجموعة
للوصول إلى محرر نهج المجموعة ، يجب أن نضغط على “Windows + r” واكتب gpedit.msc واضغط على Enter. يجب أن ننتقل لاحقًا إلى المسار:
Configuración del equipo / Plantillas administrativas / Plantillas administrativas clásicas (ADM) / Microsoft Edge – Configuración de SmartScreenمرة واحدة هنا يجب علينا تحديد الخيار “فرض Microsoft Defender SmartScreen للتحقق من التنزيلات من مصادر موثوقة” والنقر فوق “إعدادات السياسة”.
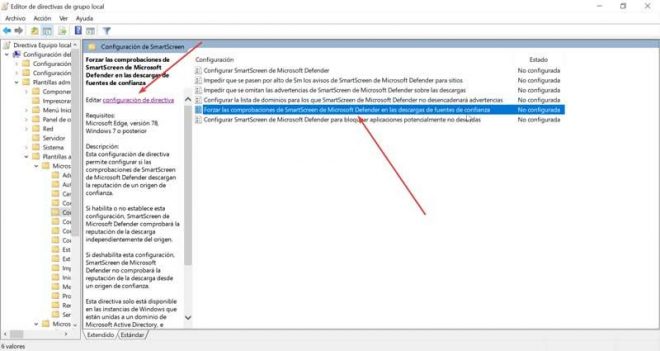
بعد ذلك ، ستظهر نافذة جديدة. إذا كانت الحالة “غير مهيأ” أو “ممكّن” ، فهذا يعني أنه تم تنشيط SmartScreen ، بينما إذا كانت حالتها “معطلة” ، فهذا يعني أن هذه الوظيفة معطلة. لذلك ، نختار الخيار المطلوب ونضغط على “موافق” لحفظ التغييرات.
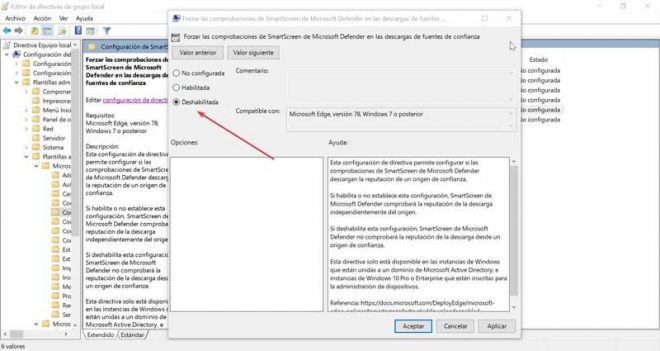
باستخدام محرر تسجيل Windows 10
في حالة رغبتنا في استخدام محرر تسجيل Windows لتنشيط SmartScreen أو إلغاء تنشيطه ، يجب علينا اتباع الخطوات التالية. سنقوم أولاً بتشغيل الأمر Run ، بالضغط على Windows + r وسنكتب رجديت. بمجرد الدخول إلى السجل ، يجب أن ننتقل إلى المسار التالي:
HKEY_LOCAL_MACHINE / SOFTWARE / Policies / Microsoft / Edge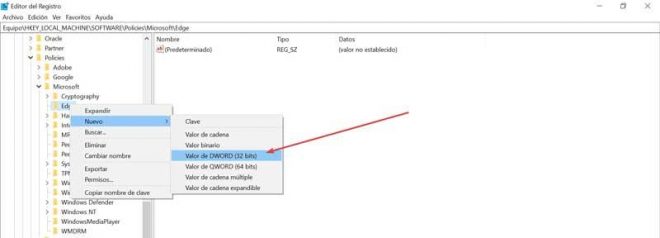
في حالة عدم ظهور مجموعة Edge الفرعية داخل مجلد Microsoft ، يجب علينا النقر بزر الماوس الأيمن فوق Microsoft ، واختيار “جديد” و “مفتاح” وتسميته Edge .
بعد ذلك ، نضغط بزر الماوس الأيمن على “حافة” ونختار “جديد” و “قيمة DWORD (32 بت)” ، والتي سنسميها على النحو التالي:
SmartScreenForTrustedDownloadsEnabled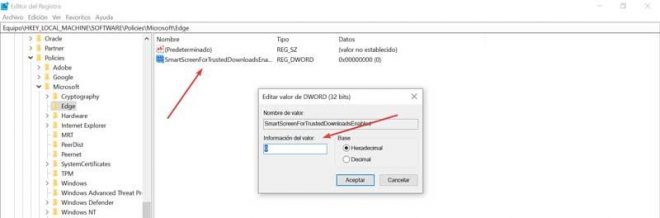
الآن نضغط بزر الماوس الأيمن على الملف ونختار تعديل. بشكل افتراضي ، يتم تعيين بيانات القيمة على “0”. إذا كان ما نريده هو تعطيل SmartScreen ، فيجب أن نحتفظ به عند 0. إذا أردنا تنشيط هذه الوظيفة ، فيجب علينا تعيين «1» كبيانات قيمة والنقر فوق “موافق”.