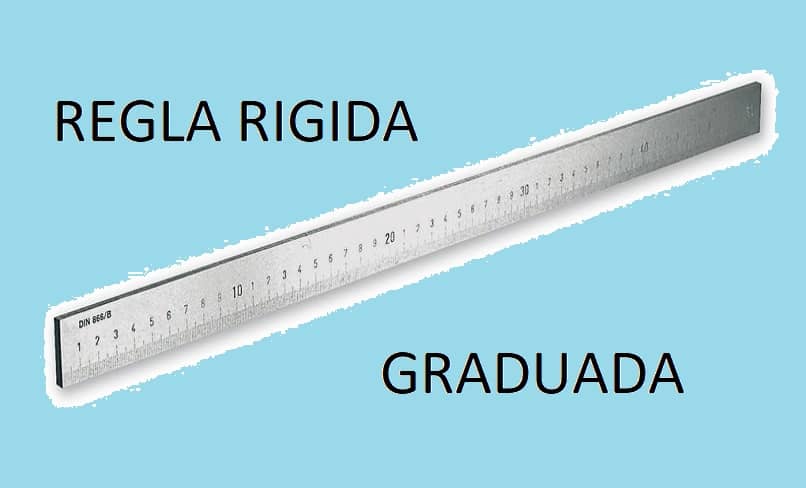كيفية تفعيل برنامج Adobe Flash Player

Adobe Flash Player هو تطبيق كمبيوتر أساسي على أي نظام تشغيل. يهدف هذا إلى عرض الرسوم المتحركة في المستعرض ، على الرغم من أن العديد من صفحات الويب قد غيرت تنسيقها. ومع ذلك ، لا يزال Adobe مهمًا لدعم الرسوم المتحركة بالصور والنصوص ، مما يسمح بالتشغيل السلس للتطبيقات والألعاب ومقاطع الفيديو التفاعلية.
على مر السنين ، أفسح Adobe Flash Player المجال للمطورين الآخرين ، لكنه ظل نشطًا على العديد من الأجهزة. على الرغم من ذلك ، يجب مراجعة تكوينه لأنه لا يمكن تعطيله إلا للوصول إلى مواقع ويب معينة. هل تريد معرفة كيفية تنشيط Adobe Flash Player ؟ اكتشف في هذا المقال كيفية القيام بذلك في متصفحات مختلفة.
كيفية تنشيط Adobe Flash Player في Chrome
يعد تنشيط Adobe Flash Player في Chrome أمرًا ضروريًا للمتصفح لعرض الألعاب ومقاطع الفيديو المضمنة في صفحات الويب المختلفة التي تصل إليها. صحيح أن Google Chrome هو أحد المتصفحات التي يتم تثبيت برنامج Adobe وتمكينه افتراضيًا ، ولكن لكي يعمل بشكل صحيح ، يجب مراجعة التكوين.
إذا كانت إعدادات Adobe غير صحيحة ، فسيتم تعطيلها تلقائيًا. لهذا السبب ، في OneHOWTO نساعدك على تعلم كيفية تثبيت Adobe Flash Player في Chrome باستخدام الإرشادات التالية:
خطأ Adobe Flash Player
في بعض الأحيان يمكنك أن ترى أن Adobe Flash Player قد تم حظره أو تعطيله. يمكن أن يحدث هذا بسبب سبب المتصفح أو تغييرات في إعدادات Adobe في Chrome. ومع ذلك ، لا تقلق ، فإن تنشيطه مرة أخرى بسيط للغاية.
افتح جوجل كروم
الخطوة الأولى التي ستعرف بها كيفية فتح Adobe Flash Player في Chrome هي فتح المتصفح. ثم انتقل إلى شريط العناوين واكتب about: plugins. أخيرًا ، اضغط على زر Enter.
التفاصيل والاكسسوارات
بعد الوصول إلى صفحة المكونات الإضافية للمتصفح ، انقر فوق قسم “التفاصيل” لإحضار صفحة “المكونات الإضافية”.
قم بتمكين Adobe Flash Player
أدخل قسم “Adobe Flash Player” ، ولتمكينه ، يجب النقر فوق الخيار “تمكين”.
أغلق Chrome
مع تمكين Adobe بالفعل ، أغلق جميع علامات تبويب Chrome المفتوحة لإغلاق نافذة المتصفح تمامًا.
كشف أخير
للتحقق من أن Adobe Flash Player يعمل بشكل صحيح ، افتح متصفحك لمراقبة التغييرات المطبقة في Chrome. تصفح صفحات الويب المختلفة لاختبار ما إذا كان Adobe يعمل بشكل صحيح.
باتباع جميع الخطوات الموضحة ، ستقوم بتنشيط Adobe Flash Player في Chrome في دقيقتين فقط وبطريقة بسيطة. عندما يتعطل مرة أخرى في مرحلة ما أثناء التصفح ، حدد المكون الإضافي لمعرفة ما إذا كان قد تم تعطيله مرة أخرى. في هذه الحالة ، سيتعين عليك تكرار العملية لتنشيطها.
كيفية تنشيط Adobe Flash Player في Safari
على الرغم من عدم تثبيته افتراضيًا ، يمكنك أيضًا تنزيل Adobe Flash Player وتنشيطه على أجهزة كمبيوتر Mac باستخدام متصفح Safari. في oneHOWTO نساعدك على اكتشاف كيفية تنزيل Flash Player على Mac بهذه الخطوة بخطوة:
- قم بالوصول إلى موقع Adobe Flash Player على الويب.
- قم بتنزيل Adobe بالنقر فوق الزر “تنزيل”.
- سيتم تنزيل الملف. في Safari يتم حفظه في مجلد التنزيلات.
- افتح مجلد التنزيلات. بعد ذلك ، ابحث عن المثبت الذي يحتوي تنسيقه على الامتداد .dmg.
- لتثبيت الملف ، انقر نقرًا مزدوجًا.
- بشكل افتراضي ، يسألك النظام عما إذا كنت تريد تثبيت Adobe Flash Player. اقرأ الرسالة وانقر على خيار “فتح” لمتابعة العملية.
- حدد المربع لقبول شروط وأحكام Adobe.
- اضغط على زر التثبيت.
- أدخل كلمة المرور واسم المستخدم في النافذة المنبثقة.
- انقر فوق خيار “معالج التثبيت”.
- كتوصية ، انقر للسماح لـ Adobe بتثبيت التحديثات تلقائيًا.
- أخيرًا ، انقر فوق الزر “إنهاء”.
بمجرد تنزيله ، يجب عليك تنشيط Adobe Flash Player في Firefox أو Safari أو في المتصفح الذي تستخدمه عادةً على جهاز Mac الخاص بك. للقيام بذلك بشكل صحيح ، من المهم معرفة الإصدار الحالي من المتصفح ونوع جهاز Mac الذي تستخدمه لديك.
Adobe على MacOS X 10.11 و 10.12 والإصدارات الأقدم
- حدد قسم “التفضيلات” في Safari.
- انقر فوق مواقع الويب ، وضمن الوحدات النمطية ، ابحث عن خيار Adobe Flash Player.
- حدد المربع للتحقق من Adobe.
- انقر فوق “اسأل أو تم إلغاء تنشيطه أو تنشيطه” لاختيار كيفية تصرف التطبيق عند زيارة صفحات الويب الأخرى.
Adobe على MacOS X 10.10
- انقر فوق تفضيلات متصفح Safari.
- للوصول إلى ورقة بيانات الأمان ، قم بتنشيط الخيارات التالية: “تنشيط JavaScript” ثم “السماح بالوظائف الإضافية”.
- انقر فوق Adobe Flash Player.
- سيتم عرض قائمة يجب عليك فيها تحديد “عند زيارة مواقع الويب الأخرى” و “نشط”.
Adobe على MacOS X 10.8 و 10.9
- حدد “التفضيلات” بعد فتح Safari.
- قم بتنشيط خياري “تنشيط JavaScript” و “السماح بالوظائف الإضافية” بالانتقال إلى علامة تبويب الأمان.
- أخيرًا ، انقر فوق “إدارة إعدادات موقع الويب”.
Adobe على MacOS X 10.6 و 10.7
- افتح Safari وانقر فوق التفضيلات.
- انتقل إلى قسم الأمان لتنشيط كل من خيار السماح لـ Java وخيار السماح لبقية الوظائف الإضافية.
وإذا كنت تريد أيضًا معرفة كيفية تحويل ePub إلى PDF ، فلا تفوت هذه المقالة.