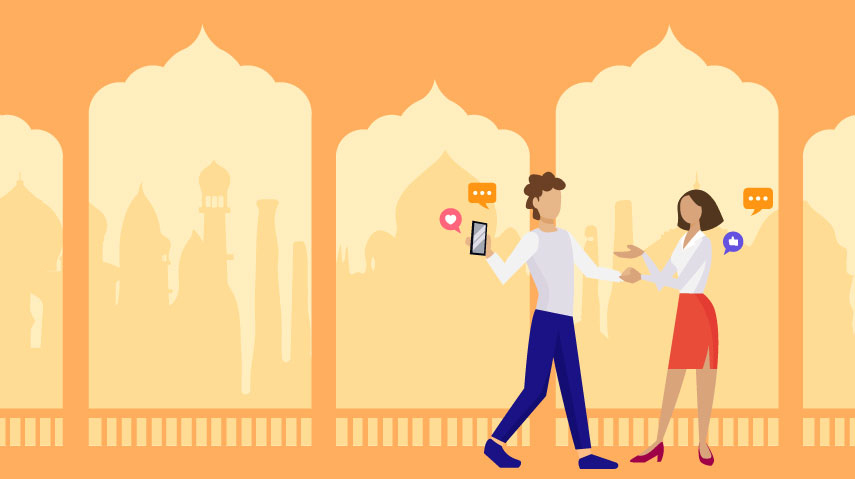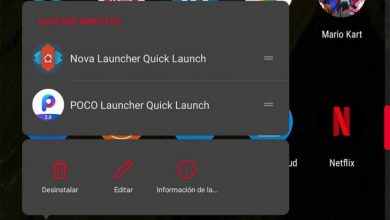امنح Word DOCX مظهرًا آخر باستخدام خطوط من Google Fonts

عندما يتعلق الأمر بتحرير أو إنشاء مستندات نصية ، يمكننا استخدام العديد من البرامج ، على الرغم من أن أكثرها شيوعًا هو برنامج Microsoft Word. هذا تطبيق يعد جزءًا من مجموعة Office الخاصة بالشركة المصاحبة لبرامج أخرى ذات أهمية لبرنامج Excel أو PowerPoint. بعد ذلك ، سوف نوضح لك كيفية استخدام Google Fonts في مستنداتك الخاصة التي تم إنشاؤها في محرر Microsoft .
عندما نتحدث عن الخطوط ، ما الذي يمكننا استخدامه بالفعل ، فإننا نعني الخطوط التي لدينا إمكانية اختيار تلك النصوص. اعتمادًا على نوع المستند الذي نقوم بإنشائه ، سنحتاج إلى بعض المصادر أو غيرها. في الواقع ، يوفر لنا Windows نفسه عدة عناصر من هذا النوع مثبتة مسبقًا بالفعل.
كيفية عرض الخطوط الافتراضية لنظام التشغيل Windows
إذا احتجنا إلى الرجوع إلى الخطوط التي قمنا بتثبيتها في البداية على جهاز كمبيوتر يعمل بنظام Windows ، فلنرى كيفية القيام بذلك. للقيام بذلك ، فإن أول شيء نقوم به هو الوصول إلى تطبيق التكوين لنظام التشغيل Windows 10 نفسه . يمكن تحقيق ذلك ، على سبيل المثال ، من خلال مجموعة مفاتيح Win + I. من بين الخيارات التي تظهر هنا في هذه الحالة ، اخترنا النقر فوق قسم التخصيص.
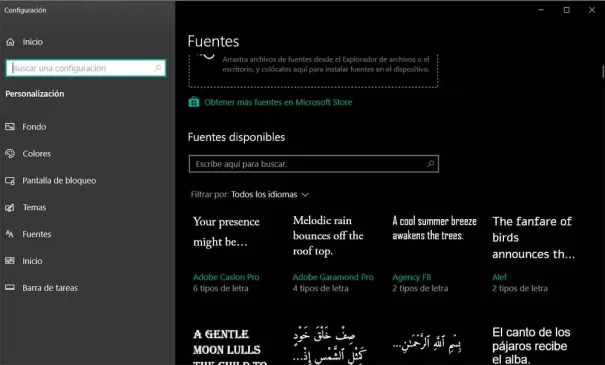
بعد ذلك ، في اللوحة التي نراها تقع على يسار تلك النافذة ، نجد قسمًا يسمى بالضبط المصادر ، حيث نضغط عليه. في هذا الوقت ، ستظهر على الشاشة جميع الخطوط التي قمنا بتثبيتها في نظام التشغيل. نرى هنا كلاً من تلك التي تأتي افتراضيًا وتلك التي قمنا بتثبيتها لاحقًا. بالإضافة إلى ذلك ، لدينا محرك بحث في حال أردنا تحديد مصدر معين.
استخدم Google Fonts في Word DOCX
ولكن على الإنترنت ، يمكننا العثور على المزيد من الخطوط ، المدفوعة والمجانية ، لاستخدامها في مشاريعنا النصية. كمثال ، كل ما يقدمه لنا عملاق البحث بهذا المعنى. على وجه التحديد ، نشير إلى Google Fonts ، وهو موقع ويب يمكننا من خلاله العثور على العديد من الخطوط لتنزيلها. ولهذا السبب بالتحديد ، سنوضح لك أدناه كيف يمكنك دمج هذه العناصر في مستندات Word الخاصة بك.
ضع في اعتبارك أن الخطوط الموجودة على موقع Google Fonts المذكور أعلاه لا تقتصر على الويب. في الواقع ، لدينا إمكانية تنزيلها واستخدامها محليًا في تطبيقات مثل Microsoft Word ، وهو ما يهمنا تحديدًا في هذه الحالة.
قم بتنزيل خطوط جديدة لاستخدامها على جهاز الكمبيوتر
لهذا السبب سنرى أدناه تنزيل واستخدام هذه الخطوط على أجهزة الكمبيوتر التي تعمل بنظام Windows. تجدر الإشارة إلى أنه يتعين علينا أولاً تنزيل الخط أو الخطوط التي نريد استخدامها في المستندات من مكتبة Google Fonts . يمكننا تنزيل خطوط محددة أو كلها مرة واحدة ، كل ذلك من هذا الرابط .
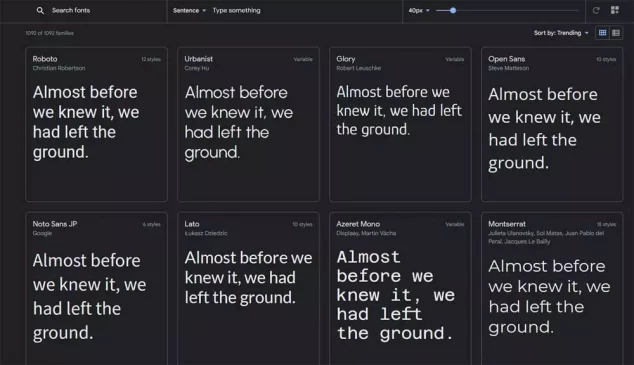
لتكون بمثابة مثال ، سنقوم بتنزيل خط معين. لهذا ، لا نضع على موقع الويب المشار إليه لـ Google Fonts ونختار الخط الذي نريد تنزيله. على سبيل المثال ، سنقوم بتنزيل عائلة تسمى Roboto ، حيث نضغط عليها . عند إدخال خط معين ، يظهر زر “Download Family” في الزاوية العلوية اليمنى من النافذة ، حيث ننقر لتنزيل هذا الخط المحدد من موقع Google Fonts.
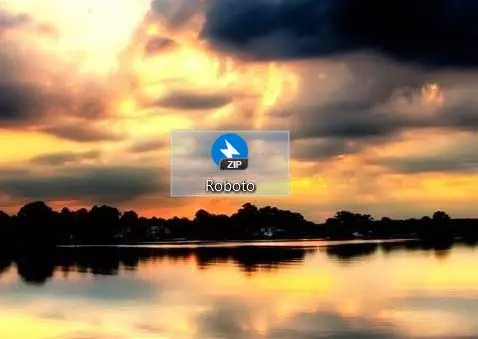
هنا ما قمنا بتنزيله بالفعل هو ملف .Zip يحتوي عند فتحه على المصادر على هذا النحو. هذه عادة ما تكون بتنسيق .TTF . هذه عملية لدينا إمكانية تكرارها عدة مرات حسب حاجتنا مع جميع المصادر التي نريد تنزيلها من هذا الموقع.
قم بتثبيت Google Fonts على النظام
بعد ذلك ، ما سنفعله هو تثبيت خطوط Google التي تم تنزيلها على جهاز الكمبيوتر الخاص بنا محليًا. بهذه الطريقة ، ستتوفر الخطوط الجديدة التي تم تنزيلها في برامج Windows. لذلك ، فإن الخطوة التالية هي تثبيت الخطوط التي تم تنزيلها عن طريق النقر المزدوج أولاً فوق ملف ZIP الذي تم تنزيله لفتحه. بعد ذلك ، نضغط مرتين على ملف الخط الذي نريد فتحه.
في تلك اللحظة ، سيتم فتح نافذة جديدة بها عينات مختلفة تنتمي إلى هذا الخط الذي قمنا بتنفيذه للتو. هذه مجرد معاينة للعنصر الذي نريد دمجه في جهاز الكمبيوتر الذي يعمل بنظام Windows.
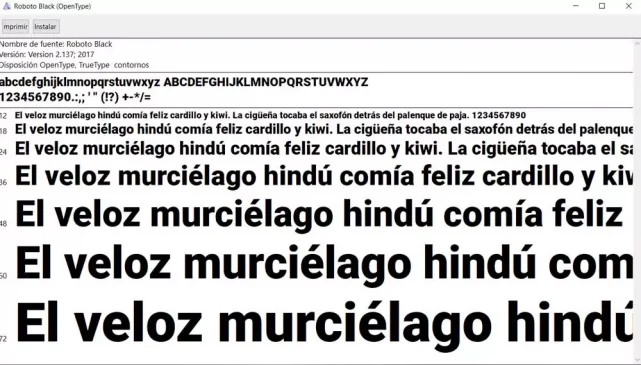
حسنًا ، من أجل تثبيت هذا الخط الذي نشير إليه على جهاز الكمبيوتر الخاص بنا ، نجد في الزاوية اليسرى العليا زرًا يساعدنا. علينا فقط النقر فوق “تثبيت” حتى تتم إضافة هذا الخط الجديد إلى الخط الموجود في نظام التشغيل والذي رأيناه من قبل. من الجدير بالذكر أن هذه عملية يمكننا تكرارها عدة مرات كما نريد تثبيت جميع الخطوط التي نحتاجها من تلك التي نقوم بتنزيلها من Google Fonts.
استخدم الخطوط التي تم تنزيلها من Google Fonts في Word
بمجرد النقر فوق الزر المذكور أعلاه ، أخبرناك من قبل ، عند إضافة الخط الجديد ، لن يكون هذا الزر قابلاً للاستخدام بعد الآن. لكن كما قلنا ، هذه عملية يمكننا تكرارها عدة مرات حسب حاجتنا. سنقوم الآن بفتح برنامج تحرير نصوص Microsoft ، Word . هنا سوف نستخدم خط Google الجديد بنفس الطريقة التي نستخدم بها أي خط آخر.
وبالتالي ، للوصول إلى الخط المثبت حديثًا في Word ، نفتح مستندًا موجودًا في البرنامج أو مستندًا فارغًا. في هذه الحالة ، في الواجهة الرئيسية للبرنامج ، نلقي نظرة على قسم المصدر الذي نجده في قائمة ابدأ.
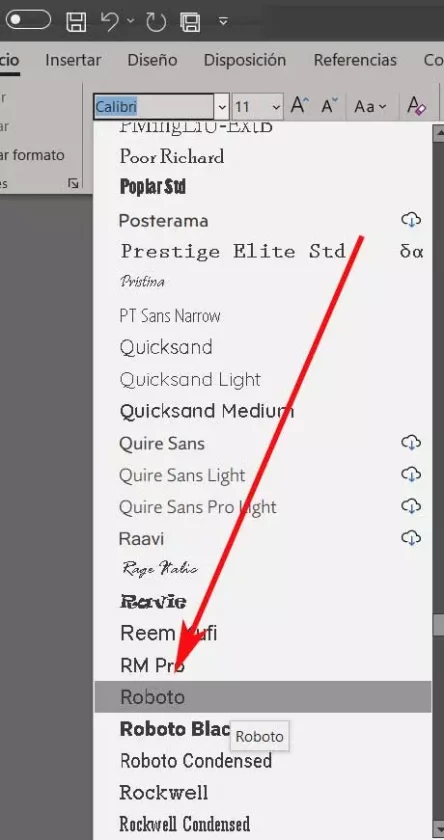
هنا سنرى قائمة منسدلة بكل الخطوط التي يمكننا استخدامها في تلك اللحظة لأنها مثبتة في الاستخدام نفسه. الآن علينا فقط تحديد موقع الجديد الذي قمنا بتثبيته ، في حالتنا تلك التي تسمى Roboto. وبالتالي ، نضغط عليه حتى يتم تحديده ونبدأ في إنشاء مستندنا النصي الجديد بالخط الذي قمنا بتنزيله من Google Fonts من قبل. كما نرى ، النظام بسيط للغاية ويمكننا أيضًا استخدامه عدة مرات كما نريد اعتمادًا على المصادر التي سنقوم بتثبيتها .